سنعلمك من خلال الدليل التالي كيفية تغيير موقع مجلد التنزيلات من “القرص C” إلى “القرص D” . بالإضافة إلى ذلك، قد تكون مهتمًا أيضًا بتغيير وتنظيم قائمة مجلدات Outlook، إذا كنت تستخدم هذا التطبيق.
مجلد “التنزيلات” وما يجب أن تعرفه قبل تغييره
يوجد في أحدث إصدارات نظام التشغيل Windows مجلد “التنزيلات” . هذا المجلد، كما يوحي اسمه، هو المكان الذي تذهب إليه الملفات التي نقوم بتنزيلها. ولهذا السبب، عادةً ما تنتهي جميع المستندات والعناصر الأخرى التي تم تنزيلها باستخدام المتصفحات والبرامج الأخرى هنا.
توجد المستندات التي تم تنزيلها في مساحة محددة. بالنسبة لنظام التشغيل Windows، يتم تعيين مجلد التنزيلات الافتراضي على القرص المحلي C. ومع ذلك، يمكن تغيير هذا بسهولة بالغة. شيء سنعلمك إياه في هذا البرنامج التعليمي. ومع ذلك، يجب أن تضع بعض الأشياء في الاعتبار قبل البدء.
استخدم القرص الصلب الذي يحتوي على مساحة
من المهم استخدام محرك أقراص ثابت به مساحة كافية للتنزيلات التي ستقوم بها. وفي المقابل، عند إجراء التغيير، من المهم أن تكون لديك على الأقل مساحة التخزين التي تشغلها العناصر الموجودة بالفعل في مجلد التنزيلات.
استخدم التخزين الموجود دائمًا
بالإضافة إلى ما سبق، لا نوصي باستخدام وحدة تخزين قابلة للإزالة، لذا إذا كنت تخطط لتغيير مجلد التنزيلات من “C” إلى “D”، فضع في اعتبارك أن محرك الأقراص الثابتة المذكور سيكون متصلاً دائمًا بالكمبيوتر .

من ناحية أخرى، إذا كنت من مستخدمي OneDrive، فمن المناسب معرفة طريقة تغيير موقع مجلد OneDrive الافتراضي. دون مزيد من اللغط، دعونا نستمر.
كيفية تغيير موقع مجلد التنزيلات من “محرك الأقراص C” إلى “محرك الأقراص D”
باتباع الخطوات الموضحة أدناه، يمكنك تغيير مجلد التنزيلات من Windows إلى محرك الأقراص “D” أو أي محرك أقراص آخر على نظامك.
قم بإنشاء المجلد الذي سيتم حفظ التنزيلات فيه
قبل بدء العملية، سيكون من الضروري إنشاء المجلد الذي تريد حفظ التنزيلات فيه من الآن فصاعدًا. للقيام بذلك، ما عليك سوى الانتقال إلى محرك الأقراص الثابتة الذي تختاره (في هذه الحالة “D”) وإنشاء مجلد “التنزيلات” في المكان الذي يبدو مناسبًا لك.
ستكون العملية السابقة ضرورية، حيث سيبدأ حفظ الملفات التي تم تنزيلها هنا. نوصي بإنشاء المجلد على جذر محرك الأقراص الثابتة لديك، ولكن يمكنك القيام بذلك في أي مكان.
قم بتغيير موقع مجلد تنزيلات Windows
سننتقل الآن إلى تغيير الموقع الذي يتم حفظ التنزيلات فيه افتراضيًا في Windows. لذلك، أول شيء يجب عليك فعله هو الذهاب إلى المكان الذي يوجد به المجلد الأصلي. يمكنك الوصول إليه بسهولة شديدة من خلال الانتقال إلى مستكشف الملفات وتحديد “التنزيلات” في شريط التشغيل السريع.
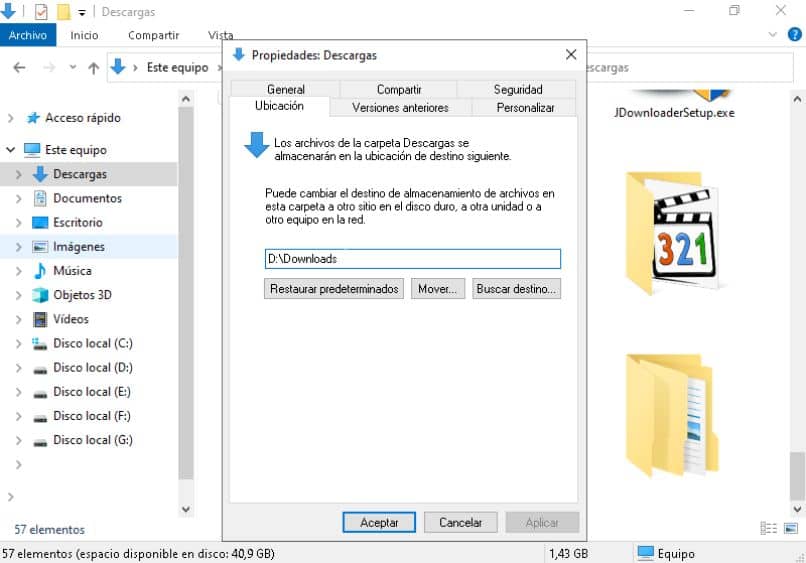
على أية حال، في الإصدارات الأحدث من Windows، يوجد هذا المجلد في “C:Users”مستخدمك”التنزيلات . بمجرد وصوله إلى هناك، يمكننا مواصلة العملية لتغيير موقع المجلد. الأمر بسيط للغاية، فقط اقرأ ما يلي بعناية.
سيظهر خيار “تنظيم” أعلى شاشة المتصفح، اضغط عليه. الآن فقط ابحث عن قسم “الخصائص” وانقر عليه، وبعد ذلك ستظهر خيارات المجلد. هناك، انتقل إلى علامة التبويب “الموقع”.
لكن سيتم عرض المجلد الافتراضي الحالي الذي تم حفظ التنزيلات فيه في الموقع. لمتابعة التغيير، انقر فوق خيار “نقل” الموجود أسفل عنوان المجلد مباشرة. الشيء الوحيد المتبقي هو تحديد المجلد الذي قمت بإنشائه مسبقًا والنقر فوق خيار “تحديد مجلد” .
انقر فوق “تطبيق”، وبعد ذلك سيطلب منك Windows التأكيد، فقط انقر فوق “نعم”. لكن بمجرد اكتمال العملية، سيتم تغيير مجلد “التنزيلات” بشكل صحيح. من الآن فصاعدًا، ستنتهي تنزيلات المتصفحات والبرامج الأخرى في هذا المكان افتراضيًا.




