من الضروري معرفة الصيانة اللازمة لتجنب الأعطال. لا يمكننا أن نكون مهملين بشأن هذا الأمر، لذلك يجب أن نحدد موعدًا للقيام بذلك. من بين المعدات التي تحتاج إلى صيانة لمنعها من التباطؤ، جهاز Android الخاص بنا، ولكن أيضًا وليس أقل أهمية، جهاز الكمبيوتر الخاص بنا؛ حيث يمكننا تغيير وقت الصيانة العامة التلقائية.
يمكننا أن نقول بسعادة أنه يأتي بالفعل مع نظام تلقائي للقيام بذلك. ومع ذلك، يمكن تنفيذها في أقل وقت مناسب، إذا تزامنت مع مهمة نقوم بها. تعرف في هذه التدوينة على كيفية تغيير الوقت وتفعيله في الوقت المناسب.
هل من الضروري الحفاظ على جهاز الكمبيوتر الخاص بنا الذي يعمل بنظام Windows 10؟
الجواب نعم. يحتوي جهاز الكمبيوتر الخاص بنا على برامج وتطبيقات وبرامج تشغيل، من بين أشياء أخرى، تتطلب ذلك. على سبيل المثال، هناك تحديثات تصل يوميًا وسيقوم Windows 10 بدمجها بالإضافة إلى الصيانة. بالإضافة إلى ذلك، عند التشغيل، يقوم بتنشيط Windows Defender لاكتشاف البرامج الضارة أو غير المرغوب فيها.
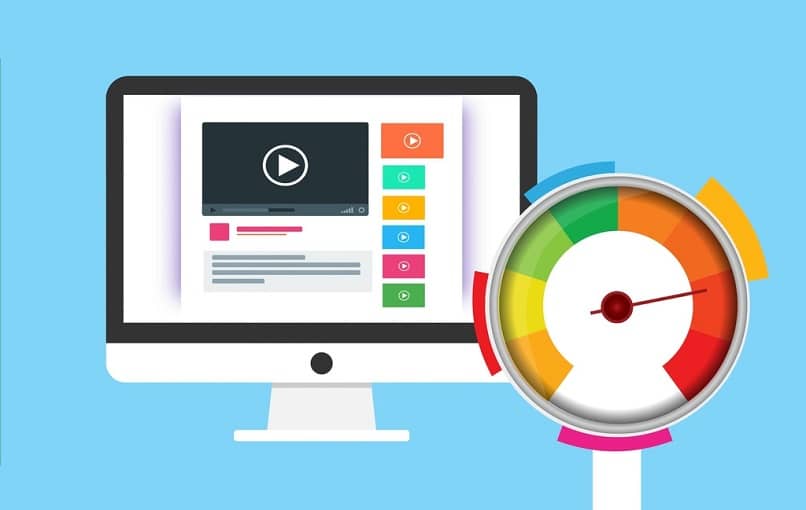
هناك مهمة أخرى يتم تنفيذها خلال هذه الأوقات من الصيانة العامة للنظام وهي إجراء تشخيص النظام . سيسمح لنا ذلك بالحصول على الإعدادات اللازمة على جهاز الكمبيوتر الخاص بنا. كما لو كنا نشدد بعض المكسرات السائبة. يبدأ تنظيف القرص أيضًا في تنظيف أي شيء يعيق الأداء، إذا جاز التعبير.
هذه الصيانة التي يقوم بها النظام، تضمن مايكروسوفت عدم تأثيرها سلبًا على أداء الكمبيوتر. ولكن يمكننا أن نرى أنها تعمل بشكل أبطأ قليلاً في ظروف معينة حيث تتزامن الصيانة مع مهام أخرى صعبة للغاية . هذا هو المكان الذي يتم فيه إعداد ساعات العمل التلقائية.
تغيير جدول الصيانة العامة في نظام التشغيل Windows 10
يؤدي النقر بزر الماوس الأيمن على أيقونة Windows 10 في شريط “ابدأ” إلى ظهور علامة تبويب تحتوي على خيارات متعددة. هنا سوف نجد “لوحة التحكم” لنضغط عليها. الطريقة الأكثر مباشرة للوصول إلى علامة التبويب هذه هي استخدام مفاتيح Win + X.
عندما تكون لوحة التحكم مفتوحة، ننتقل إلى خيار “ الأمان والصيانة ”. ثم ننتقل إلى خيار “الصيانة” في النافذة التالية.

سوف ندخل إلى مساحة حيث يمكننا تعديل العديد من عناصر النظام، ولكن القسم الذي يهمنا هو “الصيانة التلقائية”. عند الوصول إلى هذا سيكون لدينا خيار “تغيير إعدادات الصيانة” .
سيتم تذكيرك بأن هذه المهمة يتم تشغيلها بواسطة النظام يوميًا أثناء عدم استخدام الكمبيوتر. بعد ذلك سيكون لدينا خيار اختيار الوقت الذي نريد تشغيله فيه.
يوجد أيضًا مربع، حيث يمكننا أن نقرر ما إذا كنا نريد إعادة تنشيط الكمبيوتر في الوقت الذي قمنا فيه بجدولة الصيانة العامة لنظام التشغيل Windows 10. باختيار هذا وإدخال الوقت الذي سيتم فيه تنفيذ المهمة، نقوم بحفظ التغييرات عن طريق النقر على أيقونة “ موافق”. مستعد! لقد انتهينا من البرمجة الجديدة.
يجب أن نأخذ في الاعتبار عند إجراء هذه التغييرات، أنه على الرغم من أنه يمكننا تغيير الجداول الزمنية التي تتم فيها الصيانة، إلا أنه يجب علينا تجنب إلغاء تنشيطها لأن ذلك من شأنه أن يسبب أعطالًا كبيرة في نظامنا مع مرور الوقت ونحن بالتأكيد لا نريد ذلك أن يحدث . .
نعرض لك خطوات تغيير وقت الصيانة العامة التلقائية لنظام التشغيل Windows 10، ومن الممكن تفعيل وظائف تلقائية أخرى مثل إيقاف تشغيل جهاز الكمبيوتر الخاص بك. ومع ذلك، في هذه الحالة نأمل أن يكون ذلك مفيدًا لك وأن يعمل جهاز الكمبيوتر الخاص بك بشكل مثالي. في قسم التعليقات يمكنك أن تترك لنا رأيك وسنقوم بقراءته بكل سرور؛ سيساعدنا هذا في معرفة مدى جودة ما نقوم به من أجلك.




