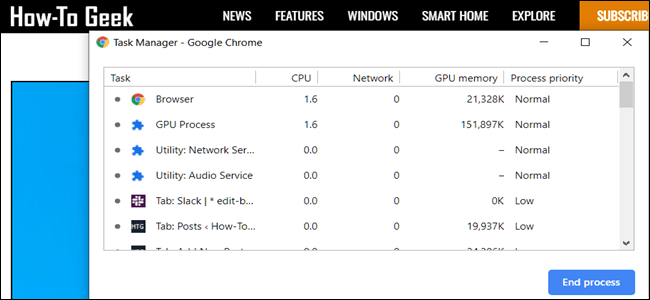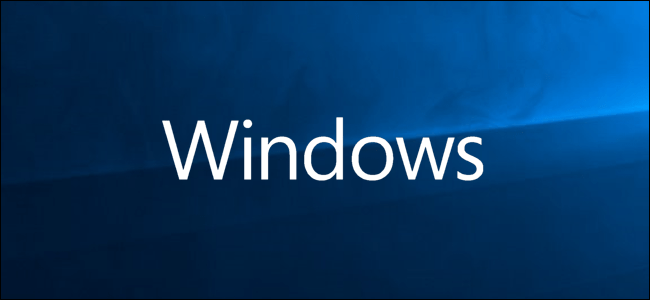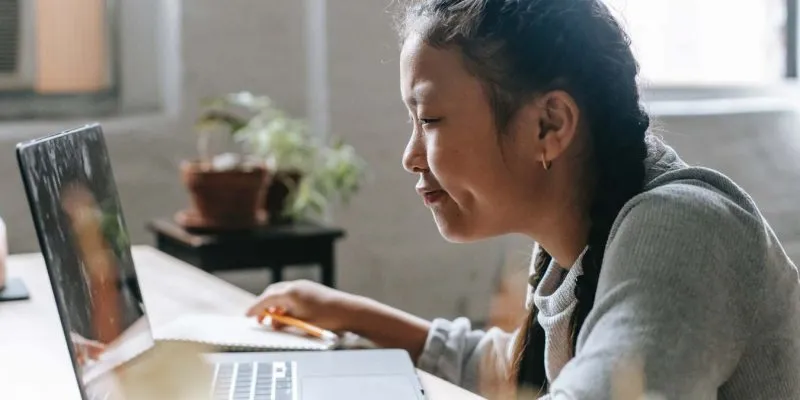الوقت هو أثمن مورد لدينا. لذلك، عند استخدام الكمبيوتر، من المهم أن تكون فعالاً قدر الإمكان. مع أخذ ذلك في الاعتبار، سنوضح لك في هذه المقالة كيفية تقليل أو تصغير حجم النافذة في Windows باستخدام لوحة المفاتيح . وسنعلمك أيضًا اختصارات أخرى ستكون مفيدة لك بالتأكيد في حياتك اليومية.
كيفية تقليل أو تصغير حجم النافذة في نظام التشغيل Windows باستخدام لوحة المفاتيح
الطريقة الأولى: استخدام أسهم الاتجاه . لتصغير نافذة في نظام Windows، اضغط في نفس الوقت على مفتاحي “Windows” + “السهم لأسفل”.
إذا تم تكبير النافذة، فإن تنفيذ هذه المجموعة سيؤدي إلى تقليل حجمها، ولكن سيستمر في عرض محتواها. لتصغيره بالكامل وإخفائه في شريط المهام، قم بإجراء مجموعة من هذه المفاتيح مرتين.
ومن ناحية أخرى، لكن يمكنك أيضًا استخدام الأسهم الأخرى للتحكم في حجم النوافذ . على سبيل المثال، إذا قمت بالضغط على “Windows” + “السهم لليسار أو لليمين”، فستنتقل النافذة التي تعمل عليها إلى هذا الموضع.
يعد هذا مثاليًا لتلك الأوقات التي تحتاج فيها إلى فتح نافذتين في وقت واحد. باستخدام السهم لأعلى، يمكنك تكبير النافذة ووضعها في وضع ملء الشاشة. لكن بهذه الطريقة يمكنك التركيز بشكل كامل على ما تعمل عليه. إذا كان هذا الأمر يثير اهتمامك على وجه الخصوص، فيمكنك معرفة ما هو مساعد التركيز لنظام التشغيل Windows 10 وكيف يعمل.

الطريقة الثانية: استخدام أحرف لوحة المفاتيح . لكن يمكنك تصغير جميع النوافذ المفتوحة بسرعة عن طريق الضغط على مفتاحي “Windows” + “M” في نفس الوقت.
يمكنك أيضًا استخدام “Windows” + “D” لإظهار سطح المكتب أو إخفائه. بينما مع المجموعة الأولى يمكنك فقط تصغير النوافذ، مع المجموعة الثانية يمكنك إعادتها إلى حالتها الأصلية، لأنها ستعمل على تكبيرها كلها في نفس الوقت.
من دون أدنى شك، ستساعدك هذه الاختصارات المفيدة على توفير الوقت وستكون أكثر كفاءة عند استخدام جهاز الكمبيوتر الخاص بك. ومع ذلك، هذه ليست مجموعات المفاتيح الوحيدة التي تسمح لك بأن تكون أكثر مرونة في التعامل مع جهازك.
تعرف على اختصارات لوحة المفاتيح هذه في Windows واستفد من وقتك بشكل أفضل
فيما يلي ملخص لاختصارات لوحة المفاتيح الأكثر فائدة التي يمكنك استخدامها في نظام التشغيل Windows. لكن يتم تقسيمها إلى فئات من أجل فهم الغرض منها بشكل أفضل.
تجدر الإشارة إلى أن نظام التشغيل هذا يمنحك أيضًا إمكانية إنشاء اختصارات لوحة المفاتيح المخصصة الخاصة بك، في حالة عدم إعجابك بالاختصارات التي نعرضها لك أدناه.
اختصارات لوحة المفاتيح العامة
- Windows + L: قفل المستخدم النشط.
- Windows + E: افتح نافذة مستكشف الملفات الجديدة.
- Windows + F: افتح نافذة بحث جديدة للعثور على الملفات والمجلدات.
- Windows + I: افتح قائمة الإعدادات. فقط على نظامي التشغيل Windows 8 و10.
- Windows + P: افتح قائمة إدارة مشاركة الشاشة على الشاشات الأخرى.
- Windows + Q: تفعيل كورتانا. فقط على نظام التشغيل Windows 10.
- Windows + R: عرض قائمة “تشغيل”.
- Ctrl + Alt + Del: افتح القائمة للتحكم في إجراءات القفل وتبديل المستخدم وتسجيل الخروج وإدارة المهام. إنها واحدة من أكثر الأدوات فائدة، لذا نوصي بتوسيع معرفتك بها من خلال التعرف على ماهيتها وما هي مجموعة المفاتيح الخاصة بها .
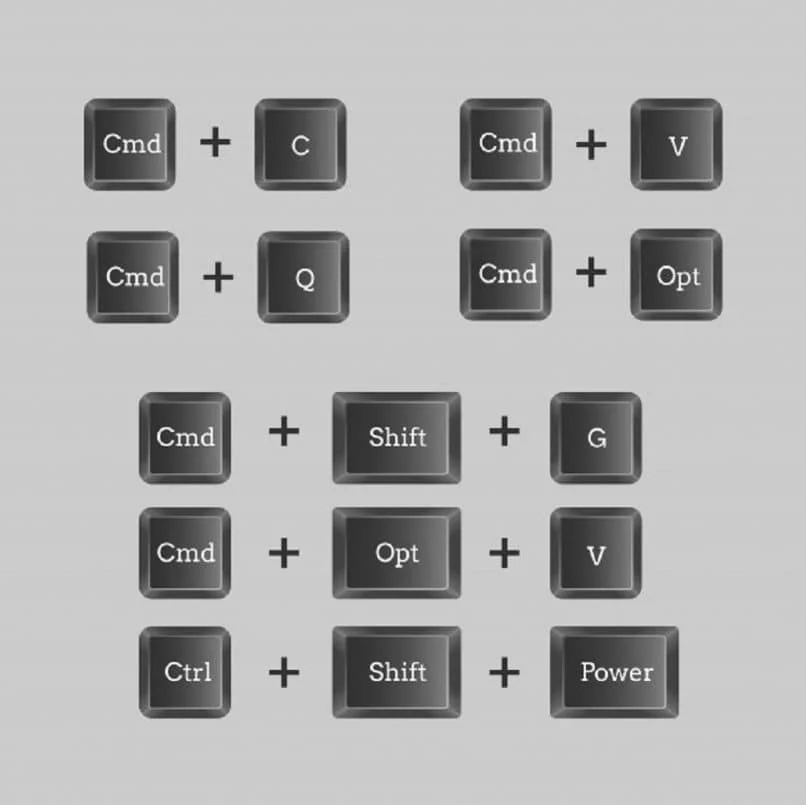
- Ctrl + Shift + Esc: فتح نافذة جديدة لإدارة المهام.
- Windows + plus (+): تفعيل العدسة المكبرة. لكن يمكنك التحكم في الزيادة باستخدام Windows + plus (+) و Windows + minus (-). لإغلاق التطبيق اضغط على Windows + Esc].
- رقم Windows +: بدء تشغيل البرنامج المثبت في الموقع المقابل على شريط المهام.
- Windows + Ctrl + Shift + number: ابدأ تشغيل البرنامج المثبت في الموقع المقابل على شريط المهام كمسؤول.
ا.ختصارات لوحة المفاتيح لإدارة النوافذ
- Alt + F4: إغلاق كافة نوافذ البرنامج النشط في المقدمة.
- Alt + Tab: إظهار عرض لجميع النوافذ المفتوحة (اضغط على Tab مرة أخرى لتبديل النوافذ)
اختصارات لوحة المفاتيح لإدارة التطبيقات
- Ctrl + A: تحديد كافة العناصر الموجودة في النافذة، سواء كانت ملفات أو نصوص أو مجلدات وما إلى ذلك.
- Ctrl+X: قطع.
- Ctrl+C: نسخ.
- Ctrl+V: لصق.
- Ctrl + Alt + V: لصق وفتح خيارات اللصق.
- Ctrl+Z: تراجع.
- Ctrl + Y: إعادة التغييرات.
- Ctrl + F: فتح مربع البحث.
- F5: في مستكشف الملفات والمتصفحات، لكن يتم تحديث النافذة النشطة.
- Windows + النقطة (.): أدخل الرموز التعبيرية، فقط في نظام التشغيل Windows 10.
هذه ليست كل المجموعات الموجودة. إذا كنت تريد أن تصبح محترفًا في استخدام جهاز الكمبيوتر الخاص بك، فتعرف على أفضل مجموعات أو اختصارات لوحة المفاتيح في نظامي التشغيل Windows وMacOS.