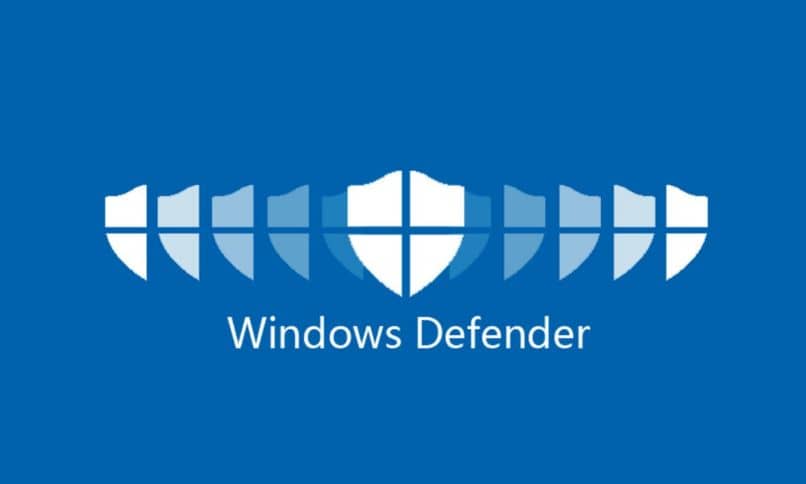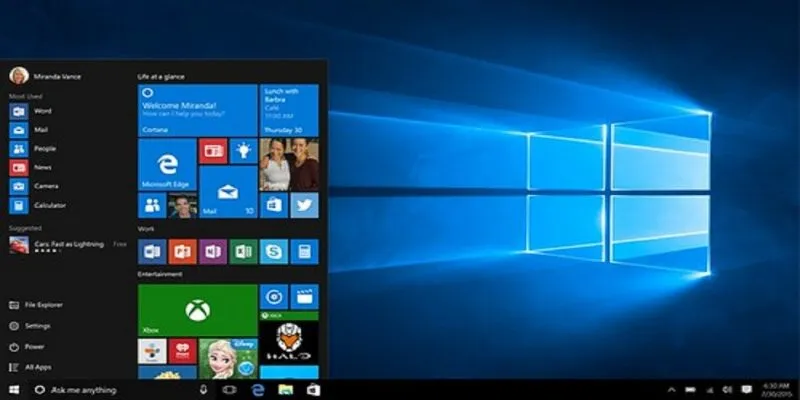سنرى اليوم كيفية تنشيط أو إلغاء تنشيط برنامج مكافحة الفيروسات Windows Defender إلى الأبد . يعد برنامج مكافحة الفيروسات من Microsoft جيدًا جدًا في الدفاع عن جهاز الكمبيوتر الخاص بنا ضد التهديدات. ومع ذلك، قد ترغب في استخدام واحد آخر.
يتمتع Windows Defender بمجموعة واسعة من الميزات والخيارات. ويمكننا أيضًا حظر السلوك المشبوه والعديد من الإجراءات الأخرى التي تزيد من أمان جهاز الكمبيوتر الخاص بك.
نظرًا لأنه مضمن في نظام التشغيل، فقد أثبت برنامج مكافحة الفيروسات من Microsoft أنه ذو نوعية جيدة للغاية ويلبي كل ما يحتاجه المستخدم العادي. كونه متكامل تمامًا مع نظام التشغيل Windows 10، لا يتأثر أداء النظام به.
ولكن من الواضح أن هناك العديد من الخيارات عندما نتحدث عنها مكافحة الفيروسات . قد تعجبك بعض هذه البدائل أكثر من اقتراح Microsoft، وإذا كان الأمر كذلك، فمن الأفضل إلغاء تنشيط Windows Defender إلى الأبد.
ولحسن الحظ، فإن عملية تحقيق ذلك بسيطة للغاية. وقبل كل شيء، سريعة. وبالمثل، إذا كان سبب تعطيله هو تثبيت برنامج مكافحة فيروسات آخر، فلا تقلق لأنه عند تثبيت برنامج آخر، يتم إلغاء تنشيط Windows 10 تلقائيًا.
لذلك، لا تحتاج إلى القيام بذلك. سيتعين عليك ببساطة تثبيت برنامج آخر مثل NOD32 أو Kaspersky وسيعمل برنامج مكافحة الفيروسات من Microsoft على إلغاء تنشيط نفسه. دون الحاجة إلى القيام بأي شيء على الإطلاق.
ومع ذلك، لا يضر معرفة ما هي عملية تعطيله بسرعة وسنرى ذلك في هذا البرنامج التعليمي الصغير ولكن المفصل بحيث يمكنك في بضع خطوات وبأسرع وقت ممكن إلغاء تنشيط برنامج مكافحة الفيروسات من Microsoft إلى الأبد.
انتبه جيدًا واتبع الخطوات حرفيًا حتى لا ترتكب أي أخطاء وفي غضون دقائق قليلة، سيتم تعطيل Windows Defender على نظام التشغيل Windows 10 الخاص بك. ومن ناحية أخرى. تذكر أيضًا أنه يمكنك إضافة استثناءات في Windows Defender لمنعه من تحليل ملفات معينة.
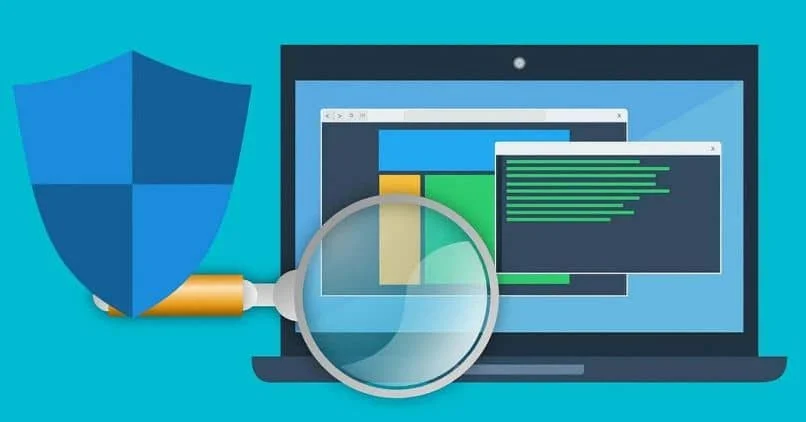
كيفية تمكين أو تعطيل Windows Defender
إذا كان ما تريده هو تنشيط Windows Defender أو إلغاء تنشيطه. فهذه عملية بسيطة جدًا. طريقة التمكين أو التعطيل هي نفسها تمامًا.
- أولاً يجب عليك الضغط على زر ” ابدأ ” أو مفتاح ” Windows ” على لوحة المفاتيح.
- بعد ذلك سيكون عليك كتابة ” Windows Defender “.
- افتح التطبيق المعني.
- الآن سيتعين عليك الانتقال إلى الحماية ضد الفيروسات والتهديدات ثم النقر فوق ” الإعدادات “.
- هنا سيكون عليك تعطيل الحماية في الوقت الحقيقي.
وهذا كل شيء، سيكون لديك Windows Defender معطلاً. إذا أردت تفعيله مرة أخرى، عليك تكرار العملية. وبدلاً من ظهور “ Deactivate Real-time Protection ”. سيظهر خيار تفعيلها، وعند الضغط عليه يبدأ Windows Defender بالعمل كالمعتاد.
على أية حال، تذكر أنه يمكنك أيضًا إزالة الرمز من شريط مهام Windows Defender إذا كنت لا ترغب في تعطيل البرنامج بالكامل.
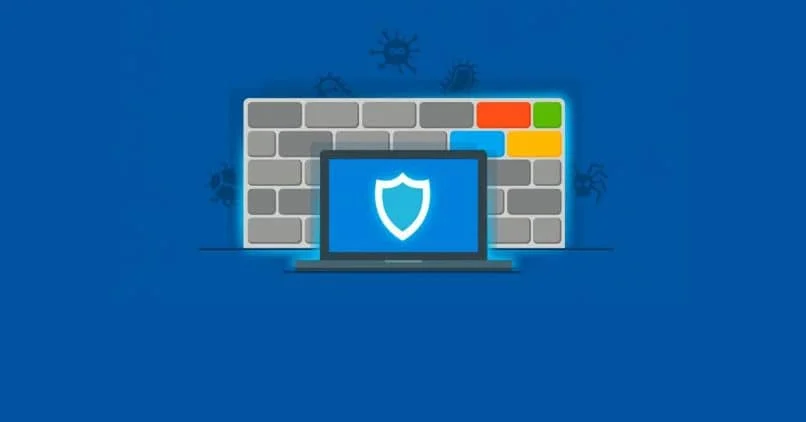
كيفية تفعيل أو إلغاء تنشيط برنامج مكافحة الفيروسات لنظام التشغيل Windows
عند تثبيت برنامج مكافحة فيروسات جديد. يتم تعطيل برنامج مكافحة الفيروسات لنظام التشغيل Windows تلقائيًا. لذا، في حالة رغبتك في إلغاء تنشيطه لتتمكن من تثبيت برنامج آخر. فلا تقلق من أنه عند تثبيت أي برنامج مكافحة فيروسات تابع لجهة خارجية. يتم إلغاء تنشيط برنامج Microsoft تلقائيًا .
وهذا شيء إيجابي للغاية. لأنه كما قلنا لك من قبل، ليس من الجيد تشغيل برنامجين لمكافحة الفيروسات على نفس الكمبيوتر في نفس الوقت. بل إنه يؤدي إلى نتائج عكسية. حيث يترك جهاز الكمبيوتر الخاص بك عرضة تمامًا للهجمات والبرامج الضارة المختلفة.
ما لا ننصح به هو نفاد برامج مكافحة الفيروسات. من المهم جدًا أن يكون لديك دائمًا برنامج قادر على الدفاع عن جهاز الكمبيوتر الخاص بك ضد آلاف البرامج الضارة المنتشرة على الإنترنت.
إذا كان لا يزال لديك أي نوع من الشك حول كيفية تنشيط برنامج مكافحة الفيروسات Windows Defender أو إلغاء تنشيطه بشكل دائم. فلا تتردد في تركه في مربع التعليقات الذي يمكنك العثور عليه في الأسفل وسنكون سعداء بمساعدتك بأي طريقة ضرورية .