تسمح المحاكاة الافتراضية للمعالج بالتصرف مثل العديد من وحدات المعالجة المركزية المستقلة. وبالتالي ، فهو يزيد من كفاءة وقوة وحدة المعالجة المركزية . إذا تم تعطيل هذه الميزة على جهاز الكمبيوتر الخاص بك ، فمن المهم أن تعرف كيفية تنشيط الظاهرية على جهاز كمبيوتر باستخدام “BIOS” أو بدونه. افعلها بهذه الطريقة التي نعرضها لك في هذا البرنامج التعليمي المثير للاهتمام.
كيف تتحقق مما إذا كان الكمبيوتر الشخصي متوافقًا مع الوضع الافتراضي؟
من الممكن التحقق مما إذا كان جهاز الكمبيوتر المزود بمعالج Intel متوافقًا مع المحاكاة الافتراضية. للقيام بذلك ، اضغط على مفتاحي “Win + S” للوصول إلى شريط البحث واكتب “معلومات النظام”. أدخل رقم المعالج وانتقل إلى موقع مواصفات منتجات Intel .
بعد ذلك ، أدخل رقم المعالج في مربع البحث في المنطقة العلوية اليمنى من النافذة. في قسم “التقنيات المتقدمة” ، حدد خيار “تقنية المحاكاة الافتراضية من Intel (VT-x)” للتحقق مما إذا كان الكمبيوتر الخاص بك يدعم المحاكاة الافتراضية.
باستخدام ملحقات exe
أيضًا ، يمكنك التحقق مما إذا كان جهاز الكمبيوتر يدعم الوضع الافتراضي باستخدام ملحقات exe. يمكنك التحقق مما إذا كان الكمبيوتر المستند إلى Intel يدعم الظاهرية باستخدام أداة مجانية يمكنك تنزيلها من موقع Intel الرسمي لتنزيل ملف التثبيت على جهاز الكمبيوتر الخاص بك.

بمجرد تثبيت هذه الأداة المساعدة على جهاز الكمبيوتر الخاص بك ، قم بتشغيلها حتى تتمكن الأداة من اكتشاف حالة المعالج الخاص بك ، ثم انتظر بضع ثوان حتى يتم إصدار تقرير. إذا ظهرت كلمة “نعم” ، فهذا يعني أن جهاز الكمبيوتر الخاص بك يدعم تقنية المحاكاة الافتراضية.
الإجراء أعلاه مشابه لما هو مطلوب للتحقق من معالجات AMD حيث أن موقع الويب الرسمي الخاص بهم يحتوي أيضًا على أداة مساعدة للكشف. في هذه الحالة ، عند تنزيل “فحص توافق النظام” وتثبيته ملحق exe ، قد ترى تقريرًا بالرسالة “هذا النظام متوافق مع Hyper-V”.
ما الذي يجب عليك فعله لتمكين التمثيل الافتراضي لجهاز الكمبيوتر الخاص بك في “BIOS”؟
من الممكن تفعيل الوضع الافتراضي لجهاز الكمبيوتر الخاص بك في “BIOS”. للقيام بذلك ، يمكنك استخدام مفتاحي “F2” أو “DEL” للوصول إلى BIOS اعتمادًا على نوع اللوحة الأم لديك . تتطلب أجهزة الكمبيوتر الأخرى استخدام مفتاحي “Esc” أو “F1”. لذلك ، يوصى بالتحقق من المفتاح للوصول إلى BIOS لجهاز الكمبيوتر الخاص بك.
من المهم ملاحظة أن الواجهة الرسومية لكل BIOS مختلفة. في الواقع ، من الضروري تحديد موقع قسم “VT-x” أو البحث عن خيار “تمكين الظاهرية” بين جميع الأقسام التي يعرضها BIOS الخاص باللوحة الأم. بالطريقة نفسها ، يحدث ذلك للوصول إلى قائمة UEFI حيث يجب عليك تنشيط “Intel VT-x”.
باستخدام مفتاحي “F2” أو “DEL”
يمكنك الوصول إلى BIOS بجهاز الكمبيوتر الخاص بك باستخدام مفتاحي “F2” أو “DEL”. للقيام بهذه العملية ، أعد تشغيل الكمبيوتر واضغط على أحد هذه المفاتيح عدة مرات لفتح واجهة يمكنك من خلالها تنشيط الظاهرية . ابحث عن قسم “ميزات BIOS المتقدمة” ، ضمن “تقنية المحاكاة الافتراضية” ، اختر “ممكّن” واضغط على “F10” لحفظ التغييرات.

يمكنك تمكين الظاهرية على جهاز كمبيوتر باستخدام BIOS متوافق مع UEFI. افتح الإعدادات وتحت “التحديث والأمان” ، حدد “الاسترداد”. انقر فوق “إعادة التشغيل الآن” واختر “استكشاف الأخطاء وإصلاحها”. اضغط على “خيارات متقدمة” وإعدادات البرنامج الثابت لـ UEFI. ثم اضغط على “إعادة التشغيل” للدخول إلى وضع UEFI .
كيفية تمكين الافتراضية على العلامات التجارية الأخرى للوحات الأم؟
من الممكن تمكين المحاكاة الافتراضية على العلامات التجارية الأخرى للوحات الأم التي تتطلب خطوات محددة للوصول إلى BIOS على كل من أجهزة كمبيوتر Lenovo و “HP”. تذكر أن الواجهة الرسومية لـ BIOS تختلف باختلاف اللوحة الأم. لهذا السبب ، يجب عليك البحث بين الأقسام للعثور على خيار المحاكاة الافتراضية.
أجهزة كمبيوتر Lenovo أو “HP”
للدخول إلى BIOS على أجهزة كمبيوتر Lenovo ، ستحتاج إلى إعادة تشغيل الكمبيوتر والضغط بشكل متكرر على مفتاح “F1” للوصول إلى الأداة المساعدة لإعداد BIOS . بعد ذلك ، حدد موقع قسم “الأمان” وفي المحاكاة الافتراضية ، ابحث عن علامة “Intel (R) Virtualization Technology” على علامة “Enabled” (تمكين). كرر هذه الخطوة لخيار “Intel (R) VT-d Feature”.
إذا كان جهاز كمبيوتر Lenovo الخاص بك يحتوي على معالج AMD ، فأدخل قسم “الأمان” وتحت “الظاهرية” ، ابحث عن خيار “تقنية AMD V (TM)” لتحديد “ممكّن”. سيؤدي ذلك إلى تمكين الوضع الافتراضي على جهاز كمبيوتر Lenovo الخاص بك . أخيرًا ، اضغط على مفتاح “F10” وقم بتأكيد العملية بخيار “نعم” من أجل تطبيق التغييرات.
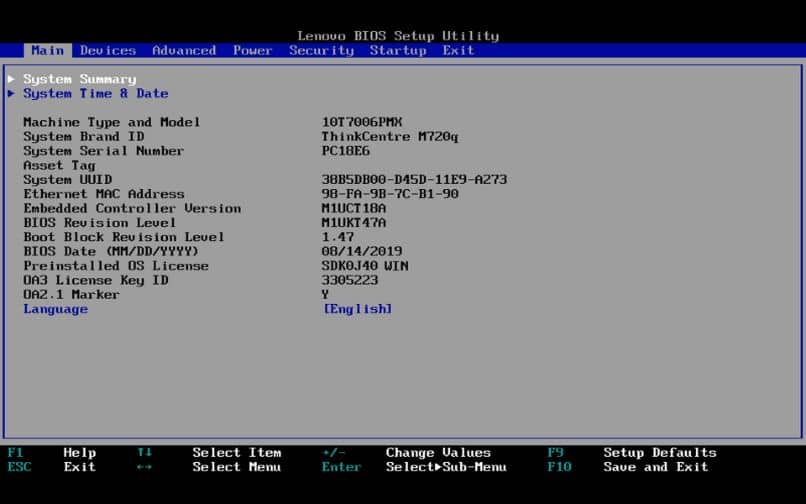
على سطح مكتب HP ، اضغط على مفتاح “Esc” عدة مرات لفتح الأداة المساعدة لإعداد BIOS مباشرة بعد إعادة تشغيل الكمبيوتر. ابحث عن قسم “إعدادات النظام” واختر خيار “Virtualization Technology” واضغط على “Enter”. حدد “ممكّن” واضغط على مفتاح “F10” لحفظ التغييرات.
ما هي المشاكل التي يمكن أن تواجهها بعد تشغيل الافتراضية؟
بعد تمكين الظاهرية ، قد تواجه بعض المشكلات مثل انخفاض أداء جهاز الكمبيوتر الخاص بك بسبب الحمل الزائد للوحدة الافتراضية لوحدة المعالجة المركزية ، أي زيادة استخدام وحدة المعالجة المركزية ، وقد يؤثر ذلك على سلوك فريقك بشكل عام.
كما أن بدء تشغيل الأجهزة الافتراضية يزيد من استخدام الموارد . لذلك ، إذا لم يكن لديك قرص ثابت يحتوي على ذاكرة تستند إلى ذاكرة فلاش أو لديك ذاكرة RAM غير كافية للاستهلاك الناتج عن عملية المحاكاة الافتراضية ، فسوف يقدم جهاز الكمبيوتر الخاص بك انخفاضًا ملحوظًا في الأداء.
من المهم ملاحظة أن المحاكاة الافتراضية يمكن أن تسبب مشاكل مع الألعاب لأن وحدة معالجة الرسومات المحاكاة مناسبة فقط للتعامل مع الرسومات ثلاثية الأبعاد الأساسية التي تتطلبها الواجهة الرسومية لنظام التشغيل. لهذا السبب ، لا يوصى بتمكين المحاكاة الافتراضية إذا كنت تبحث عن تحسين أداء الألعاب على جهاز الكمبيوتر الخاص بك .




