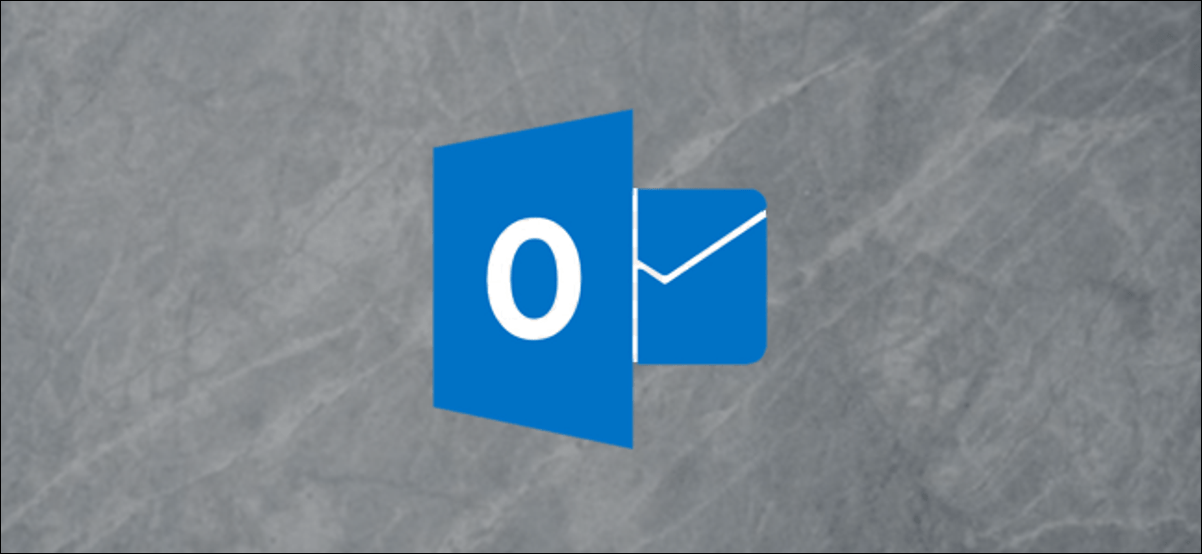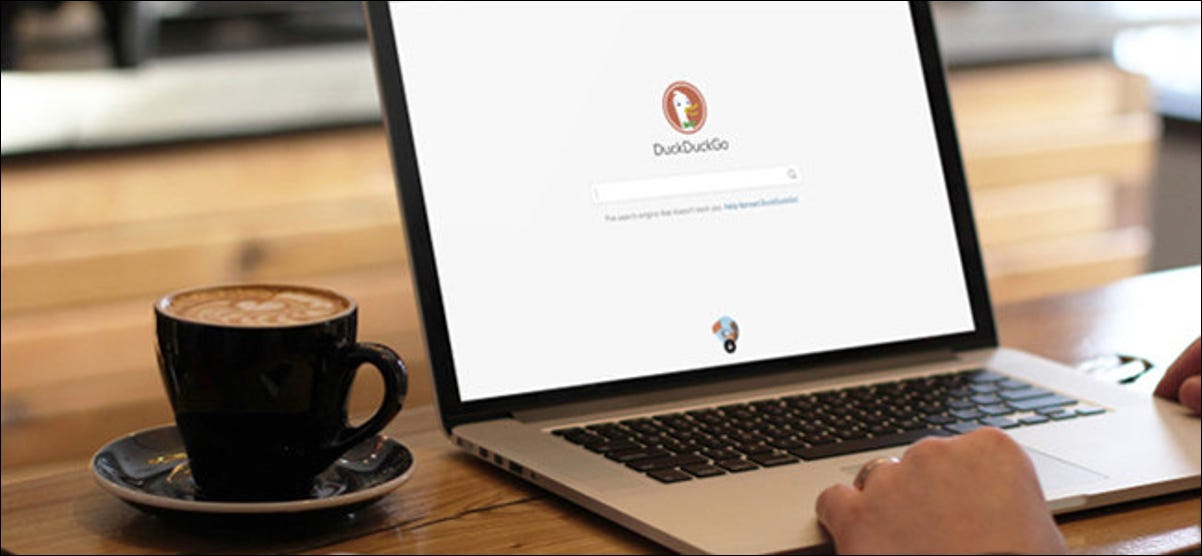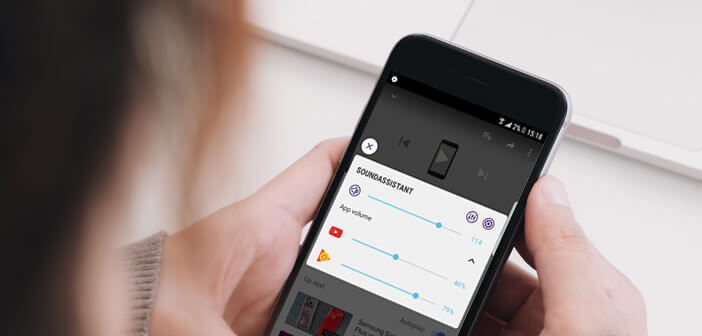بدلاً من إعادة توجيه العديد من رسائل البريد الإلكتروني بشكل فردي ، يمكنك إرسالها جميعًا مرة واحدة كمرفقات. يمكنك القيام بذلك باستخدام كل من عميل سطح المكتب الأصلي لبرنامج Microsoft Outlook وتطبيق الويب عبر الإنترنت. إليك كيفية إعادة توجيه رسائل البريد الإلكتروني كمرفقات في كليهما.
قبل أن نبدأ ، لاحظ أن هذه الميزة غير متوفرة في تطبيق Outlook للأجهزة المحمولة لأجهزة iPhone أو iPad أو Android أو Outlook في مستعرضات الأجهزة المحمولة.
إعادة توجيه بريد إلكتروني كمرفق باستخدام عميل سطح المكتب في Outlook
يمكنك إرفاق بريد إلكتروني برسالة بريد إلكتروني جديدة (أو بريد إلكتروني ترد عليه) باستخدام تطبيق سطح المكتب الأصلي لبرنامج Microsoft Outlook لنظامي التشغيل Windows و Mac.
للقيام بذلك ، قم بتشغيل “Outlook” ثم حدد البريد الإلكتروني الذي تريد إعادة توجيهه كمرفق من خلال النقر فوقه في قائمة البريد الإلكتروني.
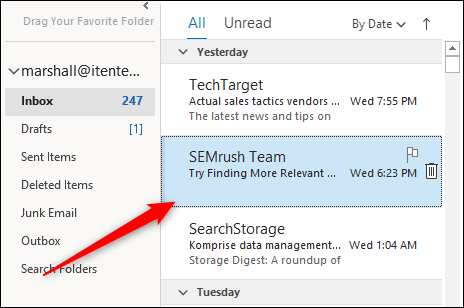
بعد ذلك ، في مجموعة “الاستجابة” بعلامة التبويب “الصفحة الرئيسية” ، انقر على “المزيد” ثم حدد “إعادة توجيه كمرفق” من القائمة المنسدلة.
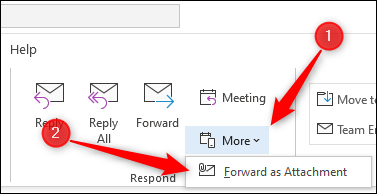
بمجرد تحديده ، ستظهر نافذة إنشاء جديدة مع البريد الإلكتروني المحدد مسبقًا كمرفق.
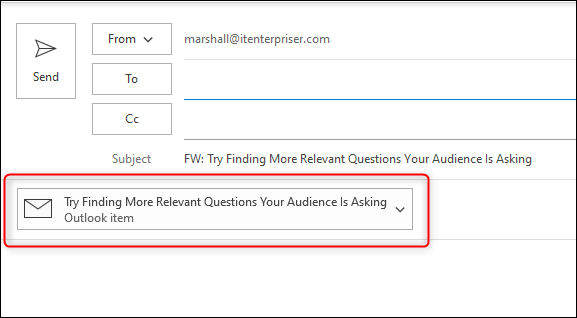
بدلاً من ذلك ، إذا كنت تريد الرد على رسالة بريد إلكتروني باستخدام بريد إلكتروني آخر كمرفق ، فانقر فوق البريد الإلكتروني من قائمة البريد الإلكتروني التي ترغب في الرد عليها ثم انقر فوق الزر “رد”.
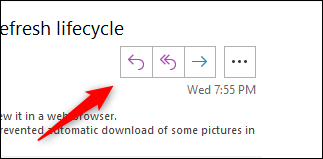
بعد ذلك ، قم بسحب وإفلات البريد الإلكتروني الذي ترغب في إرفاقه بنص رسالة البريد الإلكتروني للرد من القائمة.
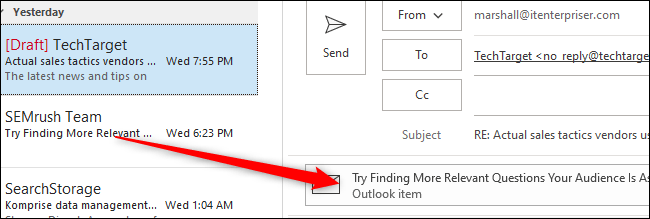
يتم الآن إرفاق البريد الإلكتروني برسالة الرد الإلكترونية.
إعادة توجيه رسائل البريد الإلكتروني كمرفقات بشكل افتراضي
إذا كنت تريد أن يقوم Microsoft Outlook بإرفاق بريد إلكتروني برسالة بريد إلكتروني جديدة بشكل افتراضي عندما تنقر فوق الزر “إعادة توجيه” الخاص برسالة بريد إلكتروني ، فالأمر بسيط مثل تشغيل الإعداد.
افتح تطبيق “Outlook” على جهاز الكمبيوتر الخاص بك وانقر فوق علامة التبويب “ملف”.
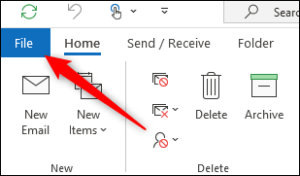
حدد “خيارات” من الجزء الأيمن.
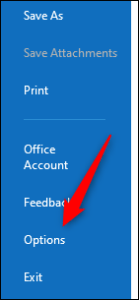
ستظهر نافذة “خيارات Outlook”. هنا ، انقر فوق علامة التبويب “البريد”.
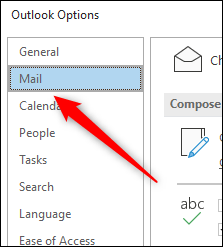
بعد ذلك ، حدد السهم بجوار خيار “عند إعادة توجيه رسالة” في قسم “الردود وإعادة التوجيه” ، ثم انقر فوق “إرفاق رسالة أصلية” من القائمة المنسدلة.
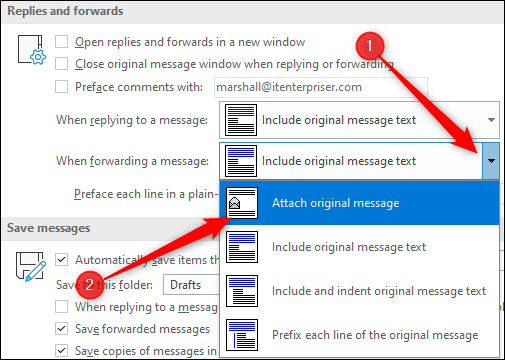
أخيرًا ، حدد “موافق” في الركن الأيمن السفلي من النافذة لتطبيق التغييرات.
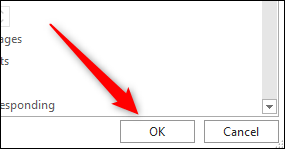
في المرة التالية التي تنقر فيها على الزر “إعادة توجيه” في رسالة بريد إلكتروني ، سيظهر بريد إلكتروني جديد مرفق بهذا البريد الإلكتروني.
إذا كنت تفضل استخدام Outlook على الويب بدلاً من التطبيق الأصلي ، فلا يزال بإمكانك إعادة توجيه رسائل البريد الإلكتروني كمرفقات ، لكن الخطوات مختلفة قليلاً.
إعادة توجيه بريد إلكتروني كمرفق باستخدام تطبيق الويب في Outlook
على عكس عميل سطح المكتب في Microsoft Outlook ، لا توجد خيارات قابلة للنقر لإعادة توجيه رسائل البريد الإلكتروني كمرفقات في تطبيق الويب ، ولكن لا يزال بإمكانك القيام بذلك باستخدام طريقة السحب والإفلات.
افتح مستعرض الويب الخاص بك ، وانتقل إلى موقع Outlook على الويب ، ثم قم بتسجيل الدخول إلى حساب Outlook الخاص بك. بمجرد تسجيل الدخول ، يمكنك إما النقر فوق “رسالة جديدة” في الزاوية العلوية اليسرى من النافذة لصياغة بريد إلكتروني جديد …
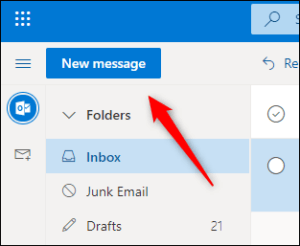
… أو حدد بريدًا إلكترونيًا للرد عليه برسالة بريد إلكتروني كمرفق من خلال النقر على البريد الإلكتروني ثم اختيار “رد”.
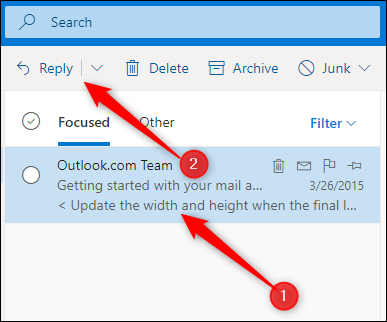
بغض النظر عما إذا كنت ترد على بريد إلكتروني أو تنشئ بريدًا جديدًا ، فإن الخطوة التالية هي نفسها. ما عليك سوى تحديد موقع البريد الإلكتروني الذي ترغب في إضافته كمرفق من قائمة رسائل البريد الإلكتروني ثم سحب البريد الإلكتروني وإفلاته في نص البريد الإلكتروني الجديد.