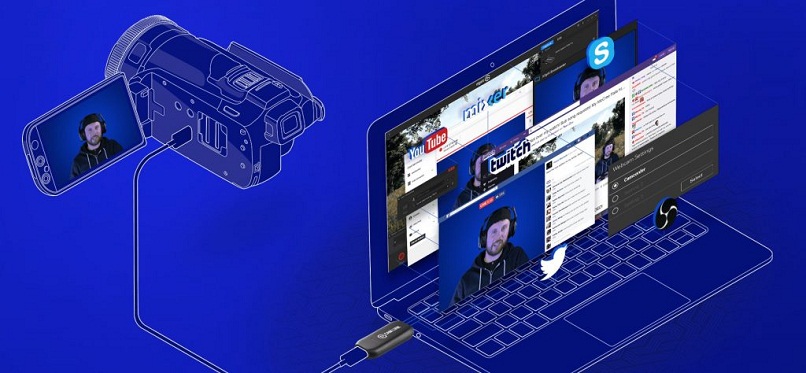يعد البث المباشر أو البث المباشر طريقة ممتازة لإنشاء المحتوى ومشاركته. ولهذا السبب يذهب الكثير من الناس إلى هذه الوظيفة، إذا جاز التعبير. الكاميرا والميكروفون الذي تستخدمه لإجراء عمليات الإرسال يضمن نجاحك. لذلك، بالتفكير في هذا، هنا في هذه المقالة سوف تكتشف كيفية توصيل كاميرا رياضية بجهاز الكمبيوتر الخاص بك للبث أو البث.
كيفية توصيل الكاميرا الرياضية
هناك كاميرات رياضية مختلفة، كل منها يمكن تكييفها وتوصيلها بجهاز الكمبيوتر الخاص بنا. ولمراعاة كيفية القيام بذلك، سنشرح خطوة بخطوة أسهل طريقة لتوصيل كاميرا رياضية قياسية بخلاف GoPro ، لأنها تتطلب برنامجًا خاصًا.
لبدء توصيل أي كاميرا رياضية، يجب أن يكون لدينا كابل USB. هناك حقيقة مهمة جدًا وهي أننا إذا قمنا بتوصيل الكاميرا بذاكرة SD، فسيقوم الكمبيوتر تلقائيًا بتنفيذها كجهاز تخزين وليس ككاميرا.
عند توصيل الكاميرا الرياضية بدون ذاكرة SD، سيتم تشغيلها تلقائيًا ككاميرا ويب، وهذا هو الهدف. للتحقق من اتصالها، ما عليك سوى وضع الكاميرا في شريط بحث Windows 10 وتشغيلها.
بهذه الطريقة السريعة والسهلة لتوصيل الكاميرا الرياضية، نحن جاهزون للتسجيل باستخدام الكاميرا الرياضية! في حالة البث، الكاميرا الأكثر الموصى بها للقيام بذلك وتحقيق جودة الصورة المثالية هي كاميرا GoPro .

خطوات توصيل كاميرا GoPro الرياضية بالكمبيوتر
تختلف كاميرات GoPro الرياضية عن الكاميرات القياسية في إمكانية توصيل مخرج HDMI. تحتوي هذه الكاميرات على مدخلين أحدهما micro USB والآخر micro HDMI.
عند توصيله بالكمبيوتر، يلزم توفر بطاقة رسومات خاصة أو بطاقة التقاط فيديو مزودة بمدخل HDMI. إذا لم يكن لديك، فهناك محول أو محول HDMI إلى USB.
وهذا يجعل من الممكن الحصول على جودة صورة عالية الدقة للكاميرا الرياضية، فقط عن طريق توصيلها عبر منفذ USB أو مدخل الكمبيوتر. على الرغم من أنه يمكنك استخدام WiFi لتوصيل الكاميرا، إلا أنه لا يوصى بالبث بسبب تأخير الصورة.
نوصي بتنزيل OBS Studios وتثبيته، حيث يمكنك تسجيل شاشة جهاز الكمبيوتر الخاص بك باستخدام OBS Studio والبث. لذلك نقوم بتوصيل كاميرا GoPro وتشغيل تطبيق OBS Studios وتكوينه على النحو التالي:
- نضغط على خيار “جهاز التقاط الفيديو” ونقبل ثم يظهر شريط يشير إلى الكاميرات المتصلة؛ إذا كنا متصلين من جهاز كمبيوتر محمول، فستظهر كاميرا الويب بشكل افتراضي، بالإضافة إلى الكاميرا الرياضية.
- يجب علينا تحديد ملتقط الفيديو، ونترك باقي الخيارات افتراضيًا وهذا كل شيء، لدينا الآن مقطع فيديو من الكاميرا! نقوم الآن بتشغيل كاميرا GoPro الرياضية ونبدأ البث.
وقد اكتسب هذا البرنامج شعبية في السنوات الأخيرة، وذلك بسبب تنوعه وتعدد استخداماته. نظرًا لأنه يمكنك أيضًا إضافة أو إضافة كاميرا الويب والنص والإطارات والتراكبات في OBS Studios .

مزايا استخدام الكاميرا الرياضية للبث أو البث
توفر لك الكاميرات الرياضية مزايا رائعة عند إجراء البث المباشر. على عكس الكاميرات الأخرى، فإن الوضوح وجودة الصورة يتفوقان على الكاميرات الأخرى.
عند استخدام الكاميرا الرياضية، عليك أن تتذكر أنها تحتوي على ميكروفون مدمج لإنشاء مقاطع فيديو بالصوت، لذلك يجب عليك تكوين الكاميرا لإلغاء الصوت الموجود بها بشكل افتراضي .
بفضل جودة صورة الكاميرا الرياضية، سيتم تقدير قيمة البث الخاص بك بشكل أكبر. علاوة على ذلك، إذا كنت تستخدم كاميرا GoPro، فيمكنك التأكد من أن جودة الصورة عالية الدقة مضمونة بنسبة مائة بالمائة.
للبث بسلاسة، يجب أن يكون لدينا جهاز كمبيوتر مزود بمعالج جيد وذاكرة الوصول العشوائي. ومع ذلك، في الحالات المعاكسة، هناك بعض التقنيات لتسريع وتحسين تدفق الفيديو على جهاز كمبيوتر بطيء .
لا تنتظر أكثر من ذلك وابدأ في إنشاء عمليات البث والبث بأفضل جودة على الإطلاق. نريد أن نعرف رأيك حول هذا المقال، لذا قم بالتعليق على رأيك وشاركه مع أصدقائك.