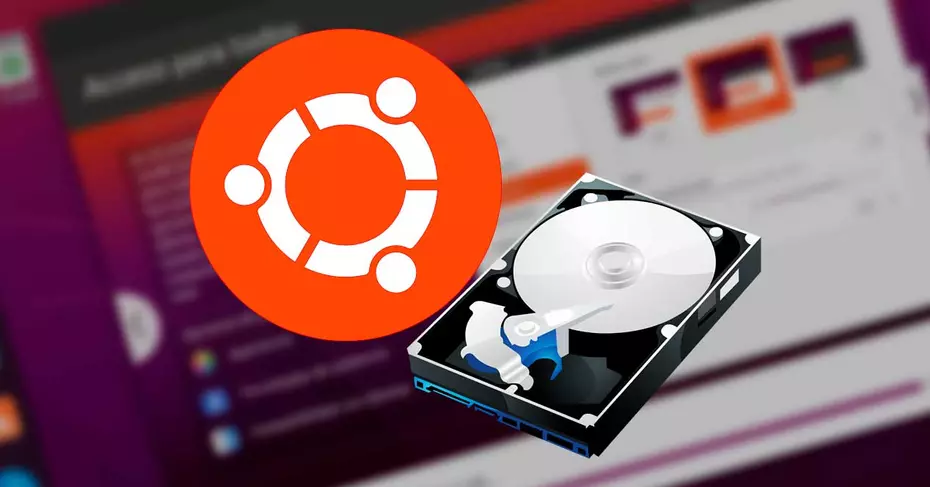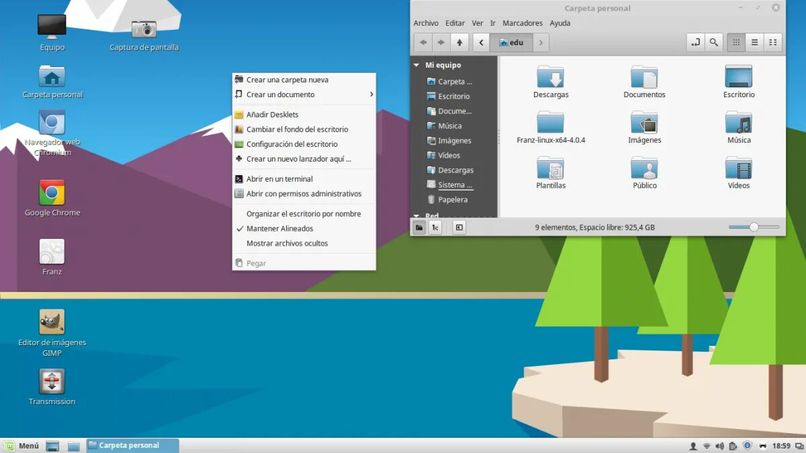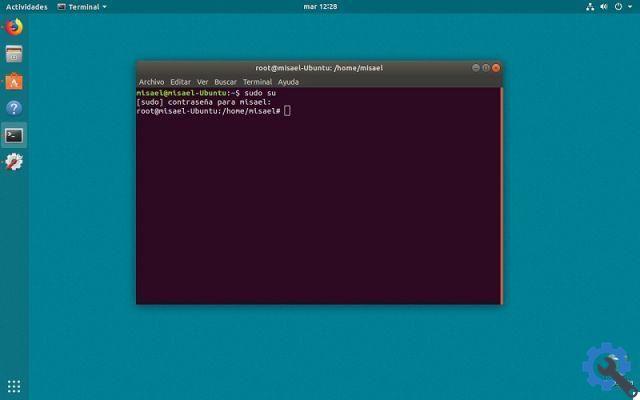يعد Ubuntu أحد أكثر توزيعات Linux شيوعًا ويستخدمه المستخدمون ، خاصة من قبل أولئك الذين بدأوا في اتخاذ الخطوات الأولى في نظام التشغيل هذا. على الرغم من أن التوزيع ليس هو أفضل ما يعكس فلسفة Linux ، إلا أن هذا يعد من أسهل عمليات التثبيت والتهيئة والاستخدام ، مما يجعله نقطة انطلاق رائعة لبدء التعلم منها. وعلى الرغم من أن هذا التوزيع مصمم بحيث لا يواجه أي مستخدم مشاكل ، إلا أن هناك دائمًا نقاطًا يمكن أن تؤدي إلى حدوث ارتباك. قبل كل شيء ، عند تثبيت Ubuntu .
يعد معالج تثبيت Ubuntu أحد أبسط ما سنجده. يحتوي هذا على واجهة رسومية ومساعد سيرشدنا خلال العملية. النقطة الوحيدة التي يمكن أن تسبب لنا مشاكل ستكون عند اختيار القرص وإنشاء الأقسام. كل شيء آخر بسيط للغاية ، وكما سنوضح لك أدناه ، يمكننا الحصول على Ubuntu جاهزًا على جهاز الكمبيوتر الخاص بنا في غضون دقائق.
الخطوات السابقة: قم بتنزيل ملف ISO وأنشئ USB
أول شيء نحتاجه لتتمكن من تثبيت Ubuntu على جهاز الكمبيوتر الخاص بنا هو تنزيل نظام التشغيل. يمكن العثور على هذا في الرابط التالي للصفحة الأساسية الرسمية ، وتحديدًا ضمن علامة التبويب “تنزيل” في الأعلى.
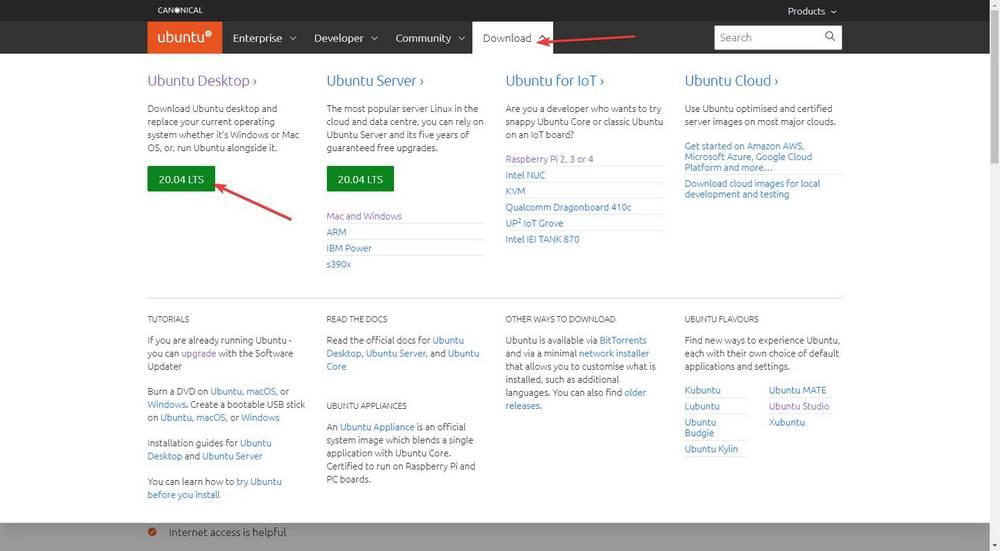
هنا سنجد الإصدارات المختلفة من التوزيعة المدعومة. نوصيك بتنزيل إصدار LTS ، لأنه سيحظى بدعم لمدة 5 سنوات وسيوفر علينا الاضطرار إلى تحديث جميع الإصدارات كل 9 أشهر.
سنقوم بتنزيل إصدار سطح المكتب ، وهو إصدار سطح المكتب. سيشغل هذا حوالي 2.5 جيجابايت ، وسيتم تنزيله على الكمبيوتر بتنسيق ISO. إذا كنا سنقوم بتثبيت Ubuntu في جهاز افتراضي ، فيمكننا القيام بذلك مباشرة من ISO. خلاف ذلك ، سيتعين علينا نسخ ISO على قرص DVD أو ، الأفضل من ذلك ، على محرك أقراص USB.
في هذه العملية ، نوصي باستخدام برنامج Rufus ، والذي يمكننا تنزيله من هنا . سيسمح لنا هذا البرنامج بإنشاء ذاكرة USB قابلة للتمهيد من أي صورة ISO.
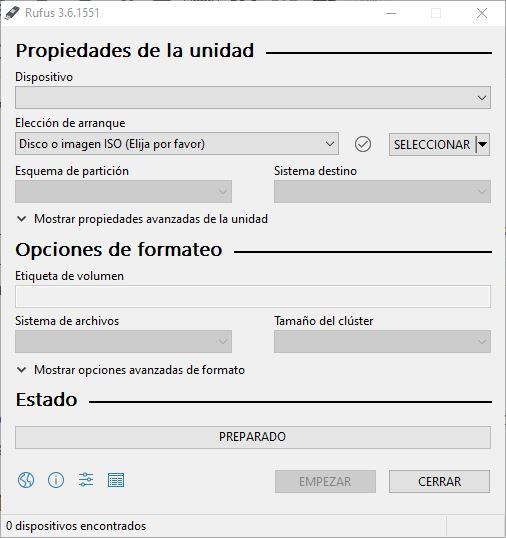
سنختار ذاكرة USB حيث نريد حفظ Ubuntu ، وسنقوم بتحميل ملف ISO وفي غضون دقيقتين سيكون لدينا وسائط التثبيت التي تم إنشاؤها. بالطبع ، يجب أن يؤخذ في الاعتبار أنه أثناء العملية سيتم مسح البيانات من الذاكرة.
عند انتهاء العملية ، فإن الشيء الوحيد المتبقي هو إيقاف تشغيل الكمبيوتر ، وتهيئة BIOS بحيث يقوم الكمبيوتر بالتمهيد من ذاكرة USB المذكورة ، وستبدأ عملية تثبيت Ubuntu.
هل ستقوم بتثبيت التمهيد المزدوج؟ جوانب للنظر
تركز هذه المقالة على المستخدمين الذين يرغبون فقط في تثبيت Ubuntu على أجهزة الكمبيوتر الخاصة بهم كنظام التشغيل الرئيسي. ومع ذلك ، إذا احتجنا أيضًا إلى Windows (للعمل أو اللعب) ، فيمكننا أيضًا تثبيته مع Ubuntu. ما يتعين علينا القيام به هو تكوين جهاز الكمبيوتر في التمهيد المزدوج ، أو التمهيد المزدوج .
لكل نظام تشغيل مدير إقلاع خاص به. عند تثبيت نظام تشغيل ، يقوم بتثبيت أداة تحميل التمهيد الخاصة به ويفحص الكمبيوتر بحثًا عن أنظمة تشغيل أخرى. إذا كان هناك ، فإنه يضيفهم إلى قائمة التمهيد. خلاف ذلك ، اتركه كما هو.
إذا كنا لا نريد مشاكل ، فإننا نوصي بتثبيت Windows 10 على قسم (أو محرك أقراص ثابت) بشكل مستقل عن كل شيء آخر. بمجرد أن يكون لدينا نظام Microsoft ، نبدأ في تثبيت Ubuntu على قرص آخر أو قسم آخر. بهذه الطريقة ، يعد GRUB هو أحدث برنامج تحميل إقلاع مثبت ، وسوف يكتشف نظام التشغيل Windows 10 ويقوم بتشغيله بسلاسة.
قم بتثبيت Ubuntu خطوة بخطوة
Ubuntu هو نظام تشغيل مصمم للتشغيل في Live Mode ، أي ليتم تحميله في ذاكرة الوصول العشوائي من ISO والسماح لنا باختباره دون تثبيت أو تغيير أي شيء في النظام. أول شيء سنراه عند انتهاء تحميل نظام التشغيل سيكون شاشة مثل ما يلي.
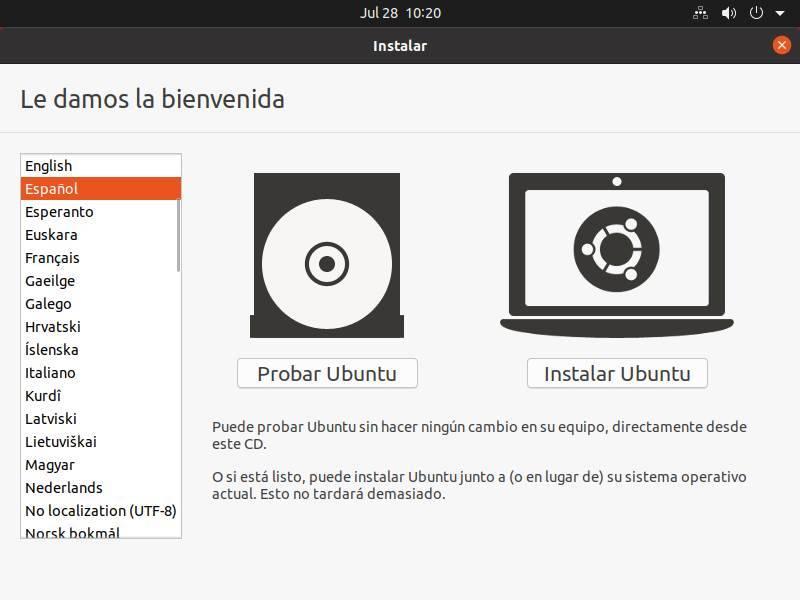
في ذلك ، سيتعين علينا اختيار لغتنا ، وأيضًا إذا أردنا تجربة Ubuntu ، أو إذا كنا نريد تشغيل معالج التثبيت مباشرة. ستكون النتيجة في كلتا الحالتين هي نفسها ، لكننا سنستخدم خيار “الاختبار” حتى نتمكن من تحميل Ubuntu على جهاز الكمبيوتر ونكون قادرين على استخدامه أثناء تثبيته.
خطوات تثبيت توزيعة Linux هذه بسيطة للغاية. باختصار ، الخطوات التي يجب أن ننفذها هي:
- قم بتشغيل المثبت.
- حدد اللغة التي نريد استخدامها.
- اختر تخطيط لوحة المفاتيح.
- حدد وضع التثبيت (عادي أو ضئيل).
- اختر ما إذا كنا نريد تنزيل التحديثات أثناء العملية ، أو حزم الجهات الخارجية الخاصة.
- اختر كيفية تثبيت Ubuntu على القرص (استخدمه جميعًا ، أو أنشئ أقسامًا وركب النقاط يدويًا). أيضًا إذا أردنا استخدام تشفير القرص أم لا.
- اضبط الموقع.
- قم بإنشاء المستخدم (الاسم ، اسم الفريق ، كلمة المرور).
سنرى ، خطوة بخطوة ، عملية التثبيت بأكملها. أول شيء ، عندما نرى سطح المكتب ، سيكون لدينا هنا رمز يسمى “تثبيت Ubuntu” .
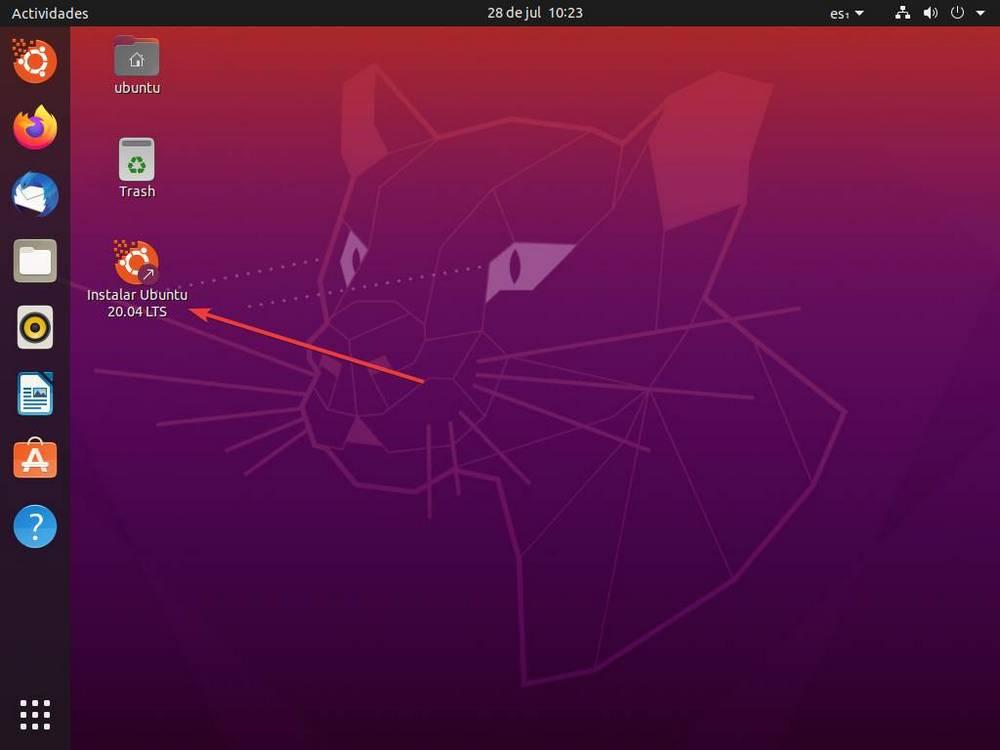
نضغط عليه مرتين لبدء تشغيل معالج التثبيت . أول شيء سنواجهه هو إمكانية اختيار لغة المثبت ، وكذلك قراءة ملاحظات الإصدار.
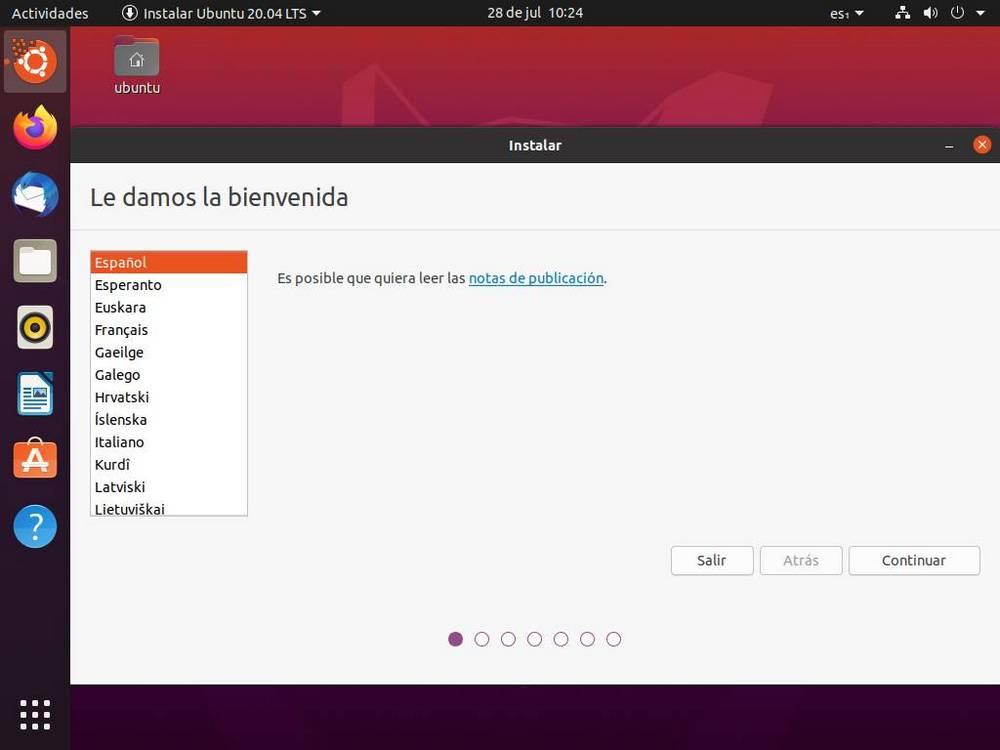
نواصل ، وفي الخطوة التالية سيسمح لنا المعالج بتكوين اللغة وتخطيط لوحة المفاتيح . يمكننا اختياره بأنفسنا من القائمة ، أو السماح للبرنامج باكتشافه تلقائيًا من خلال سلسلة من ضغطات المفاتيح.
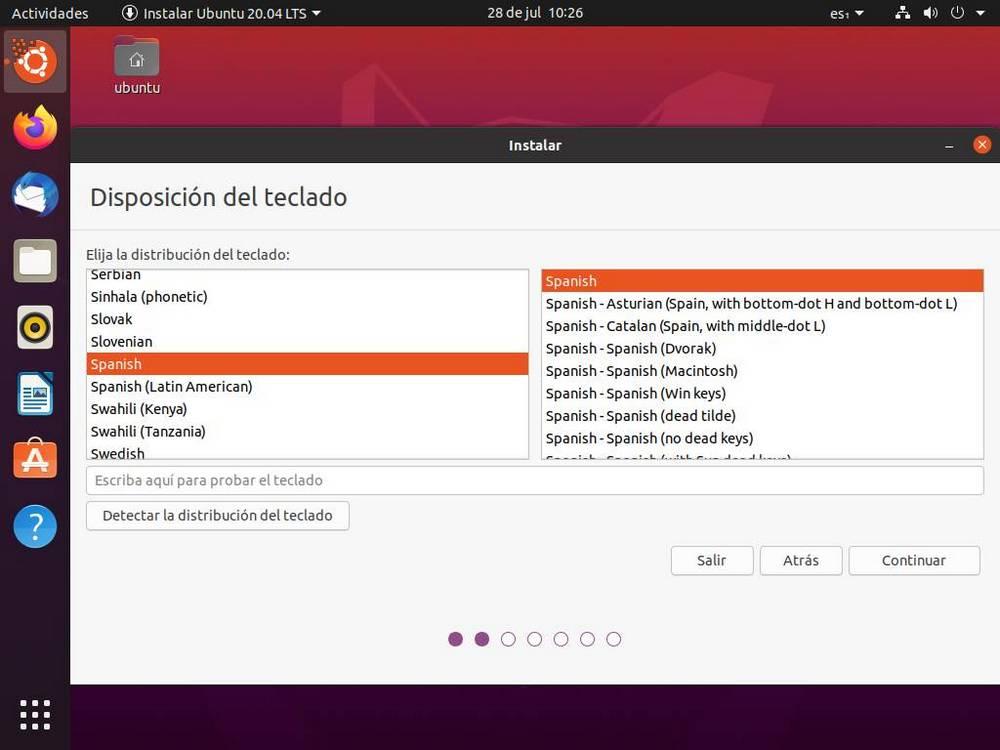
نواصل التثبيت. ستسمح لنا النقطة التالية باختيار نوع التثبيت الذي نريد القيام به. تقدم لنا Ubuntu نوعين من التثبيت:
- عادي: قم بتثبيت سلسلة من البرامج الأساسية لتتمكن من استخدام التوزيعة لكل شيء من التصفح إلى التشغيل الآلي للمكاتب والألعاب والوسائط المتعددة.
- الحد الأدنى – منشأة أصغر بكثير. يتضمن مستعرض ويب والحد الأدنى من الحزم اللازمة للعمل.
الخيار الموصى به لمعظم المستخدمين هو التثبيت العادي. بالإضافة إلى ذلك ، يمكننا هنا أيضًا اختيار ما إذا كنا نريد تنزيل التحديثات أثناء تثبيت نظام التشغيل ، أو إذا كنا نريد تضمين برنامج احتكاري لتثبيت برامج التشغيل تلقائيًا لوحدة معالجة الرسومات (GPU) أو بطاقات Wi-Fi ، بالإضافة إلى سلسلة من برامج الترميز الخاصة. .
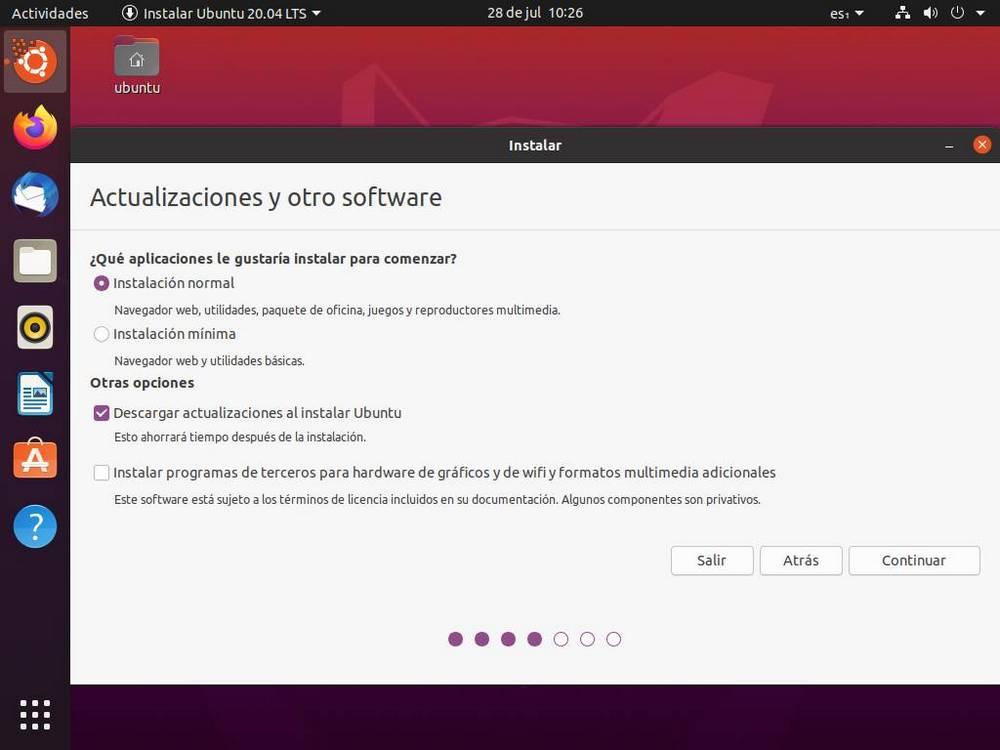
إنشاء أقسام لأوبونتو
في الخطوة التالية ، يمكننا اختيار كيفية تثبيت Ubuntu على القرص الصلب . إذا كان لدينا نظام تشغيل آخر مثبتًا بالفعل ، فسيمنحنا المعالج خيار تثبيته بجانبه. خلاف ذلك ، سيسمح لنا بمسح القرص بالكامل وتكوينه تلقائيًا لتثبيت التوزيعة عليه. بالطبع ، سيؤدي هذا الخيار الثاني إلى محو جميع البيانات التي حفظناها على القرص الصلب المذكور حتى نتمكن من تهيئته وإنشاء جدول الأقسام القياسي.
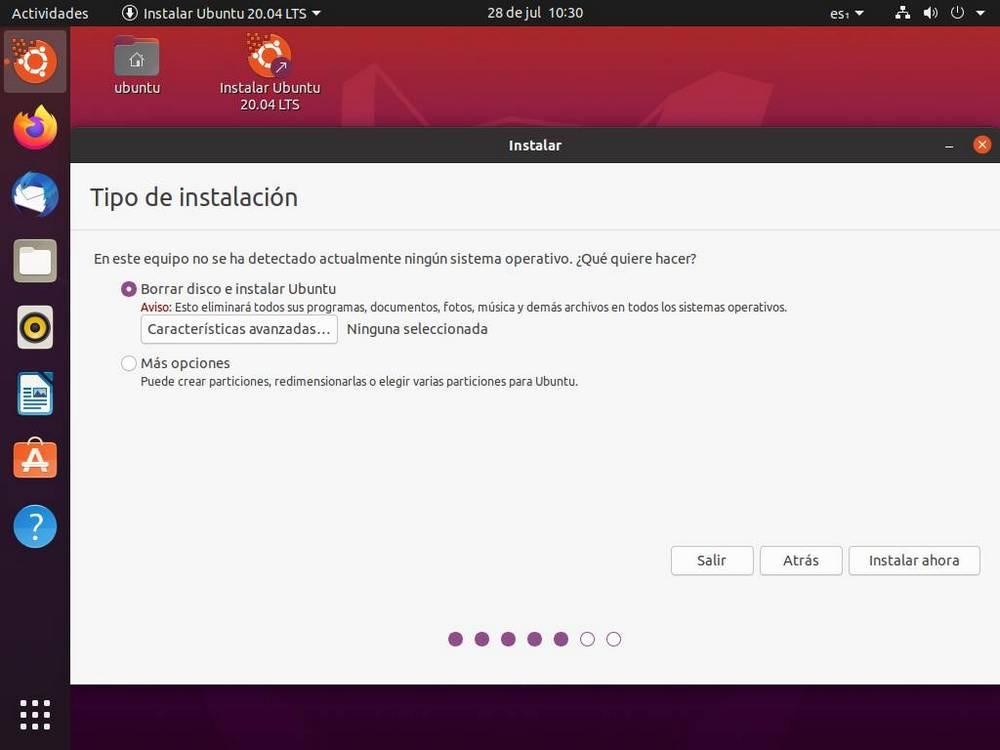
يسمح لنا معالج التثبيت باختيار ما إذا كنا نريد استخدام نظام تشفير البيانات ، بالإضافة إلى تنشيط خيار تجريبي لاستخدام نظام ملفات ZFS .
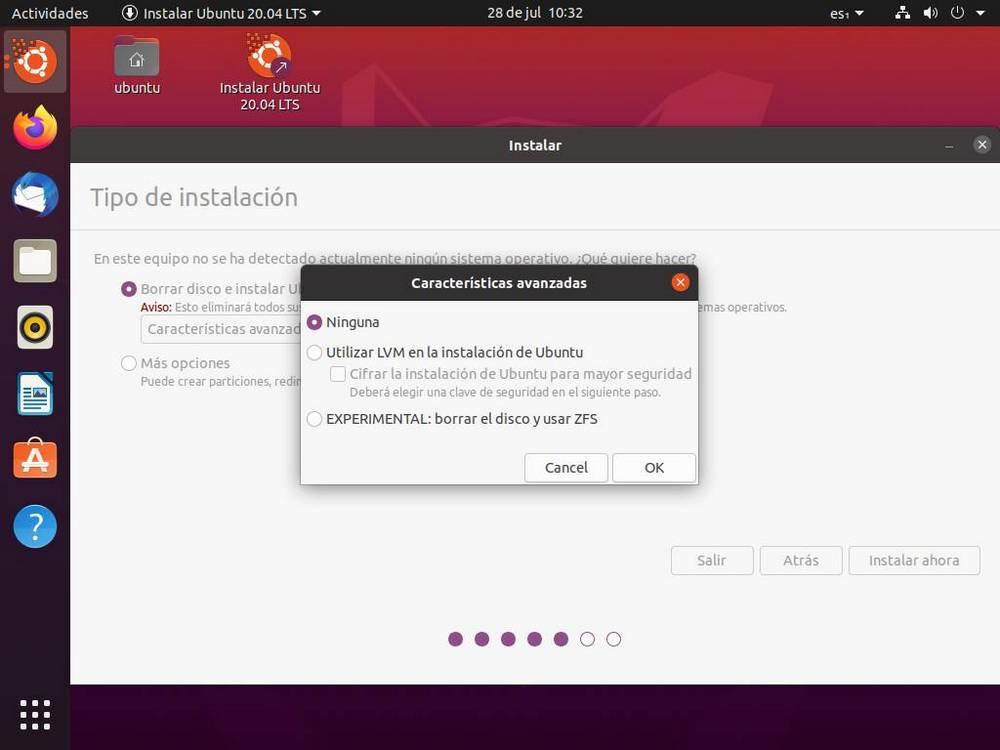
إذا اخترنا ” المزيد من الخيارات ” بدلاً من استخدام القرص بالكامل ، فيمكننا فتح مدير قسم Ubuntu. ومن هنا يمكننا إنشاء الأقسام التي نريد استخدامها. يوصى بهذا للمستخدمين الذين لديهم مستوى معين من المعرفة. إذا لم يكن لدينا ، فمن الأفضل اختيار الوضع التلقائي.
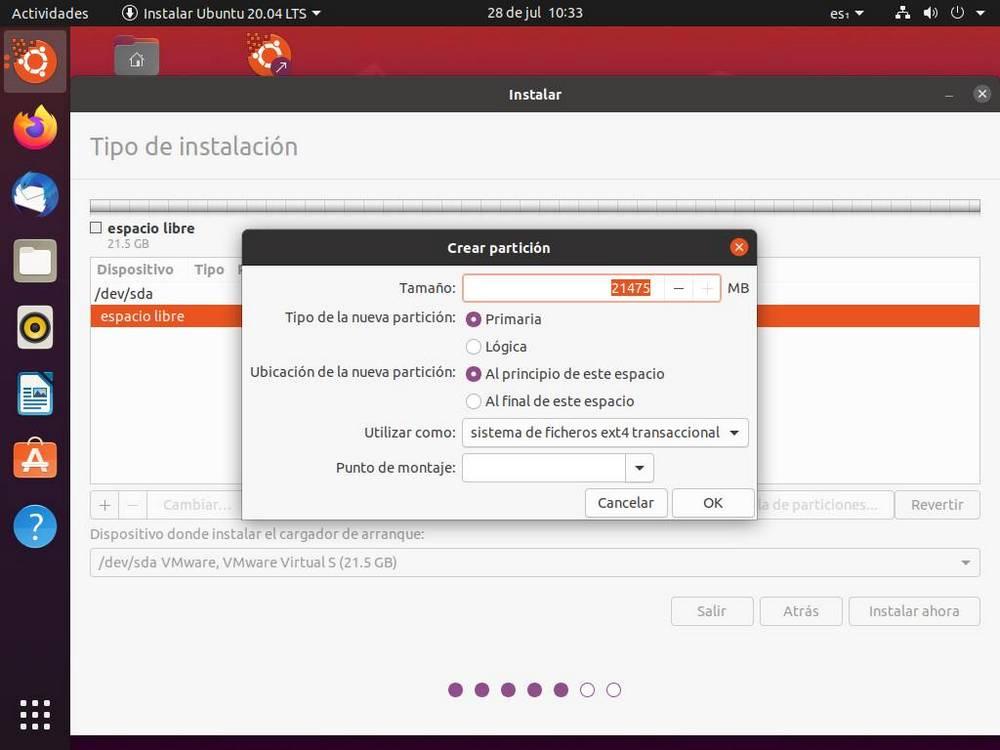
إذا اخترنا الوضع التلقائي ، فإننا نوصي بإنشاء الأقسام التالية على الأقل:
- / – جذر توزيعة Linux.
- / الصفحة الرئيسية – حيث سنخزن جميع بياناتنا الشخصية. يجب أن يكون أكبر قسم.
- / boot – المكان الذي سنقوم فيه بتثبيت أداة تحميل التمهيد.
عندما يصبح كل شيء جاهزًا ، سنضغط على ” التثبيت الآن ” لبدء عملية التثبيت. ويمكننا رؤية ملخص بالأقسام ونقاط التركيب التي سنستخدمها.
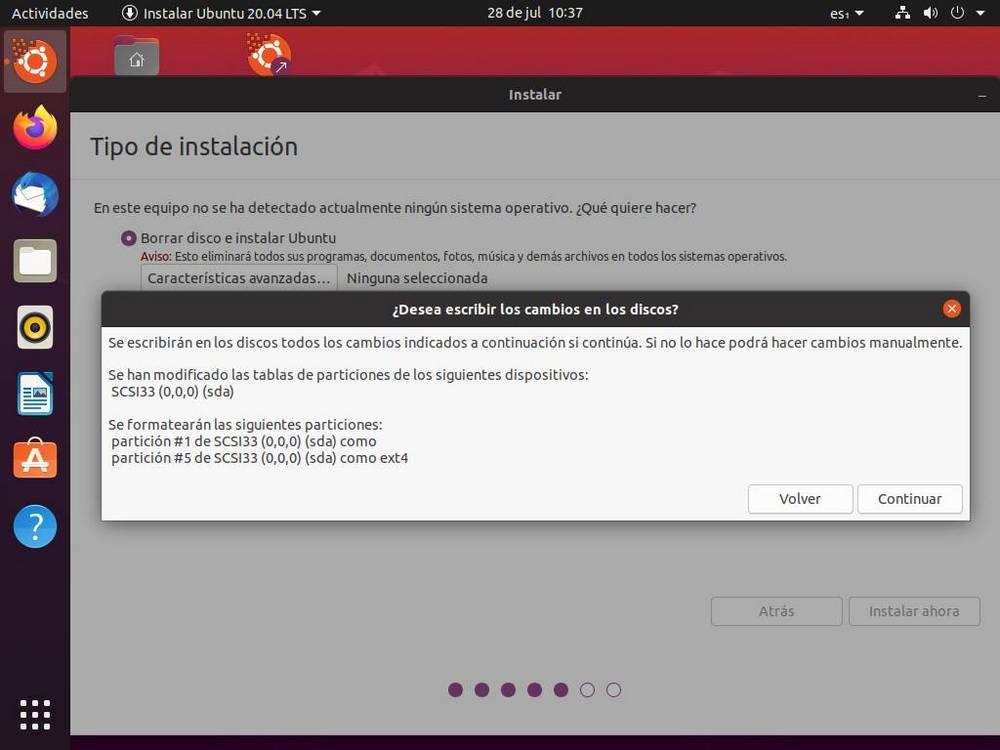
إذا كان كل شيء صحيحًا ، نواصل وستبدأ نسخة بيانات نظام التشغيل. ولكن على الرغم من نسخ الملفات بالفعل ، لم ننتهي من تكوين Ubuntu حتى الآن.
الخطوات النهائية لإنهاء التثبيت
أثناء نسخ بيانات Ubuntu الخاصة بنا وتطبيق التكوينات المحددة ، سيتعين علينا إنهاء بعض التكوينات الأساسية. سيكون أولهم اختيار منطقتنا حيث نعيش. سيتم استخدام هذا لتعيين النظام المتري والمنطقة الزمنية والعملة المستخدمة.
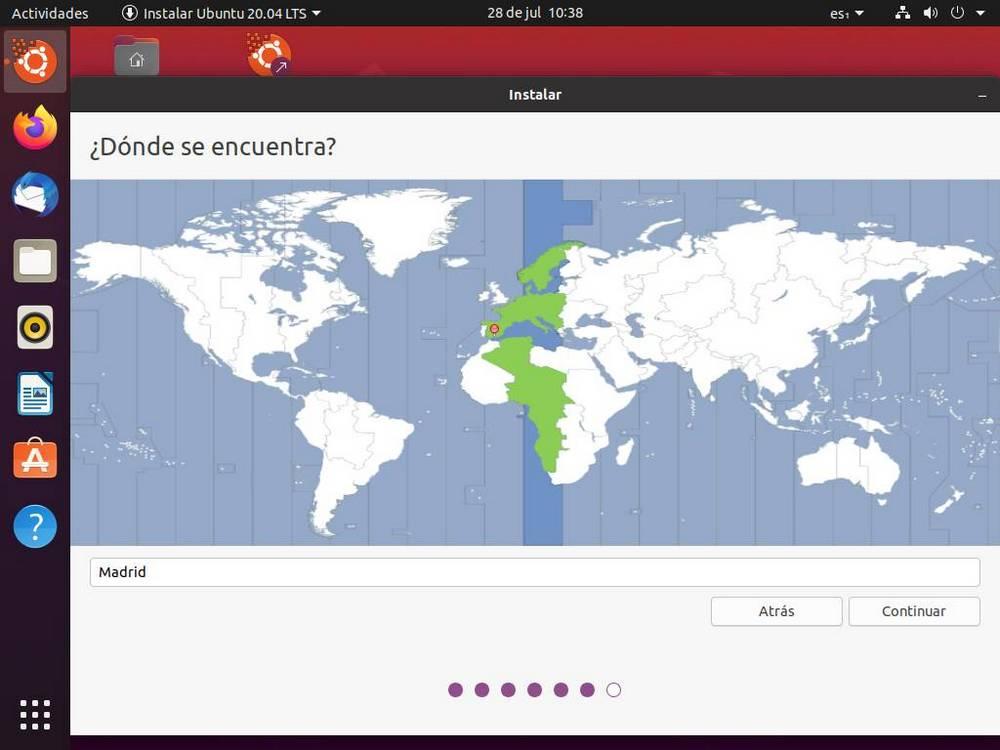
سيتعين علينا أيضًا إنشاء مستخدمنا الرئيسي . سيتألف هذا من اسم مستخدم وكلمة مرور والاسم الذي نريد أن نمنحه لجهاز الكمبيوتر المتصل بالشبكة. يمكننا أيضًا اختيار ما إذا كنا نريد تسجيل الدخول تلقائيًا أم لا.
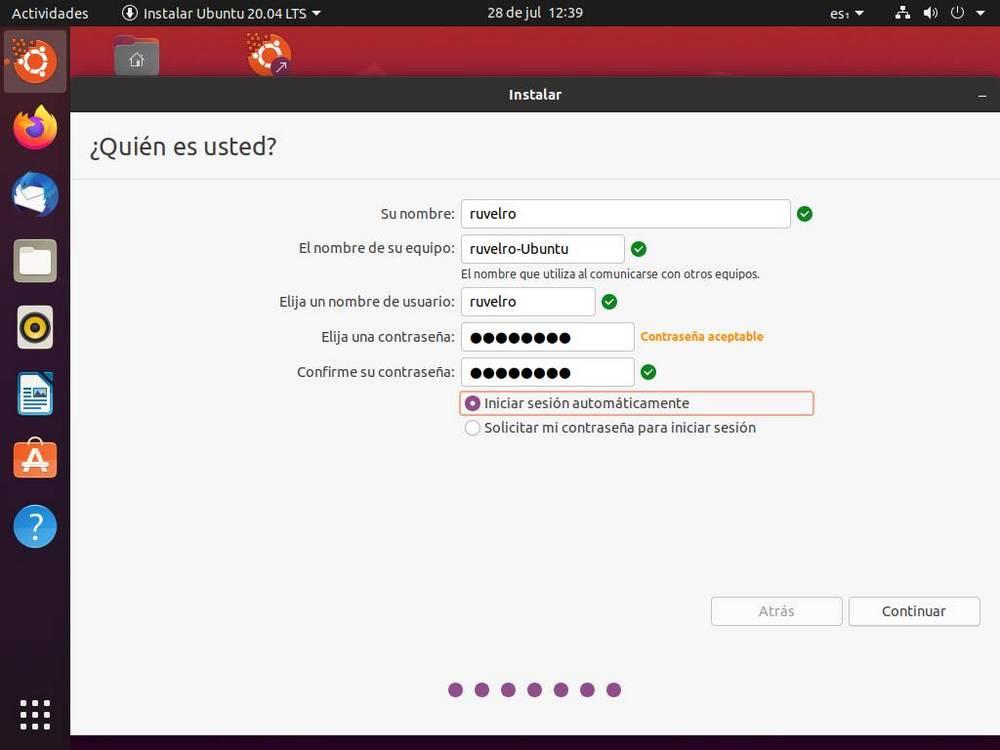
مستعد. لقد قمنا بالفعل بتكوين Ubuntu. الآن يمكننا فقط انتظار اكتمال عملية تثبيت نظام التشغيل. قد يستغرق هذا الأمر أكثر أو أقل اعتمادًا على أجهزة الكمبيوتر وإذا اخترنا تنزيل التحديثات أو عدم تنزيلها أثناء هذه العملية. أثناء استمرار التثبيت ، سنكون قادرين على رؤية بعض خصائص واستخدامات Ubuntu.
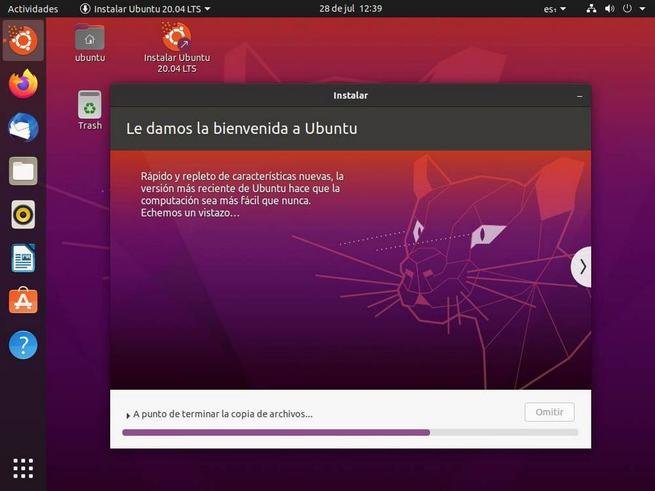
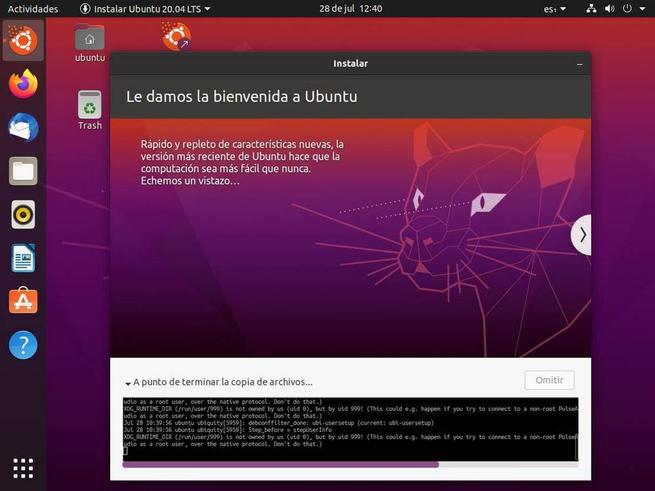
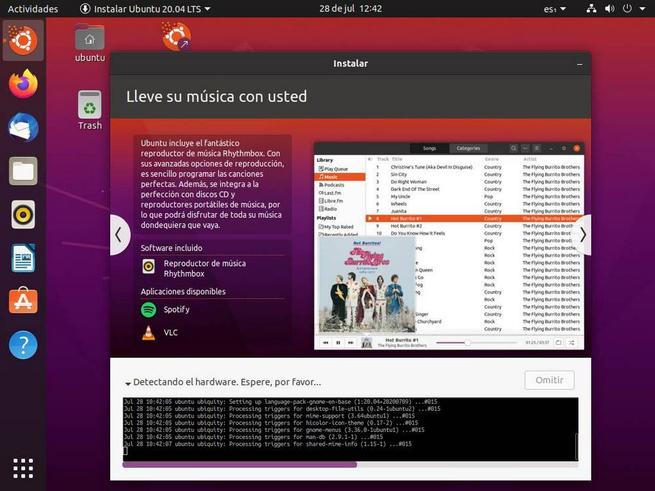
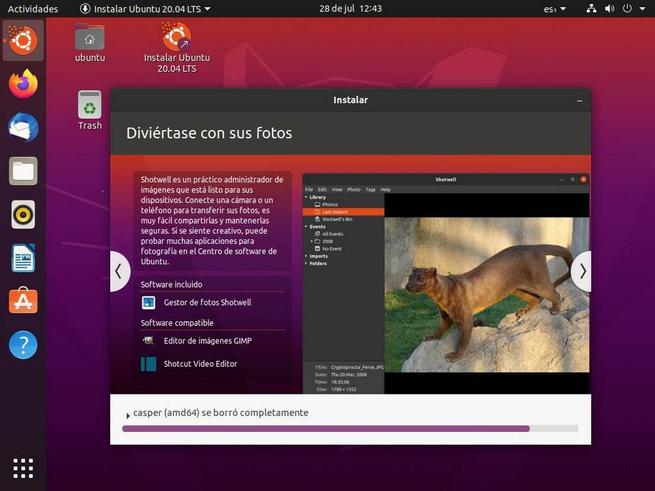
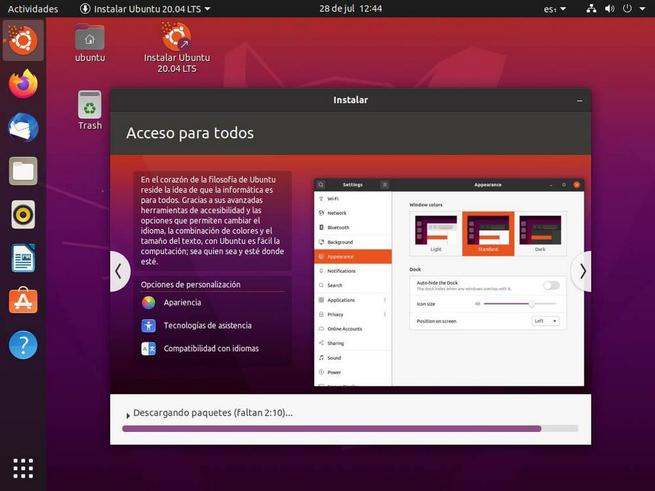
عند الانتهاء من عملية نسخ البيانات ، سنكون قادرين على رؤية رسالة مثل الرسالة التالية التي ستشير إلى أن نظام Ubuntu الخاص بنا قد تم تثبيته بشكل صحيح وأنه سيتعين علينا إعادة تشغيل الكمبيوتر لإنهاء التثبيت والقدرة على البدء في استخدام هذا نظام تشغيل جديد.
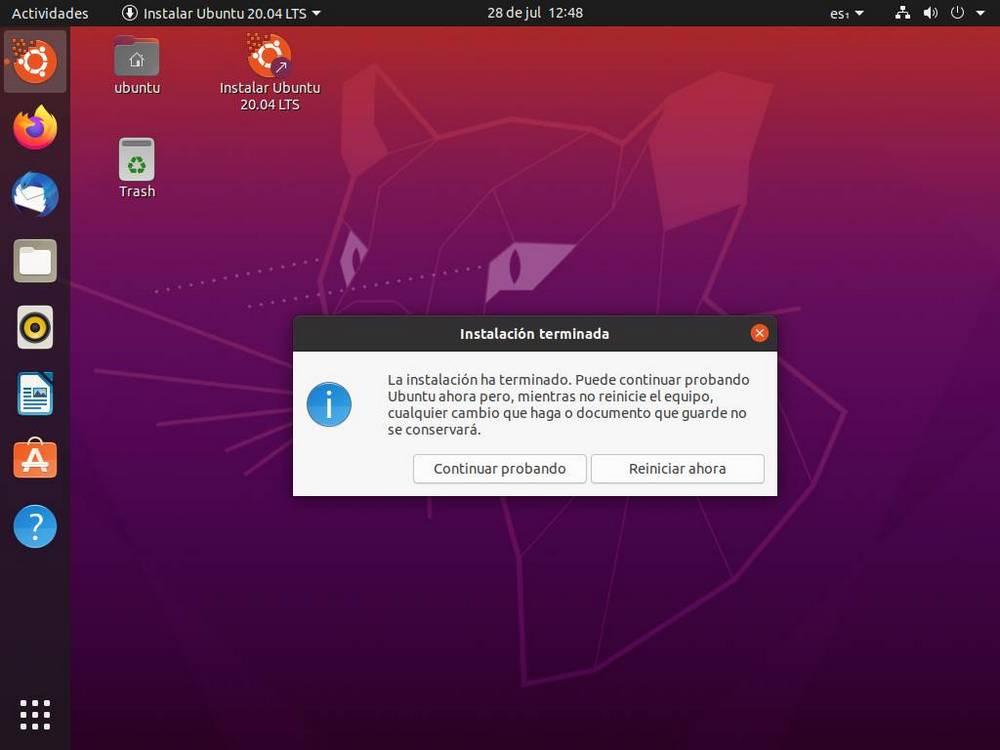
أخيرًا ، نريد أن نتذكر أن مُثبِّت Ubuntu 21.10 سيكون شيئًا مختلفًا عن الذي عرفناه حتى الآن. عندما يصل الإصدار الجديد من التوزيعة إلى مرحلته المستقرة ، سنقوم بتحديث البرنامج التعليمي لشرح خيارات التثبيت الجديدة التي سيقدمها لنا Ubuntu 21.10 الجديد.
ماذا تفعل بعد تثبيت Ubuntu
بعد إعادة تشغيل الكمبيوتر ، سيكون لدينا Ubuntu مثبتًا وجاهزًا للعمل. في البداية ، ستعمل Ubuntu بكامل طاقتها. لن نضطر إلى فعل أي شيء لبدء استخدام نظام التشغيل هذا. ولكن هناك دائمًا بعض التوصيات الصغيرة التي ستسمح لنا بالاستمتاع بهذا التوزيع على أكمل وجه.
تحديث أوبونتو
أول شيء يجب أن نفعله بمجرد انتهاء التثبيت هو التأكد من أن التوزيعة محدثة ، مع تثبيت جميع التصحيحات. يمكننا القيام بذلك بسهولة عن طريق فتح Terminal وتنفيذ الأمر التالي:
sudo apt update && sudo apt upgrade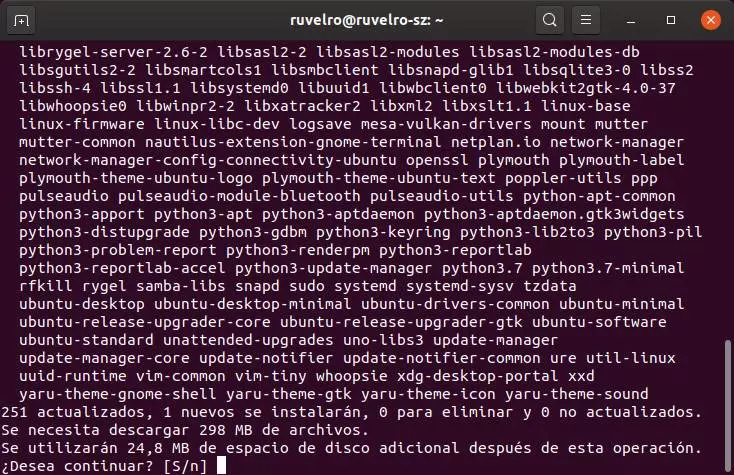
ستظهر التحديثات والحزم الجديدة أيضًا في مدير الحزم الخاص بالنظام ، لذلك بمجرد تثبيت Ubuntu ، سنرى رسالة تطلب منا التحديث. هذا أمر طبيعي ، لأنه ، باستثناء LTS ، لم يتم تحديث باقي ملفات ISO.
عندما ننتهي من تنزيل التحديثات ، سنقوم بتحديث نظامنا.
قم بتنشيط LivePatch
LivePatch هي إحدى ميزات Ubuntu التي ستسمح لنا بتثبيت تصحيحات الأمان على التوزيعة “الساخنة” ، أي دون الحاجة إلى إعادة تشغيل الكمبيوتر لإكمال عملية التحديث. هذا مفيد للغاية خاصة عندما نعمل مع جهاز الكمبيوتر ، حيث يمكننا دائمًا الحماية دون الحاجة إلى مقاطعة تشغيل جهاز الكمبيوتر.
يمكننا العثور على هذا الخيار من خلال البحث عن “Livepatch” في مشغل البرنامج. بالطبع ، من أجل استخدامه ، سنحتاج إلى حساب Ubuntu One ، وهو حساب يمكننا إنشاؤه مجانًا.
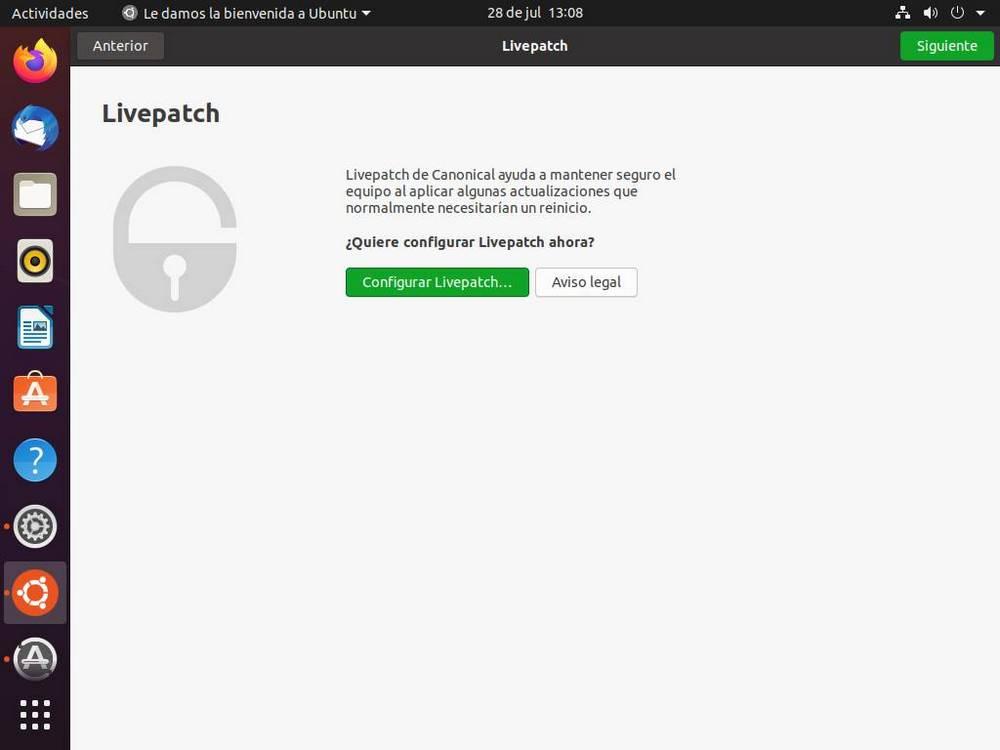
الحقيقة هي أن هذه الخطوة ليست إلزامية ، ولكن تمكين هذه التحديثات الساخنة يجعل تحديث Ubuntu ضد العيوب الأمنية الخطيرة أكثر راحة.
قم بتثبيت البرامج التي نريدها
يأتي Ubuntu افتراضيًا مع عدد كبير من البرامج المثبتة افتراضيًا ، وهو برنامج يمكننا بفضله استخدام النظام دون مشاكل. ومع ذلك ، إذا لم يعجبنا أيًا من التطبيقات المثبتة افتراضيًا (على سبيل المثال ، Firefox) ، فسنكون قادرين على استبدالها بالبرامج التي نريدها ، في هذه الحالة ، Google Chrome أو Chromium.
يمكننا تنزيل أدوات التثبيت بتنسيق .deb من مواقع الويب ، أو تثبيتها من خلال “apt” من الجهاز الطرفي ، أو البحث عنها في متجر برامج Ubuntu. تسمح لنا أحدث إصدارات Ubuntu أيضًا بتثبيت البرامج من خلال حزم Snap الخاصة بهم.
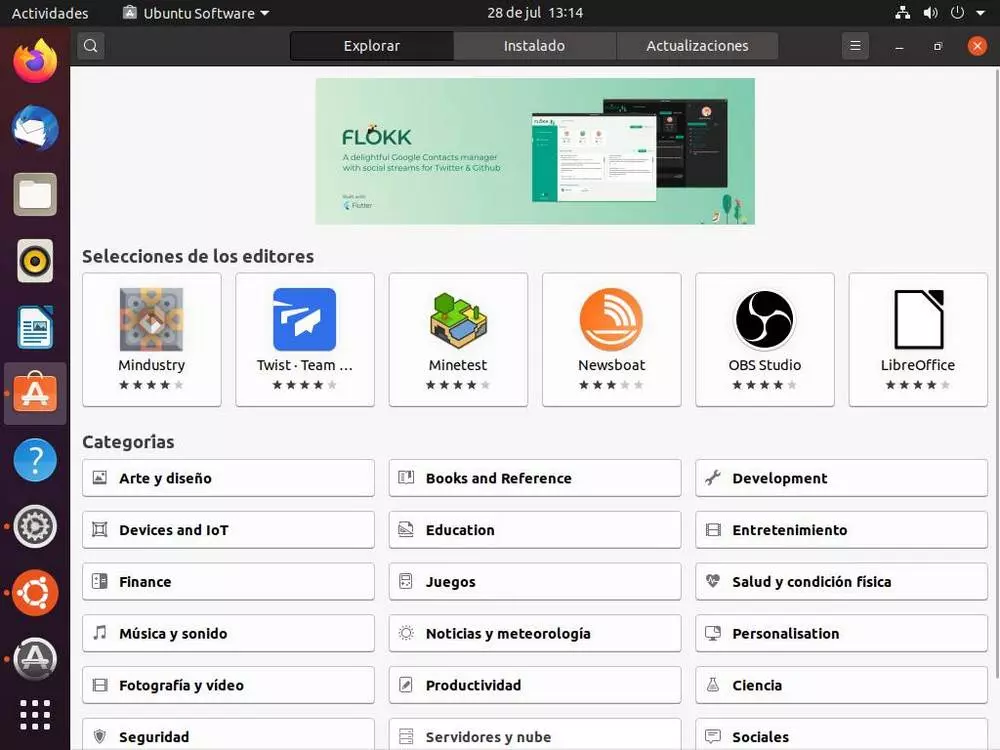
بهذه الطريقة يمكننا تكييف نظام Ubuntu الخاص بنا مع احتياجاتنا ، والعمل معه بأكثر الطرق إنتاجية ممكنة.