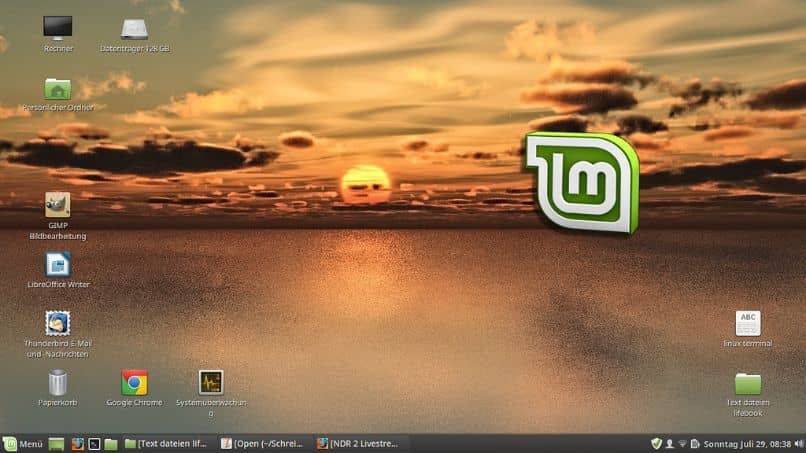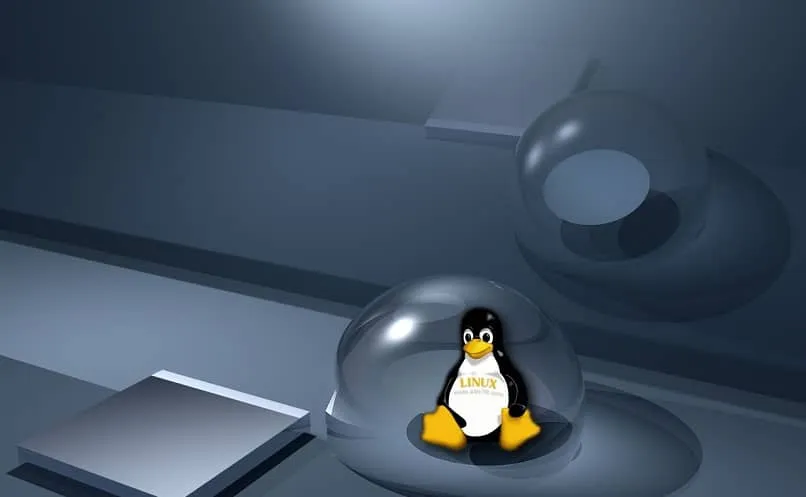نحن ذاهبون لمناقشة كيفية تسجيل الدخول الى المستخدم الجذر كالي لينكس وكيفية إصلاح الخطأ “تم رفض الإذن” عند تنفيذ أمر . ثم سنرى التوصيات الخاصة باستخدام حساب الجذر.
كيفية تسجيل الدخول إلى مستخدم جذر Kali Linux؟
تسجيل الدخول باسم الجذر المستعمل كالي لينكس ليست بهذه البساطة، لأن لأسباب أمنية هذا العضو سوف تجد أنه من المعوقين . يحدث ما ورد أعلاه لأن هذا “مستخدم Kali Linux الجذر” لديه جميع الأذونات ضمن مجاله ، مما أدى إلى حقيقة أنه يجعله غير آمن إلى حد ما ، نظرًا لأن إنشاء تعليمات تم تنفيذها بشكل خاطئ سيؤدي إلى نتائج وخيمة للملفات أو الخدمات الخاصة بهم.
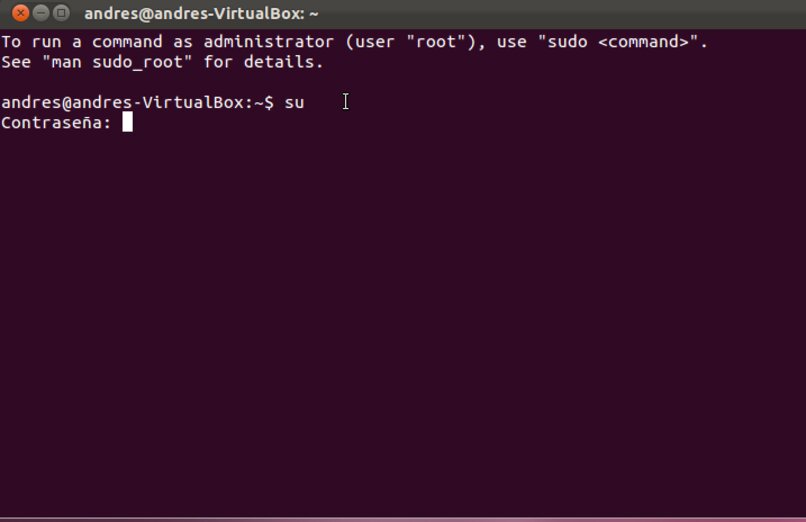
الآن ، لمعرفة كيفية تسجيل الدخول إلى المستخدم الجذر لـ Kali Linux؟. اتبع هذه الخطوة البسيطة للغاية خطوة بخطوة:
- المس مفاتيح Control + Alt + T ، سيظهر مربع حوار ، يجب عليك وضعه في الشريط التالي: sudo su ، ولكن بدون علامات التنصيص.
- تابع إدخال كلمة مرورك الحالية عن طريق الضغط على خيار Passwd root ووضع كلمة المرور الجديدة ، ثم انقر فوق إدخال وإغلاق.
كيف يتم إصلاح خطأ “رفض الإذن” عند تنفيذ الأمر؟
في كثير من الأحيان نحصل على الخطأ “تم رفض الإذن” عند تنفيذ أمر عندما ننسى عن طريق الخطأ اسم مستخدم خاطئ أو ننسى اسم المستخدم الخاطئ في AMI الخاص بنا ، أو لأن أذونات المثيل غير صحيحة ، أو لدينا ببساطة ملف مفتاح SSH عمومي (.pub) وهو أيضًا ليس الملف الصحيح للملف المذكور. ومن ثم ، نريد أن نعرف ، ما الطريقة التي يتم بها تصحيح خطأ “رفض الإذن” عند تنفيذ الأمر؟ بعد ذلك ، سنخبرك:
- تأكد من أنك تستخدم اسم المستخدم الصحيح لـ AMI الخاص بك ويتم تحقيق ذلك من خلال استشارة خطأ: رفض الخادم مفتاحنا أو لا توجد طرق مصادقة مدعومة متاحة على صفحته الرسمية.
- تحقق من أن أذونات المطالبة صحيحة وأن مفتاح SSH العمومي الصحيح يشكل أيضًا ملف Author_keys.
- تابع استخدام وحدة التحكم التسلسلية EC2 ، لأنها تتيح لك حل مشاكل بدء التشغيل وتكوين الشبكة و SSH.
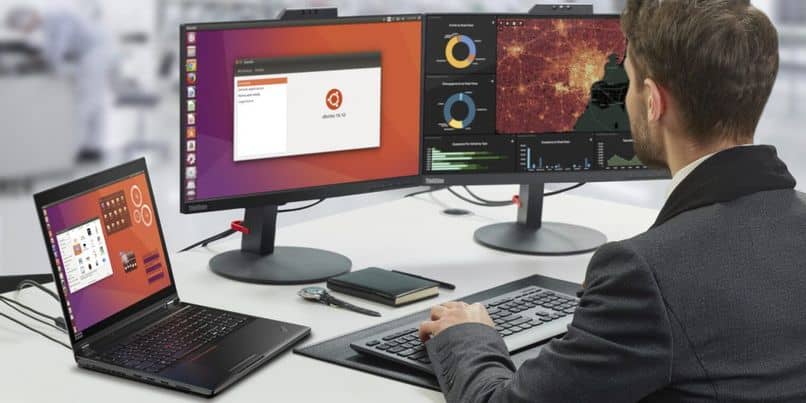
- قم بتثبيت واستخدام AWS Systems Manager حتى تتمكن من تسجيل الدخول إلى المطالبة واستخدام التصحيحات . نظرًا لأنه يجدد أذوناتك ويدخل مفتاح SSH العام في الملف المذكور.
- قم بتعيين AWSSupport-TroubleshootSSH بحيث يمكنك من خلال ذلك تثبيت أداة Amazon EC2Rescue. ثم يشرع في البحث عن بعض الإزعاجات التي تسبب أخطاء الاتصال القديمة وإصلاحها عند الاتصال بجهاز Linux عبر SSH.
- استخدم برنامج نصي لبيانات المستخدم يعالج تصاريح SSH ويضيف مفتاح SSH العمومي الصحيح إلى ملف Author_keys.
توصيات لاستخدام حساب الجذر
نقدم أدناه التوصيات التالية لاستخدام حساب الجذر هذا . من المهم أن تأخذها في الاعتبار حتى لا تواجه مشاكل في الاستخدام.
- افتح جلسة جذر مرة أخرى من خلال سطح المكتب الافتراضي أو وحدة التحكم إذا كانت هناك حاجة فعلية لأن هذا النظام حساس للغاية ويمكن أن يؤدي إلى إتلافه مع وجود بعض الأخطاء فقط.
- في حالة احتياجك إلى تكوين شيء ما أو تثبيته . فإن أفضل ما يمكنك فعله هو فتح Terminal وتفعيل حساب الجذر من خلال النقر على الجهاز.
![]()
- لا تقل كلمة المرور الخاصة بحساب الجذر مطلقًا ، لأنها مهمة للأمان نفسه لنظام Linux المذكور.
- من الأفضل العمل مع جلسات المستخدم المتفق عليها ، لأنها مقيدة ولا يوجد خطر من إتلاف النظام.
تسجيل الدخول فقط عند الضرورة
من المهم جدًا “تسجيل الدخول عند الضرورة فقط” لأن حساب الجذر يمنحك الإذن بإدخال جميع خيارات التكوين ؛ هذا هو السبب في أنه يقوي أمان النظام من خلال تقييد بعض الوظائف ، بحيث يتم تنفيذها فقط من قبل المستخدم المتميز الخاص به وبالتالي تقييد إعدادات التكوين للمستخدمين الآخرين ؛ حتى لا يعرضوا النظام للخطر وعليك إعادة تثبيته .
لا تشارك بيانات الوصول
من المهم جدًا “عدم مشاركة بيانات الوصول” أو ما هو نفسه ، ترك شبكة مفتوحة ، حيث يمكن لمجرمي الإنترنت الوصول إلى المعلومات السرية مثل الرسائل إلى الأصدقاء ، في العمل ، عند إجراء عمليات شراء عبر الإنترنت ، ومفاتيح بريدنا الإلكتروني ، والشبكات الاجتماعية ، أو ما هو أسوأ ، من حساباتنا المصرفية ، والصور ، ومقاطع الفيديو التي لدينا على هاتفنا المحمول ويمكنهم القيام بذلك من خلال الطريقة التي تسمى المتشممون .