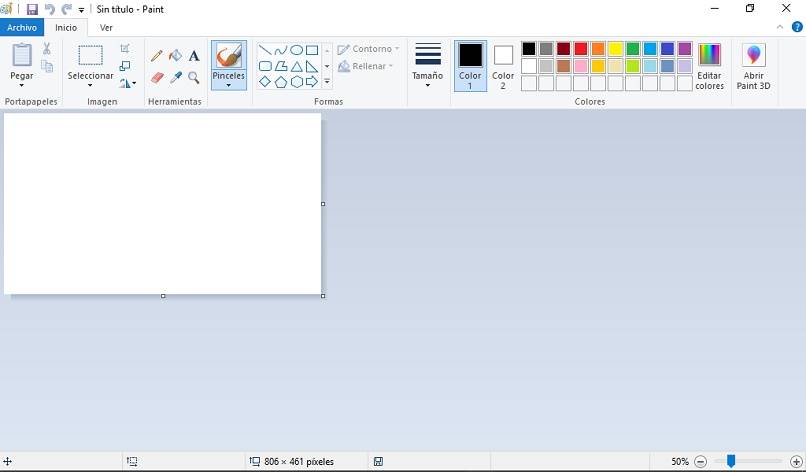يعد Paint.NET أحد أفضل البرامج التي أنشأتها Microsoft لتحرير الصور دون استخدام الكثير من موارد الكمبيوتر. يستخدم هذا البرنامج عادةً بشكل خاص على أجهزة الكمبيوتر التي تعمل بنظام التشغيل Windows 7 وحتى Windows 8 ، نظرًا لأن هذه الأنظمة لا تحتوي على محرر جيد جدًا، على أقل تقدير.
يمكن زيادة دقة الصور بشكل لا يصدق باستخدام برنامج يسمى Paint.NET. وسنشرح لاحقًا كيفية تعديل هذه النقاط في البوصة داخل الصور. لزيادة جودتها وما يجب أن تضعه في اعتبارك حول Paint.NET لتحسين جودة صورك.
كيفية تعديل “النقاط في البوصة” للصورة لتحسين الجودة؟
Paint.NET هو برنامج يحتوي على العديد من الوظائف لتعديل صورك بعدة طرق وفي جوانب معينة. لتحسين جودة الصورة. تحتاج إلى تعديل النقاط في البوصة. من خلال تعديل النقاط في كل بوصة من الصورة، من الممكن زيادة دقتها دون فقدان الكثير من الجودة.
إذا لم يسبق لك تجربة استخدام جميع الميزات التي يوفرها برنامج Paint.NET، فهذا يعني أنك لا تعرف كيف تتغير النقاط في البوصة . وفي العملية التالية سنوضح لك كيفية تعديل هذه النقاط في الصور:
- بدء تشغيل جهاز الكمبيوتر الخاص بك
- افتح Paint.NET، وقم بتنزيله إذا لم يكن لديك بعد
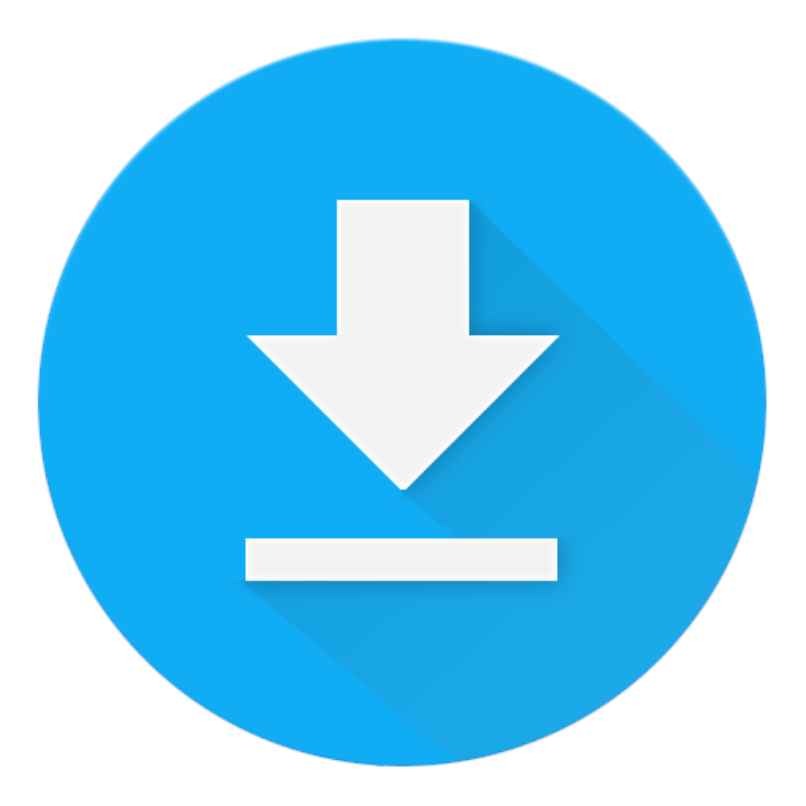
- ستقوم الآن باختيار الصورة التي ستقوم بتحسين دقتها
- حدد خيار “الصورة”.
- ثم حدد المكان الذي يقول “تغيير الحجم من القائمة”
- في النافذة التي ستراها أدناه، قم بالتمرير فوق مؤشرات الدقة
- قم بتغيير قيم الدقة هذه إلى قيم أعلى
- للإنهاء، انقر فوق “موافق”، وادمج المفتاحين “CTRL” و”P” لطباعة النتائج
يؤدي هذا إلى زيادة دقة الصورة باستخدام Paint.NET. في حال كنت لا تعلم، يوجد في Paint.NET طريقة لدمج صور متعددة في صورة واحدة. يمكن استخدام هذه الوظيفة لإنشاء نوع من الكولاج أو شيء مشابه.
بالإضافة إلى دمج صور متعددة في صورة واحدة، يتيح لك Paint.NET أيضًا اقتصاص صورك لنشرها في قصة Instagram الخاصة بك. في بعض الأحيان يتم استخدام Paint.NET لتحسين الصور التي سيتم تحميلها بعد ذلك على حساب Instagram الخاص بك.
ما الذي يجب أن تعرفه عن Paint.NET لتحسين جودة الصورة؟
لتحسين جودة أي صورة داخل Paint.NET، عليك معرفة شيئين حول Paint.NET. هذان الأمران اللذان يجب أن تعرفهما عن البرنامج هما شيء يتعلق بدقته وشيئًا يتعلق بتقليل حجم الملف.
دقة الصورة

عندما يتعلق الأمر بدقة الصورة، يجب ملاحظة أن البرنامج نفسه ليس لديه وظيفة لزيادة دقة الصورة . ما أظهرناه في العملية أعلاه هو طريقة يمكنك من خلالها زيادة دقة الصور باستخدام موارد البرنامج كما يحلو لك.
ومع ذلك، كما لاحظت، في نهاية العملية لم نذكر أنك تستخدم خيارًا يقول “تصدير” لأنه لا يوجد خيار لهذا النوع من الأشياء. تتوفر ميزة تحسين جودة الصورة فقط لعرض بعض الأشياء الموجودة في الصورة بشكل أفضل، ولكن ليس لتحسين صورك وتصديرها.
لذا فأنت تعلم أنه عند تحسين الصور باستخدام Paint.NET، لا يمكنك تصدير التغييرات التي أجريتها كمشروع نهائي. بالمناسبة، يجب أن تعلم أن Paint.NET ليس البرنامج الوحيد الذي يسمح لك بتحسين جودة صورك باستخدام Photoshop، بل يمكنك أيضًا تحسين الجودة.
تخفيض الملف
فيما يتعلق بالملفات التي يتم تصديرها والصور التي يتم إدخالها، يجب أن تعلم أنه باستخدام Paint.NET يمكنك أيضًا تقليل حجم الصور . مثلما يمكنك زيادة دقة ملف الصورة، يمكنك تقليل حجمها بحيث تظهر الصورة بدقة أعلى.

في بعض الأحيان قد يكون من المفيد جدًا تقليل دقة ملف الصورة، حيث يؤدي ذلك أيضًا إلى فقدان الوزن. على سبيل المثال، إذا كان لديك صورة بدقة 4K، فسيبلغ وزنها على الأقل حوالي 3 ميغابايت أو أكثر. لذا، إذا التقطت تلك الصورة وخفضت الدقة إلى 1080 × 1080، فسيبلغ وزنها حوالي 200 كيلو بايت.
كيفية عرض تفاصيل دقة الصورة على جهاز الكمبيوتر؟
إذا كنت تريد الاطلاع على تفاصيل حول دقة الصورة داخل جهاز الكمبيوتر الخاص بك، فيجب عليك الاستفادة من موارد النظام. في حالة نظام التشغيل Windows، يجب عليك فتح مستكشف الملفات، والعثور على الصورة، وتحديدها، والنقر بزر الماوس الأيمن عليها، وتحديد خيار “الخصائص” والدخول إلى قسم “التفاصيل”.
في قسم “التفاصيل” هذا، سترى بوضوح دقة صورتك . من أجهزة الكمبيوتر التي تعمل بنظام iOS، كل ما عليك فعله هو تحديد الصورة، وفتح تلك الصورة ثم تحديد خيار “المعلومات”.