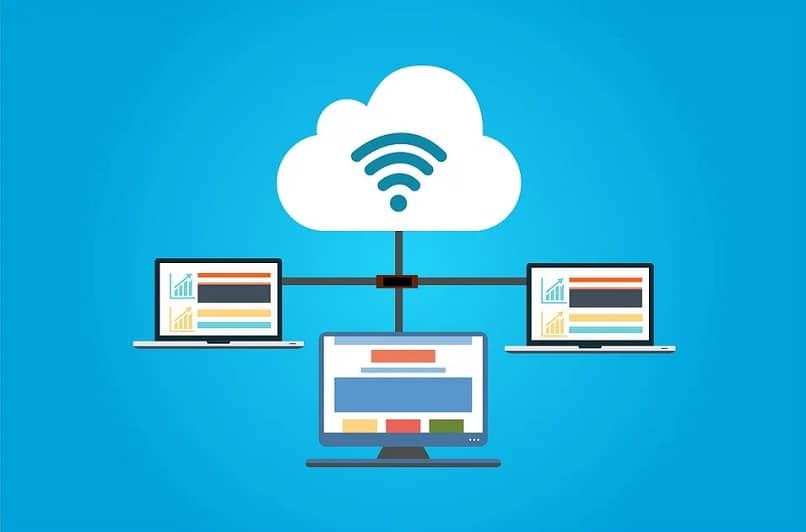تعد المجلدات المشتركة إحدى أسهل الطرق التي يمكننا استخدامها لمشاركة الملفات بين أجهزة كمبيوتر متعددة متصلة بنفس الشبكة المحلية. يحفظ الكمبيوتر المشترك البيانات على محرك الأقراص الثابتة الخاص به ، ويمكن لأجهزة الكمبيوتر الأخرى المتصلة بشبكة LAN الوصول إليه لفتح ملفاته ونسخها ، أو إرسال ملفات جديدة إلى الكمبيوتر. يعد إنشاء شبكة محلية وتكوينها لمشاركة مجلد في Windows أمرًا بسيطًا للغاية ، نظرًا لأن العملية تتم عمليًا بشكل تلقائي بفضل SMB. ومع ذلك ، هذا لا يعني أنه غير ممكن في Linux ، ما عليك سوى اتخاذ بضع خطوات أخرى مع SAMBA لتحقيق ذلك.
إحدى المشكلات التي يواجهها المستخدمون الذين يستخدمون Windows و Linux في نفس الشبكة المحلية غالبًا هي أن أجهزة الكمبيوتر لا ترى بعضها البعض ، أي أنه لا يوجد اتصال بينهم ولا يمكنهم مشاركة الملفات. بعيدًا عن الواقع ، إذا كان جهازي الكمبيوتر على نفس الشبكة ، فسيكون لديهم اتصال.
عادةً ما يكتشف Linux محركات الأقراص والموارد المشتركة من أجهزة كمبيوتر Windows ويسمح لنا بالاتصال بها دون أي شيء آخر. لكن مشاركة الموارد حتى يتمكن الآخرون من الاتصال بجهاز الكمبيوتر قد تكون أكثر تعقيدًا بعض الشيء. للقيام بذلك ، سنلجأ إلى استخدام SAMBA ، وهو تطبيق مجاني لبروتوكول SMB من Microsoft ، والذي بفضله يمكننا الاتصال بأجهزة الكمبيوتر التي تعمل بنظام Windows وأجهزة الكمبيوتر الأخرى المتوافقة مع SAMBA لتبادل الملفات معهم.
على الرغم من أن العملية متشابهة في جميع التوزيعات ، إلا أنها قد تختلف قليلاً ، خاصة في القوائم والأقسام. سنشرح كيفية القيام بذلك في Ubuntu ، لأنه التوزيع الأكثر شعبية.
قم بتثبيت SAMBA
قبل المتابعة ، أول شيء يجب فعله هو تثبيت SAMBA . هذا هو تطبيق SMB / CIFS المجاني الذي يسمح لنا بالاتصال والتفاعل مع شبكات Windows من توزيعات Linux. Samba عبارة عن حزمة صغيرة جدًا ومجانية تمامًا. لتثبيته ، كل ما يتعين علينا القيام به هو فتح Terminal وتشغيل الأمر التالي:
sudo apt install sambaلا يتم تثبيت SAMBA افتراضيًا ، حيث إنها ليست حزمة يستخدمها الجميع. على أي حال ، إذا نسينا هذه الخطوة ، سيخبرنا Ubuntu نفسه أنه من أجل مشاركة المجلد على الشبكة ، سيتعين علينا تثبيت هذه الحزمة. وسيسمح لنا بالقيام بذلك دون استخدام Terminal من المعالج الذي سنراه لاحقًا.
شارك مجلدًا من مستكشف ملفات Ubuntu
لمشاركة مجلد من Ubuntu ، ما يجب علينا فعله هو فتح المستكشف وتحديد موقع المجلد الذي نريد مشاركته . سنضع على سبيل المثال المجلد «التنزيلات» ، داخل دليلنا الشخصي.
بمجرد تحديد موقع المجلد ، سنضغط بالزر الأيمن عليه لاختيار خيار « الموارد المشتركة في الشبكة المحلية ».
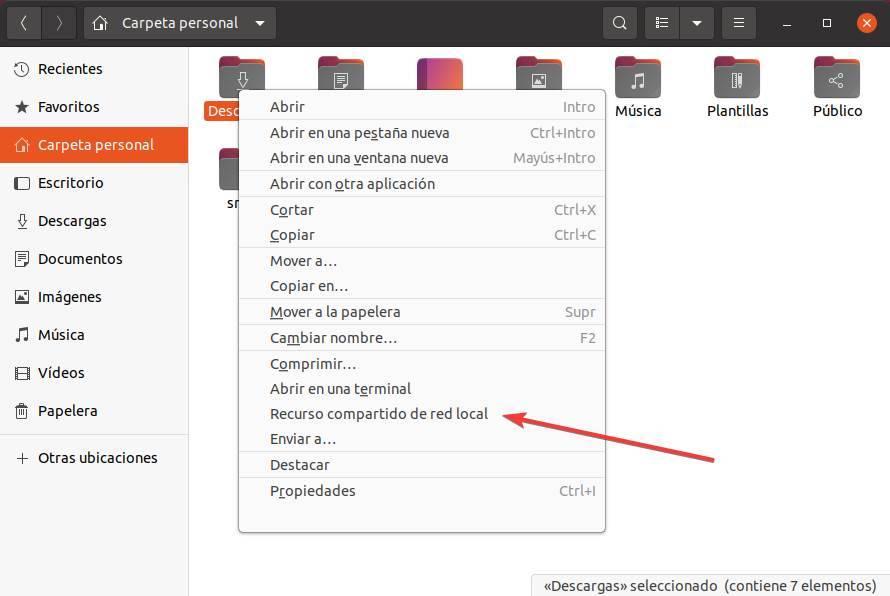
سنكون قادرين على رؤية نافذة مثل النافذة التالية والتي من خلالها سنتمكن من تكوين معلمات مشاركة المجلد. إذا لم نقم بتثبيت حزمة “samba” في الخطوة السابقة ، فإن Ubuntu نفسها ستخبرنا أنه من أجل تنشيط خيار مشاركة هذا المجلد ، يتعين علينا تثبيته. يمكننا القيام بذلك باتباع المعالج البسيط الذي سيظهر. أو ، إذا فضلنا ذلك ، قم بإغلاق الحزمة وتثبيتها باستخدام apt كما هو موضح في النقطة السابقة.
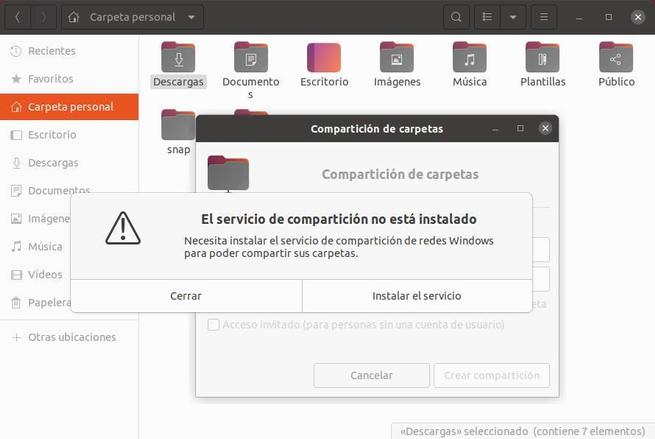

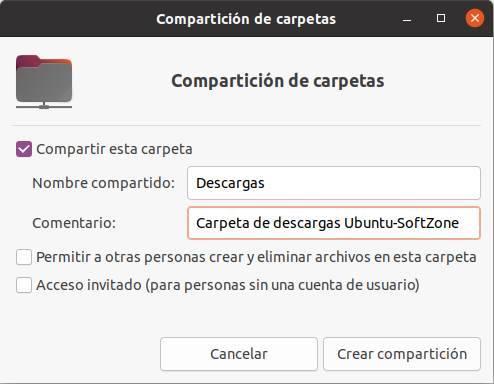

نظرًا لأننا هنا ، نوصي باتباع معالج Ubuntu ، وننقذ أنفسنا من المشاكل.
الآن يمكننا الاستمرار. نضع علامة على مربع ” مشاركة هذا المجلد ” بحيث تتم إضافة هذا المجلد إلى SAMBA ويمكن لأجهزة الكمبيوتر الأخرى المتصلة بالشبكة الاتصال به. يمكننا إعطاء المجلد أي اسم نريده ، بالإضافة إلى وصف إذا أردنا أن يتمكن المستخدمون من التعرف عليه بشكل أفضل.
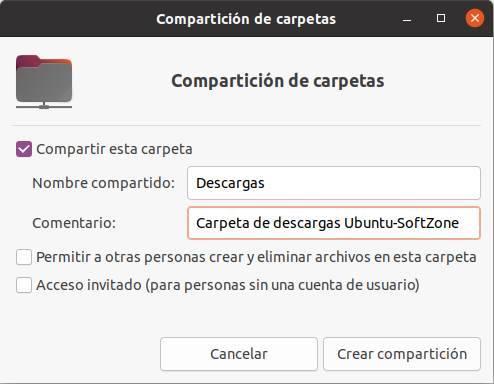
بشكل افتراضي ، لا يسمح Ubuntu للضيوف بالاتصال بالمجلد (أي ، سيتعين علينا إدخال اسم المستخدم وكلمة المرور قبل التمكن من الوصول إليه) ، ولا يسمح لأي مستخدم بإضافة الملفات أو حذفها ، أي ، من القراءة فقط.
إذا أردنا أن يتمكن أي شخص من الدخول ، أو أن يترك المستخدمون لنا ملفاتهم في هذا المجلد ، فسيتعين علينا تحديد المربعات المقابلة التي تظهر في الجزء السفلي. بالطبع ، يجب أن نضمن في هذه الحالة أن المستخدمين المتصلين موثوق بهم.
الآن عليك فقط النقر فوق الزر ” إنشاء مشاركة” وهذا كل شيء. سيتم بالفعل مشاركة المجلد على الشبكة. ويمكننا معرفة ذلك لأنه سيظهر بجانبه رمز جديد.
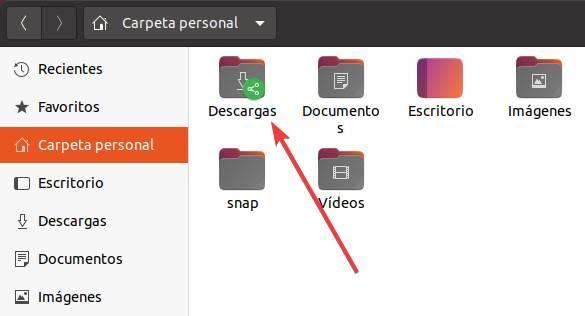
كيفية إدخال مجلد Linux من Windows
من أجل الوصول إلى مجلدات Ubuntu المشتركة ، ما يجب علينا فعله هو فتح مستكشف ملفات Windows وكتابة شرطتين مائلتين عكسيتين في شريط العنوان ، متبوعين بعنوان IP الخاص بجهاز كمبيوتر Ubuntu. ذلك بالقول:

سيجد Windows الكمبيوتر تلقائيًا ، وسيدرج المجلدات التي تمت مشاركتها منه. بالإضافة إلى ذلك ، إذا أدخلنا الكمبيوتر مباشرة ، فقط باستخدام IP الخاص بهم ، فيمكننا رؤية قائمة بها جميعًا.
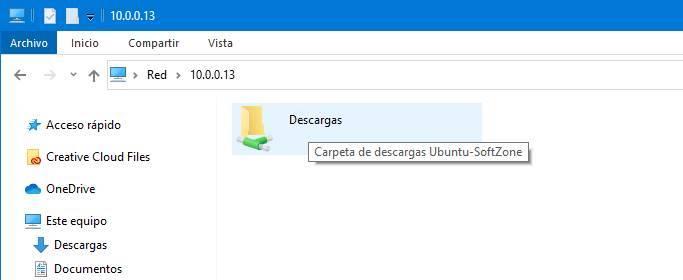
للدخول إلى المجلد ، كل ما يتعين علينا القيام به هو النقر المزدوج عليه. إذا لم نحدد خيار السماح بوصول الضيف ، فسيتعين علينا إدخال اسم المستخدم وكلمة المرور لمالك المجلد أو أي مستخدم لديه أذونات (أي تلك الخاصة بـ Ubuntu).
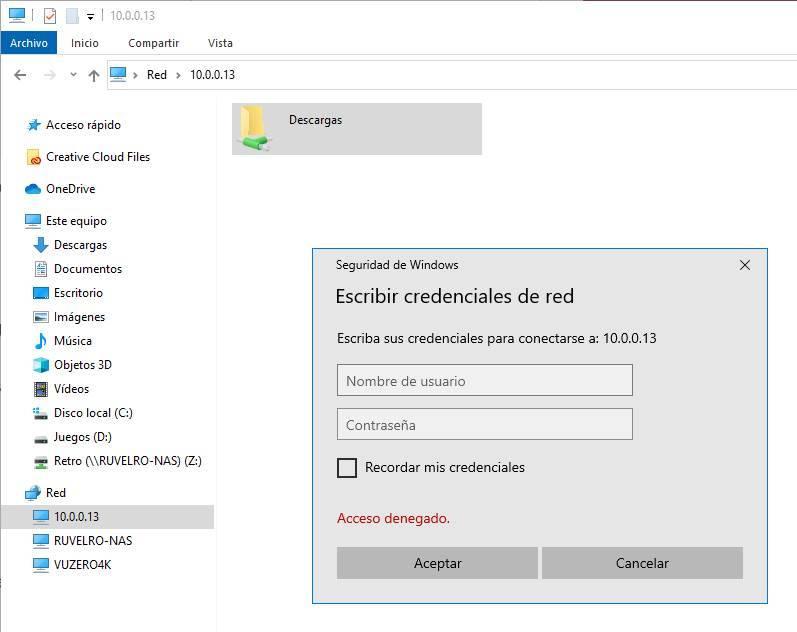
وفويلا ، سنكون بداخله وسنتمكن من الوصول إلى جميع بياناتك. وإذا كان لدينا إذن ، فيمكننا حتى نسخ الملفات إليه ، اعتمادًا على الخيارات التي حددناها عند إنشائها.
كيفية إيقاف مشاركة مجلد في Linux
عندما لا نريد مشاركة المجلد المذكور على الشبكة ، ما يجب علينا فعله هو تحديد موقع المجلد مرة أخرى ، والنقر بزر الماوس الأيمن فوقه وتحديد ” الموارد المشتركة على الشبكة المحلية “. سنكون قادرين على رؤية النافذة من قبل حيث نحدد خيار «مشاركة هذا المجلد».
ببساطة عن طريق إلغاء تحديد هذا المربع ، لن تتم مشاركة المجلد على الشبكة.
كيفية عرض جميع المجلدات المشتركة في سامبا
إذا شاركنا مجلدًا واحدًا فقط ، فسنعرف بالتأكيد ما هو ، ويمكننا إزالته عندما لا نرغب في مشاركته. ومع ذلك ، إذا شاركنا العديد من المجلدات ، فمن السهل أن ننسى تلك التي شاركناها على الشبكة المحلية . هناك طرق عديدة لرؤيتها ، ولكن أبسطها ، والتي لا تتطلب استخدام محطة طرفية أو تثبيت أي شيء ، هي البحث عن الدليل التالي من المستكشف:
/var/lib/samba/usersharesفي الداخل ، سنجد ملفًا نصيًا مع كل مجلد من المجلدات التي شاركناها. وإذا فتحنا هذه الملفات باستخدام محرر ، مثل gedit ، فيمكننا رؤية المسار الذي يوجد به المجلد المشترك.
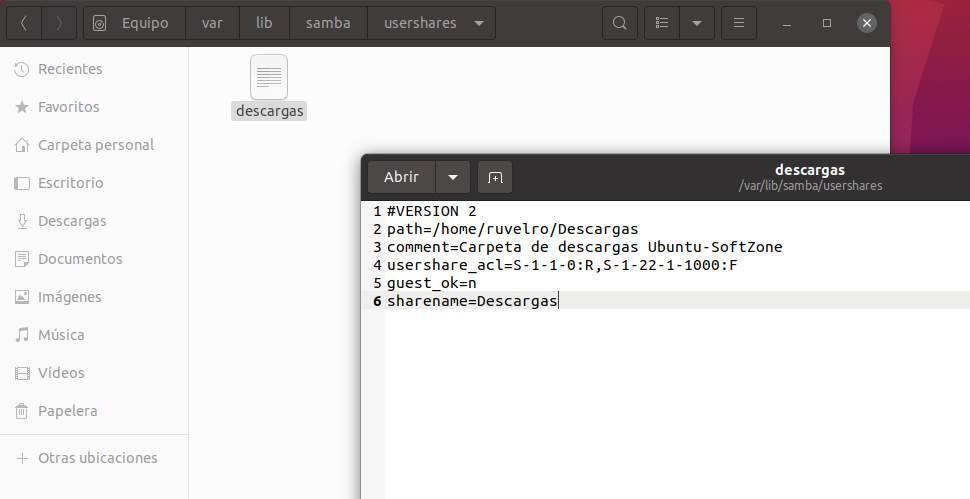
وبالتالي ، بالذهاب إلى هذا الطريق ، يمكننا إيقاف مشاركته على الشبكة.