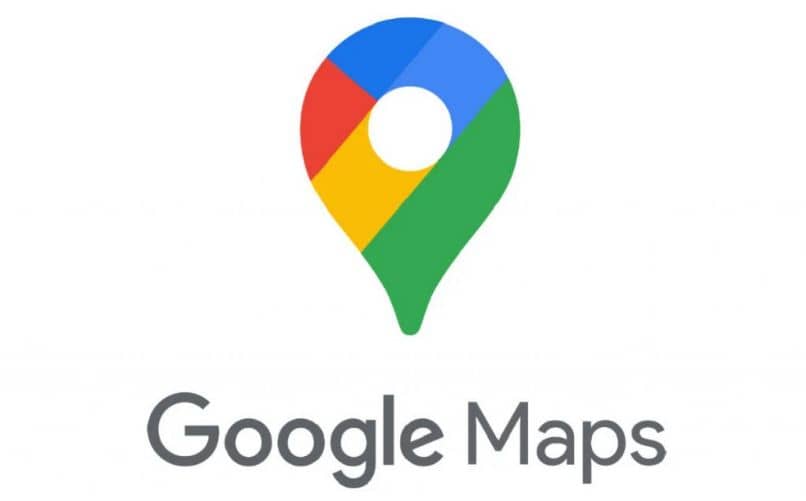تعد خرائط Google أداة متعددة الاستخدامات تتيح لنا معرفة مكان تواجدنا في أي وقت. ومع ذلك، في بعض الأحيان يكون من الضروري الاستغناء عن التكنولوجيا والعمل مع الخرائط المادية. على الرغم من أنه يمكنك تصدير خريطة من الخرائط إلى PDF أو Word أو Excel ثم طباعتها، إلا أنها محدودة الحجم.
الخطوة الأولى لطباعة خرائط كبيرة من خرائط جوجل
تجدر الإشارة إلى أن الخيار الجيد (والذي ليس معقدًا بالمناسبة) هو التقاط لقطات شاشة لخرائط Google ثم طباعتها.
إذا لم يناسب هذا الخيار احتياجاتك، فيمكنك طباعة الخريطة بالحجم المطلوب من خلال عملية أكثر تعقيدًا. يتكون هذا من اختيار الخريطة وحفظ المعلومات.
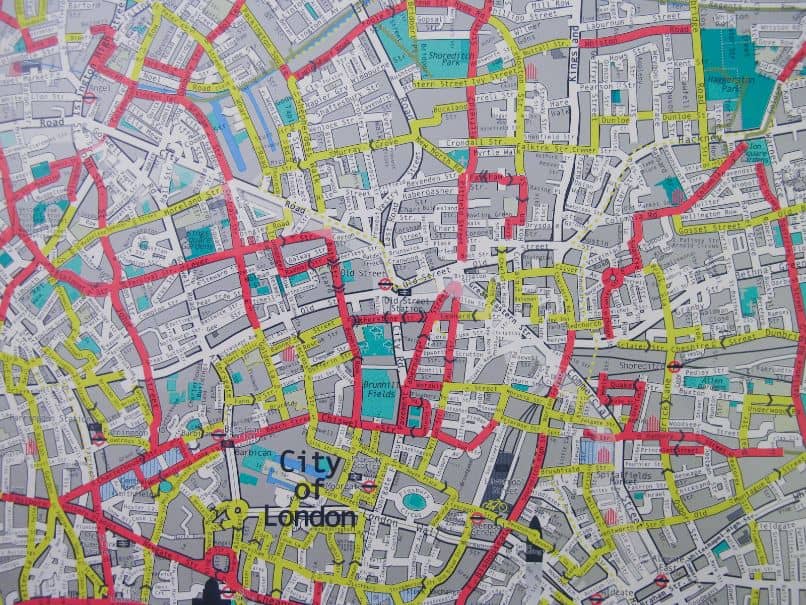
- انتقل إلى صفحة خرائط Google الرسمية وأدخل اسم المكان الذي تريد رؤيته في محرك البحث الخاص ببوابة الويب.
- ثم انقر نقرًا مزدوجًا فوق منطقة الخريطة التي تريد تكبيرها/تصغيرها.
- ثم استخدم شريط تمرير التكبير/التصغير الموجود على الجانب الأيسر من الشاشة للتصغير قليلاً.
- استغل هذه اللحظة لوضع ملصقات على عناوين الأماكن التي ستزورها. يمكنك أيضًا رسم الخطوط والأشكال والمسارات لتحديد المسار الذي ستسلكه أثناء الرحلة.
- بعد ذلك، سوف تحتاج إلى وضع الخريطة في المنطقة التي تريد طباعتها.
- الآن، حدد “الرابط” في الحافة اليمنى العلوية من شاشتك.
- في المربع الذي يقول “لصق HTML لتضمينه في موقع ويب “، حدده.
- ثم اضغط على زر “Ctrl” + حرف “C” في نفس الوقت، وهذا سيسمح لك بنسخ المفتاح.
- بعد نسخ منطقة الخريطة التي تحتاجها، انقر بزر الماوس الأيمن على مساحة فارغة على سطح المكتب واضغط على “جديد”.
- ثم سيتعين عليك تحديد “مستند نصي”، والآن افتح المستند وحدد مفتاح “Ctrl” + الزر “V” ، والصق مفتاح HTML.
الخطوة الثانية طباعة خرائط كبيرة من خرائط جوجل
عند حفظ “الرابط” الخاص بمنطقة الخريطة التي تريد طباعتها، ستحتاج إلى اتخاذ بضع خطوات لتعديل ارتفاع الخريطة وعرضها .
- أدخل المستند الذي تم حفظ “رابط” الخريطة فيه وحدد بيانات العرض والارتفاع التي تريد تعديلها.
- بعد الضغط على مفتاح “box width=”، اختر الرقم “425”، وأدخل العدد الجديد من وحدات البكسل للعرض الذي تريد أن تكون عليه الخريطة.
- بعد الضغط على مفتاح “الارتفاع =”، قم بتعديل الرقم “350”، وأدخل العدد الجديد من وحدات البكسل للارتفاع الذي تريد أن تكون عليه الخريطة.
- بعد ذلك تقوم بفتح أقطار الخريطة المعدلة، ومن ثم طباعتها بالحجم الذي تريده.
الخطوة الثالثة طباعة خرائط كبيرة من خرائط جوجل
بمجرد الانتهاء من التعديلات اللازمة ، يجب عليك اتباع الخطوات التالية للتأكد من أن الخريطة بالحجم المطلوب.
- بعد تغيير أقطار الخريطة، انتقل إلى “الملفات”، ثم حدد “حفظ باسم”.
- وفي خيار “اسم الملف” ضع “Google Map.html” ثم اضغط على “حفظ”.
- الآن، أغلق المستند النصي وافتح “Google Maps.html” في متصفح الويب.
- قد يستغرق الأمر بضع دقائق ليتم فتحه أثناء تحميل إعدادات الحجم التي قمت بتعيينها.
الخطوة الرابعة طباعة خرائط كبيرة من خرائط جوجل
ستساعدك هذه الخطوات في تحديد منطقة الخريطة التي تريد طباعتها من خرائط Google بدقة ، بتنسيق أكبر.
- انتقل الآن إلى الجانب الأيمن العلوي من لوحة المفاتيح وحدد مفتاح “Print Screen”.
- ثم اضغط على قائمة “ابدأ” واختر خيار “كافة البرامج”، ثم أدخل “البرامج الملحقة” واختر برنامج “الرسام”.
- ثم اضغط على “Ctrl” + “C” لالتقاط لقطة شاشة للخريطة.
- ثم حدد “Ctrl” + “V” للصق الصورة في برنامج “الرسام”.
- بمجرد الدخول إلى البرنامج، استخدم أدوات البرنامج لاختيار منطقة الخريطة التي تريد طباعتها.
- بمجرد تحديد المنطقة، اضغط على “Ctrl” + “X” لاقتصاصها.
- الآن احفظ الصورة الجديدة التي تريد طباعتها في مستنداتك.

بمجرد الانتهاء من التعديلات على الخريطة ، ونقلها إلى الحجم الذي تريده، يمكنك اتخاذ الخطوة الأخيرة لطباعتها.
- قم بتشغيل الطابعة، وحدد الملفات، وأدخل المستند وحدد “طباعة”.
- وهاهوذا، ستكون قد قمت بطباعة الخريطة بالحجم المطلوب.