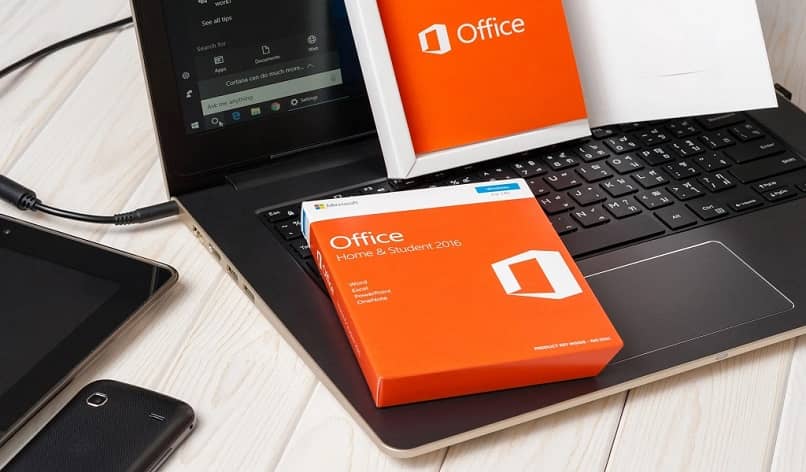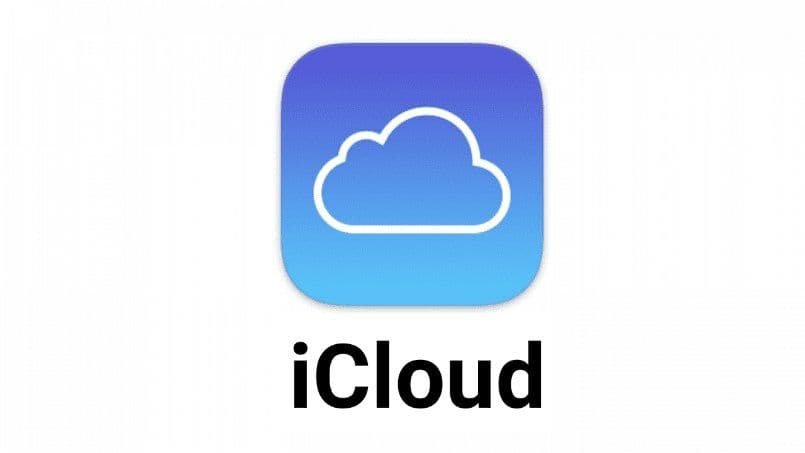هل ترغب في إضافة نافذة منبثقة تفاعلية إلى عرض PowerPoint الخاص بك؟ تعد النوافذ المنبثقة إضافة رائعة لجذب الانتباه وإبراز معلومات مهمة بطريقة ديناميكية. في هذه المقالة، سنشرح لك كيفية إنشاء نافذة منبثقة بسهولة في PowerPoint باستخدام بعض الحيل البسيطة.
الخطوة 1: إنشاء الشريحة الأساسية
ابدأ بتحديد الشريحة التي تريد إضافة النافذة المنبثقة إليها. يمكنك إنشاء شريحة جديدة أو العمل على شريحة موجودة.
الخطوووة 2: إضافة مربع نص أو شكل
- حدد الأداة “مربع نص” من الشريط العلوي وأضف النص الذي ترغب في ظهوره في النافذة المنبثقة.
- يمكنك أيضًا إضافة شكل (مثل مستطيل أو دائرة) لتصميم النافذة بشكل أكثر جذبًا.
- لتخصيص الشكل، حدد الشكل ثم استخدم أدوات التنسيق لتغيير اللون، الحدود، أو الظلال.
الخطوة 3: إضافة تأثيرات الحركة
- بعد أن تضيف الشكل أو النص، حدد العنصر الذي تريد أن يظهر كنافذة منبثقة.
- اذهب إلى التبويب “الحركات” في الشريط العلوي، وابحث عن تأثير “إدخال” مثل “الظهور” أو “التكبير”.
- اختر التأثير الذي يناسبك لضمان ظهور النافذة منبثقة بطريقة سلسة.
الخطووة 4: تخصيص الحركة
- حدد “خيارات التأثير” لضبط خصائص الحركة. يمكنك تحديد المدة الزمنية التي ستستغرقها النافذة لتظهر، وكذلك اختيار ما إذا كنت تريد أن تبدأ الحركة تلقائيًا أو عند الضغط على زر معين.
- لضبط توقيت التأثير، استخدم “إعدادات التوقيت” لضبط السرعة والتأخير حسب الحاجة.
الخطوة 5: إضافة زر لفتح النافذة المنبثقة
- يمكنك إضافة زر (مثل “تالي” أو “فتح النافذة”) في الشريحة لفتح النافذة المنبثقة عند النقر عليه.
- لإضافة هذا الزر، اذهب إلى “إدراج” ثم اختر “أزرار”. حدد “إجراء” لربط الزر بتأثير الحركة الخاص بالنافذة.
الخطوة 6: معاينة الشريحة
لا تنسَ معاينة الشريحة لتتأكد من أن النافذة المنبثقة تعمل كما هو متوقع. اضغط على “عرض الشرائح” لمشاهدة التأثيرات أثناء العرض التقديمي.
لقد استخدم الجميع برنامج Office مرة واحدة على الأقل في حياتهم. وهذا ليس من قبيل الصدفة، ولكن كل من أشكاله المختلفة مثل PowerPoint في الإصدار عبر الإنترنت يقدم تجربة كاملة للعملاء. ولهذا السبب عليك أن تتعلم كيفية استخدام جميع وظائفه، ومع وضع ذلك في الاعتبار، ستشاهد اليوم كيفية إنشاء نافذة منبثقة أو نافذة منبثقة في PowerPoint.
وليس هناك شيء أفضل من وجود نافذة معلومات إضافية تخبر جمهورك ببيانات مثيرة للاهتمام أو ذات صلة. نظرًا لأنك بهذا لن تجذب انتباه الجميع فحسب، بل ستبدو أيضًا كمحترف عند التحدث.
كيفية إنشاء نافذة منبثقة في برنامج PowerPoint؟
قبل أن تبدأ في إنشاء نافذة منبثقة أو نافذة منبثقة في برنامج PowerPoint ، عليك أن تضع في اعتبارك أن الخطوات التي يجب اتباعها ليست معقدة، ولكنها طويلة إلى حد ما، ويجب أن يكون لديك أيضًا فكرة عن برنامج PowerPoint حتى لا الحصول على الخلط.
الآن، للانتقال إلى الخطوات، عليك أولاً أن تعرف أن النافذة المنبثقة هي في الأساس ما يشير إليه اسمها. أي قسم صغير من المعلومات الذي سيطفو على الشريحة بمجرد لمس الزر الذي يحتوي عليه.
الخطوة رقم 1
أول شيء عليك فعله هو إنشاء شريحة في PowerPoint أو فتح شريحة موجودة بالفعل، وبمجرد الانتهاء من ذلك، انتقل إلى القائمة ” إدراج ” واضغط على الرمز المسمى “الأشكال”، والذي سيظهر لك عدة أشكال في شكل. القائمة المنسدلة، اختر واحدًا.
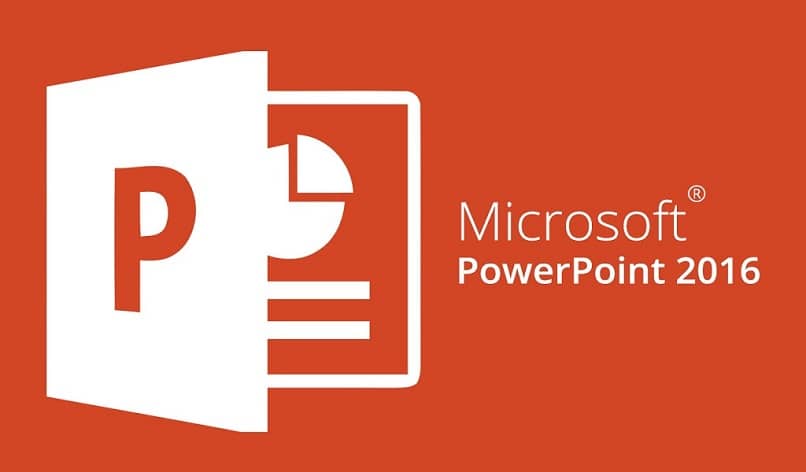
بعد ذلك، قم بإنشاء الشكل، تذكر أن هذا هو الذي ستستخدمه للنافذة، لذا يجب أن يكون شكلاً مناسبًا حسب عملك، على سبيل المثال: إذا قررت عمل خريطة مفاهيم في PowerPoint ، يمكنك استخدام الدوائر أو المستطيلات.
الخطوة رقم 2
بمجرد أن يكون كل شيء أعلاه جاهزًا، حدد الشكل الذي قمت بإنشائه وعندما تظهر قائمة الخيارات، انقر فوق “تنسيق الشكل”، سيؤدي ذلك إلى فتح مربع حوار، داخله انقر فوق “ملء” واختر “تعبئة صلبة”، ثم حدد اللون، إذا رغبت في ذلك.
للمتابعة، انتقل إلى شريط تمرير “الشفافية” الذي يظهر هناك، واضبطه على 95%؛ يمكن أن يكون حقًا أي حجم تريده. ضع في اعتبارك أن جعل الصورة أو النص شفافًا في PowerPoint أمر سهل للغاية.
أخيرًا، انقر على خيار “لون الخط” الذي سيكون في اللوحة اليسرى، وفي هذا اضغط على خيار “بلا خط”، ثم انقر فقط على “إغلاق” لحفظ التغييرات التي أجريتها.
الخطوة رقم 3
لخطوتك التالية، قم بإنشاء “مربع نص”، اكتب فيه ما تريد بالتنسيق الذي تريده. بعد ذلك، حدد الشكل الخاص بك مرة أخرى، وانقر فوق علامة التبويب “الرسوم المتحركة”، ثم “تخصيص الرسوم المتحركة”، سيؤدي هذا إلى فتح مربع حيث ستختار “إضافة تأثير” و”إدخال” على التوالي، وسيؤدي هذا الإجراء إلى إنشاء قائمة فرعية تظهر فيه، اختر تأثير “الانتقال”.

الخطوات النهائية لتحقيق الهدف
بعد إضافة التأثير بالفعل، يجب عليك الانتقال إلى نافذة “الصفحة الرئيسية” الموجودة في الجزء العلوي الأيمن من علامة التبويب “الرسوم المتحركة”، وستكون هناك قائمة منسدلة حيث يجب عليك تحديد خيار “عند النقر”.
سيكون لديك الآن مثيل تأثير يظهر أسفل مربع الحوار “الرسوم المتحركة المخصصة” . للإنهاء، انقر على “الوقت” بالنقر بزر الماوس الأيمن. سيؤدي هذا إلى فتح المربع المسمى “خيارات التأثير”.
انقر هناك على زر “المشغلات” ، وفي هذا اختر “بدء التأثير عند النقر على زر الماوس”، وعند الانتهاء اضغط على “موافق” وهذا كل شيء، وبهذا ستنتهي. لذلك يمكنك القول أنك تعلمت كيفية إنشاء نافذة منبثقة في برنامج PowerPoint.