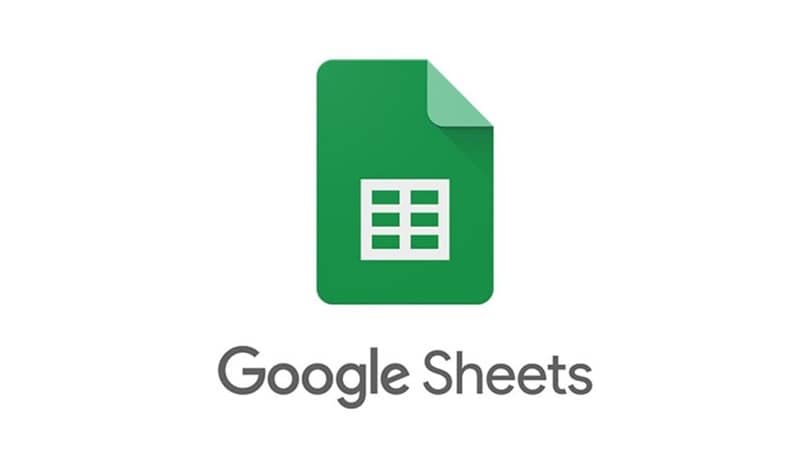عندما نعمل، في أي وظيفة، غالبًا ما يتم تزويدنا بجميع الأدوات التي نحتاجها للقيام بعمل معين . تختلف العديد من هذه الأدوات، ولكن في الوقت الحاضر ، سننتهي دائمًا عمومًا باستخدام نوع ما من أجهزة الكمبيوتر أو الأجهزة الطرفية الرقمية التي نحتاج إلى استخدامها لأداء مهام معينة.
لقد تم ترك الكثير من أعمال صيانة الحسابات يدويًا أو كتابة المستندات على الآلة الكاتبة بعيدًا، حيث لدينا الآن الفرصة لاستخدام أجهزة الكمبيوتر لإنجاز أنواع مختلفة من العمل، مهما كان،
الآن، من خلال جهاز الكمبيوتر، يمكننا تنفيذ جميع أنواع الأنشطة. مما فتح الكثير من الوظائف الجديدة والعرض والطلب داخل الأسواق المختلفة.
وقد أدى ذلك إلى اعتياد العديد من الأشخاص على استخدام الكمبيوتر بشكل كامل. إلى درجة التخصص في استخدام البرامج أو البرامج المختلفة لأداء مهمة محددة. ومن بين أكثر الأدوات المستخدمة في مكان العمل جداول البيانات، والتي يمكن العثور عليها بجميع أنواعها وأحجامها.
إذا تحدثنا عن جداول البيانات. فإن Windows وExcel يتبادر إلى ذهننا دائمًا، فهي أداة قوية ومريحة ومفيدة للغاية عند الحديث عن الحفاظ على التحكم في جميع أنواع البيانات وإنشاء نماذج مختلفة .
وكما هو متوقع، أطلقت Google واحدة من أفضل خدماتها والتي تسمى Google Sheets. وهي عبارة عن جدول بيانات يمكنه التنافس مع الآخرين ويكون قادرًا أيضًا على منح مستخدميه أداة إضافية للوصول إليه دون أي مشكلة.
وقد أدى ذلك بالعديد من الأشخاص إلى استخدام Google Sheets لعدد كبير من الأسباب. من بينها خيار القدرة على مشاركة هذا المستند مع العديد من الأشخاص دون الكثير من المشاكل. ونظرًا لهذا، يجب تنظيم بيانات معينة للحفاظ على تماسك كل شيء، وهو ما سنشرحه لك أدناه.
![]()
كيفية فرز بيانات جداول بيانات Google على جهاز الكمبيوتر الخاص بك
تتمتع جداول بيانات Google بطريقة عمل متشابهة ومختلفة في عدة طرق عن Excel . لذلك من الجيد أن تكون قادرًا على تعلم القليل حول كيفية تنفيذ إجراءات معينة داخل جداول بيانات Google دون مواجهة الكثير من المتاعب.
من بين الإجراءات التي يتم إجراؤها بطريقة فريدة في جداول بيانات Google. هي القدرة على ترتيب البيانات التي قمت بوضعها في الصفوف والأعمدة المختلفة. ولترتيب البيانات الموجودة في مستندك، عليك القيام بما يلي :
- إذا كنت تريد فرز نطاق من البيانات، فابدأ بفتح جدول بيانات Google Sheet الخاص بك . ومع الدورة قم بتمييز جميع البيانات التي تريد فرزها ثم انقر فوق القائمة العلوية “البيانات” متبوعة بـ ” فرز النطاق “.
- إذا كان لكل عمود عنوان. فسيتعين عليك النقر فوق خيار ” البيانات تتضمن صف رأس “.
- الآن، عليك تحديد العمود الذي تريده أولاً ثم تحديد ما إذا كنت تريد ترتيبًا تصاعديًا أم تنازليًا. مع تذكر أنه يمكنك النقر على خيار ” إضافة عمود آخر للفرز ” لتتمكن من تعيين قاعدة ترتيب جديدة، وهو ما سأقوم به سيترك لك فقط النقر على زر ” الطلب “.
- تذكر أنه يمكنك القيام بذلك أبجديًا عن طريق النقر بزر الماوس الأيمن على العمود الذي تريد فرزه ثم تحديد خيار ” فرز الورقة من الألف إلى الياء “.
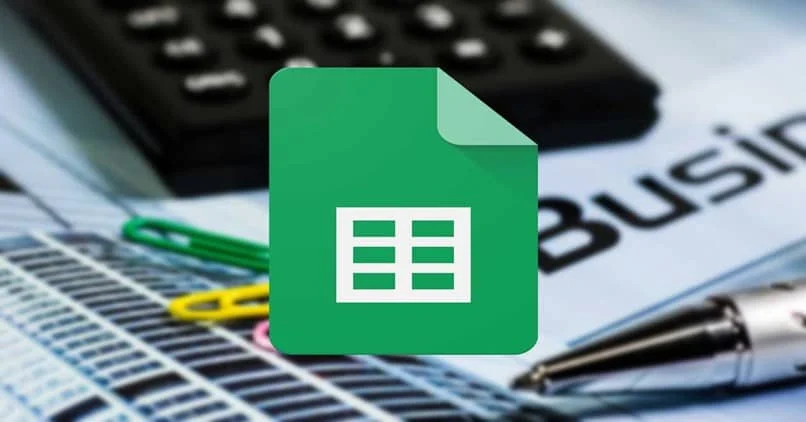
فرز البيانات على الهاتف المحمول
الآن، إذا كان ما تريده هو فرز البيانات من مستند Google Sheets في تطبيق الهاتف المحمول الخاص بك. فضع في اعتبارك أنك لن تتمكن من الفرز حسب الفواصل الزمنية، ولكن فقط الأعمدة أبجديًا. للقيام بذلك، ما عليك سوى تحديد الحرف الموجود أعلى الأعمدة ثم في قائمة ” المزيد “.
ثم حدد قائمة ” فرز من الألف إلى الياء ” . وستتمكن من رؤية جميع البيانات التي تم فرزها بشكل صحيح. وتذكر أيضًا أن هذه العملية هي نفسها على أجهزة Android كما هي على أجهزة iOS، لذا لا تقلق كثيرًا بشأن الإجراء.