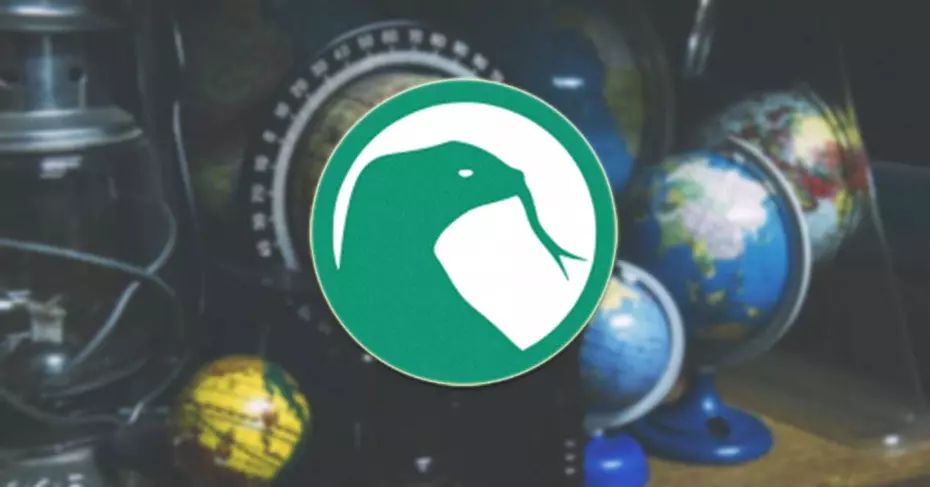عندما نقوم بتثبيت برنامج على نظام تشغيل ، بغض النظر عما إذا كان Windows أو macOS أو Linux ، فإنه عادةً ما ينسخ العديد من ملفاته إلى دليل التثبيت الخاص به. ومع ذلك ، فإنه عادة ما يقوم أيضًا بإنشاء ملفات أخرى (تكوين ، ترخيص ، ذاكرة تخزين مؤقت ، مؤقت ، إلخ) في أدلة أخرى. حتى الآن ، كل شيء طبيعي. ومع ذلك ، عندما تقوم بإلغاء تثبيت البرامج ، لا يتم حذف هذه الملفات المتبقية تقريبًا ، وتتراكم على الكمبيوتر ، وتحتل مساحة أكبر وأكثر على القرص وتجعل كل شيء أبطأ وأبطأ. لذلك ، يعد حذف الملفات غير المرغوب فيها عند إلغاء تثبيت أحد البرامج مهمة صيانة أساسية يجب علينا جميعًا القيام بها.
صحيح أنه عندما يتعلق الأمر بإدارة البرامج والملفات ، فإن Linux يتفوق على Windows . بدون الذهاب إلى أبعد من ذلك ، لا يحتوي نظام التشغيل هذا على السجل الفوضوي الذي ، عند أدنى فشل ، يمكن أن يترك نظامنا بأكمله عديم الفائدة. بالإضافة إلى ذلك ، يميل مطورو Linux إلى الاهتمام بشكل خاص عند إنشاء إجراءات التثبيت والحذف لبرامجهم ، لذلك غالبًا ما تختفي هذه الإجراءات. لكن الأمر ليس دائمًا على هذا النحو.
اعتمادًا على التوزيع الذي نستخدمه ، ومدير الحزم ، يمكن أن تكون طريقة تنظيف نظامنا بطريقة أو بأخرى. بعد ذلك سنرى كيفية القيام بذلك في كل حالة.
نظف بقايا برنامج Linux باستخدام APT
APT-GET ، أو المعروف باسم APT ، هو مدير الحزم الأكثر استخدامًا في نظام Linux البيئي. هذا هو مدير الحزم الافتراضي لـ Debian ، ومعظم التوزيعات القائمة عليه ، مثل Ubuntu أو Linux Mint.
إذا قمنا بتثبيت برنامج باستخدام APT ، فإن أفضل طريقة لإلغاء تثبيته هي استخدام APT على أي حال. للقيام بذلك ، كل ما يتعين علينا القيام به هو فتح وحدة تحكم طرفية وتنفيذ الأمر التالي فيها:
sudo apt purge paqueteعلى سبيل المثال:
sudo apt purge firefoxباستخدام معلمة “التطهير” ، ستبحث APT عن كل بقايا الطعام ، والاعتماديات التي تم تنزيلها وتثبيتها عند تثبيت البرنامج ، وأي تكوينات ربما يكون البرنامج قد أنشأها. سنتمكن من رؤية قائمة بكل ما تم وضع علامة عليه للحذف ، وإذا كان هذا صحيحًا ، فما عليك سوى الضغط على مفتاح “Y” لتأكيد ومعالجة إلغاء تثبيت البرنامج.
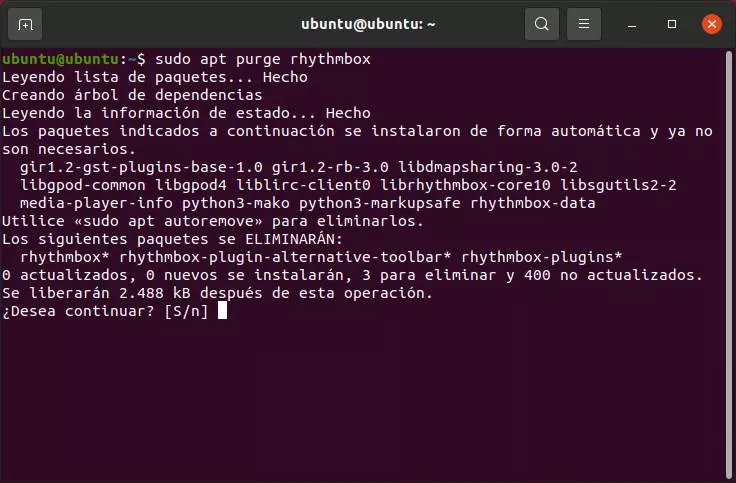
عند الانتهاء ، سيختفي التطبيق (Firefox ، في هذا المثال) وجميع بيانات البرنامج. ولكن إذا أردنا إزالة أي أثر محتمل قد يكون بقي (على سبيل المثال ، تبعية يتيمة) ، فيمكننا القيام بذلك عن طريق تنفيذ الأمر التالي بعد ما سبق:
sudo apt-get autoremove
قم بإزالة الملفات غير المرغوب فيها من البرامج باستخدام YUM
يُعد YUM أحد أكثر البدائل استخدامًا لـ APT. هذا هو عادةً مدير الحزم الافتراضي المستخدم في أنظمة Linux التي تستند إلى RPM ، مثل Fedora. يشبه تشغيل YUM إلى حد بعيد تشغيل APT ، وهو أن حذف برنامج باستخدام مدير الحزم هذا ، مع بقاياه ، سيكون كافيًا لتنفيذ الأمر التالي في المحطة:
sudo yum remove paquete1 paquete2كما نرى ، يمكننا إضافة عدة حزم في نفس الوقت لإلغاء تثبيتها واحدة تلو الأخرى ، مما يساعدنا على تجنب الاضطرار إلى تنفيذ نفس الأمر مرارًا وتكرارًا إذا لم نكن بحاجة إليه. إذا أردنا فقط حذف برنامج (Firefox ، على سبيل المثال) فسيكون ذلك كافيًا لتنفيذه على النحو التالي:
sudo yum remove firefoxسيتولى مدير الحزم YUM هذه المهمة. عند انتهاء العملية ، سيختفي المتصفح وجميع الملفات المتعلقة به من جهاز الكمبيوتر الخاص بنا.
مسح آثار التطبيق مع بكمن
مدير الحزم المعروف والمستخدم على نطاق واسع ، خاصة على أنظمة Arch Linux ، هو Pacman . مدير الحزم هذا ، بشكل عام ، هو بديل آخر لـ ATP أو YUM ، بخصائصه وأوامره ومعلماته الخاصة.
يختلف هذا الأمر إلى حد ما عن الأوامر السابقة ، حيث يتم إدخال معلماته في صف واحدًا تلو الآخر ، بدلاً من أن تكون كلمة. على سبيل المثال ، المعلمة لحذف برنامج واحد (بدون تبعيات أو أي شيء آخر) هي -R ، ولكن إذا أردنا التخلص من هذه التبعيات وكل ما هو مهمل وغير ضروري ، فما يجب علينا فعله هو التنفيذ:
sudo pacman -Rcns paqueteمرة أخرى ، سيتعين علينا تغيير “الحزمة” باسم البرنامج الذي نريد إلغاء تثبيته وتنظيفه. على سبيل المثال ، Firefox.
عند تشغيل هذا الأمر ، سيقوم Pacman بتحليل البرنامج والبحث عن جميع التبعيات وجميع الملفات والأدلة التي تم إنشاؤها بواسطته. إذا اتفقنا ، فسيكون ذلك كافيًا لتأكيد المهمة بالحرف Y والانتظار حتى تكتمل. في النهاية سنتمكن من رؤية ملخص بجميع الحزم التي تم حذفها.
قم بإلغاء تثبيت برنامج Linux باستخدام Synaptic
لقد رأينا حتى الآن مديري حزم طرفية مختلفين. لكن لا يمكننا أن ننسى واحدة من أفضل الأدوات للتحكم في الحزم المثبتة على نظامنا: Synaptic . يمكن استخدام مدير الحزم هذا بيانياً ، وسيسمح لنا بمزيد من التحكم في ما هو مثبت أو غير مثبت على الكمبيوتر دون الحاجة إلى معرفة الأوامر.
بالطبع ، يجب أن نضع في اعتبارنا أنه في العديد من التوزيعات ، مثل Ubuntu ، لا يتم تثبيت هذا المدير افتراضيًا. لذلك ، سيتعين علينا تثبيته بأنفسنا عن طريق تنفيذ الأمر التالي:
sudo apt install synapticبمجرد التثبيت ، سنقوم بتنفيذه وسنرى جميع الحزم المثبتة ، وتلك التي لم يتم تثبيتها ولكن تم تسجيلها بواسطة المستودعات. نبحث في القائمة عن البرنامج الذي نريد حذفه نهائيًا ، ونختار الخيار “وضع علامة لإلغاء التثبيت تمامًا”.
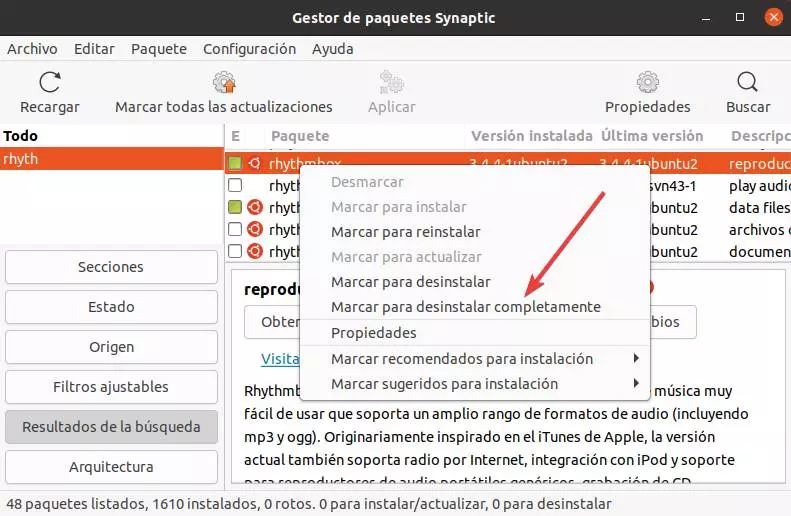
بمجرد تحديد هذا الخيار ، سيقوم Synaptic نفسه بوضع علامة على البرنامج وجميع تبعياته لإلغاء التثبيت. انقر فوق الزر “تطبيق” في الجزء العلوي وانتظر حتى تنتهي المهمة. عند الانتهاء ، سيختفي البرنامج وكل آثاره.
أدلة Linux حيث يمكن أن تكون التكوينات وبقايا البرامج
بالإضافة إلى ما سبق ، إذا أردنا ، يمكننا الاستفادة منه للتخلص يدويًا من البقايا المحتملة التي ربما تكون قد تركت على الكمبيوتر. على سبيل المثال ، ملفات التكوين أو بعض الملفات غير المهمة المؤقتة.
يمكن حفظها في العديد من الدلائل (مثل مجلدنا الشخصي) ، بالإضافة إلى ما يلي:
- ~/
- /usr/bin
- /usr/lib
- /usr/local
- /usr/share/man
- /usr/share/doc
- /var
- /run
- /lib
- ~/.cache
- ~/.local
- ~/.local/share
- ~/.thumbnail
- ~/.config/
هذه العملية هي بالفعل يدوية أكثر بكثير من سابقاتها ، لذلك يجب أن نعرف ما نقوم به وألا نحذف كل ما نريد. وإلا فقد نواجه مشاكل.