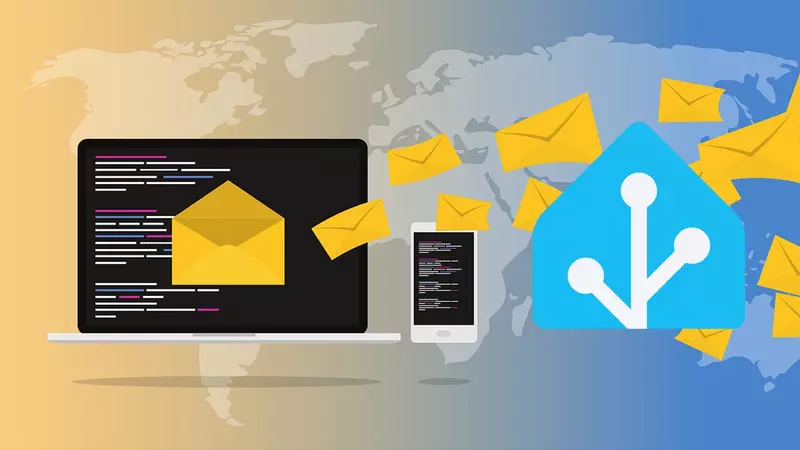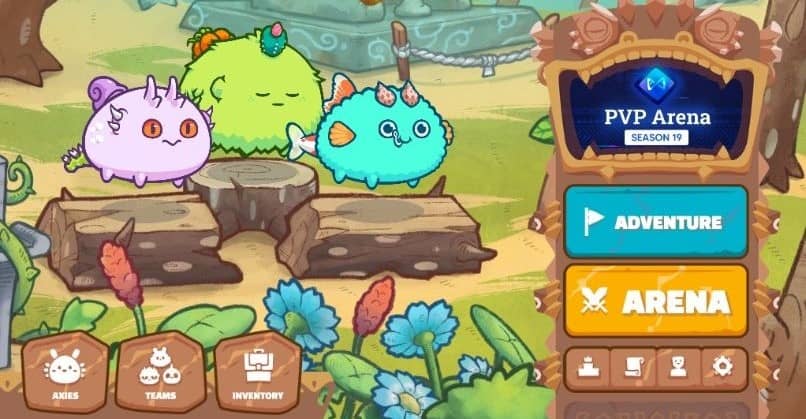تعد الإشعارات في نظام التشغيل الآلي للمنزل Home Assistant جزءًا أساسيًا. بفضل إمكانية تكوين أنواع مختلفة من الإشعارات، سنعرف في الوقت الفعلي كل ما يحدث مع أجهزة الاستشعار المختلفة في منزلنا، ويمكننا أيضًا إجراء عمليات أتمتة معقدة لتنفيذ إجراءات معينة، بالإضافة إلى إخطارنا عندما يتم إعدامهم لوضع ذلك في الاعتبار. سيسمح لنا نظام التشغيل الآلي للمنزل هذا بإنشاء أنواع مختلفة من الإشعارات، على سبيل المثال، يمكننا تكوين الإشعارات عبر Telegram وإشعارات الدفع وأيضًا عبر البريد الإلكتروني. إذا كنت مهتمًا بتكوين خادم SMTP في Home Assistant لإرسال إشعارات البريد الإلكتروني ، فسوف نعلمك اليوم في RedesZone خطوة بخطوة.
يتوافق نظام التشغيل الآلي للمنزل Home Assistant مع أي خدمة بريد إلكتروني تدعم الإرسال عبر بروتوكول SMTP . في الوقت الحاضر. أصبحت معظم الخدمات المجانية مثل Gmail أو Outlook أو Yahoo! أنها تسمح لهذا البروتوكول بإرسال رسائل البريد الإلكتروني. ومع ذلك، هناك نقطة أساسية يجب وضعها في الاعتبار قبل تكوين إشعارات البريد الإلكتروني في هذه الأداة إذا كنت ستستخدم Gmail: فأنت بحاجة إلى إنشاء كلمة مرور للتطبيق. وكل ذلك لأنه يتطلب مصادقة من خطوتين.
كلمة مرور التطبيق لـ Gmail
ومع ذلك، يجب أن يؤخذ جانب مهم للغاية في الاعتبار إذا كنت ستستخدم Gmail. وهو أنه مع الالتزام بالحصول على مصادقة من خطوتين على كل حساب، فمن الضروري تمامًا إنشاء ” كلمة مرور التطبيق ” تكون قادرًا على استخدام SMTP خارجيًا مع أنظمة مثل Home Assistant أو غيرها.
وفي حالة Gmail، يجب أن نذهب إلى ” إدارة حساب Google “. وفي قائمة ” الأمان ” ، يجب أن نضغط على ” المصادقة بخطوتين “، وسيظهر ما يلي:

هنا سيتعين علينا النزول إلى الأسفل والنقر على ” كلمات مرور التطبيق “. وتحديدًا على السهم الذي يشير إلى اليمين. في هذه القائمة، سيتعين علينا إنشاء مفتاح تطبيق جديد. يمكننا أن نسميه “Home Assistant”. عندما تظهر لنا كلمة مرور التطبيق، يجب علينا نسخها واستخدامها عندما يتعين علينا إدخال كلمة مرور Gmail. سيكون هذا هو ” مفتاح Gmail الجديد” للتطبيق.

بمجرد حصولنا على مفتاح التطبيق حتى نتمكن من استخدامه في Home Assistant. ننتقل إلى تكوين البريد الإلكتروني. لذا، فقد حان الوقت لمواصلة عملية التكوين في هذا البرنامج بحيث تبدأ في تلقي التنبيهات المختلفة من صندوق الوارد الخاص بك.
إعدادات البريد الإلكتروني في Home Assistant
بعد أخذ النقطة السابقة في الاعتبار، إذا كنت ستستخدم Gmail في حالتك. فقد حان الوقت لتكوين إشعار البريد الإلكتروني في Home Assistant. للقيام بذلك، يجب علينا فتح ملف التكوين « Configuration.yaml «. نحن نستخدم البرنامج المساعد « File Editor » الذي يمكنك العثور عليه في « Settings / Plugins ».
يعد هذا البرنامج المساعد أحد أكثر البرامج التي نستخدمها لكتابة التعليمات البرمجية في جميع ملفات التكوين التي نحتاجها. لذلك عليك أن تكون واضحًا جدًا بشأن هذا الأمر في جميع الأوقات. الآن الكود المصدري الذي يجب عليك كتابته هو التالي:
notify:
- platform: smtp
name: "Nombre que quieras para identificarlo en el menú de notificaciones"
sender: "email_del_que_envia@gmail.com"
recipient: "email_del_que_recibe_correos@gmail.com"
server: "smtp.gmail.com"
timeout: 15
port: 587
username: email_del_que_envia@gmail.com
password: clave_aplicacion_generada
encryption: starttls
sender_name: "Home Assistant - RedesZone"
بمجرد أن نكتب كود المصدر اللازم داخل هذه الأداة، يجب علينا مواصلة عملية التكوين. والآن سنقوم بشرح كل خيار من خيارات التكوين التي سنجدها:
- الاسم : يجب أن نشير إلى اسم وصفي، حتى نتمكن من رؤيته بسرعة عندما نتصل بخدمة “الإشعارات” في الأتمتة. إذا كنا نستخدم خدمة البريد الإلكتروني SMTP فقط. فيمكننا أن نطلق عليها اسم “Gmail” كما فعلنا. إذا كنت ستقوم بتكوين عدة خوادم بريد SMTP، فسيتعين عليك التمييز بينها بوضوح.
- المرسل : هو البريد الإلكتروني الذي سنرسل منه جميع رسائل البريد الإلكتروني. ويجب أن يتطابق مع “اسم المستخدم” الذي نضيفه.
- المستلم : هو البريد الإلكتروني الذي سنرسل إليه جميع رسائل البريد الإلكتروني. وليس من الضروري أن يتطابق مع “المرسل”. إذا كان لدينا حساب بريد إلكتروني ثانوي لهذا النوع من الخدمات. فيمكننا هنا وضع حساب البريد الإلكتروني “الجيد” الخاص بنا. إذا كان لديك حساب واحد فقط، فسوف يطابق “المرسل”.
- الخادم – هذا هو مجال خادم SMTP لموفر البريد الإلكتروني الذي تستخدمه. وفي حالة Gmail يجب عليك وضع الذي وضعناه من قبل.
- المهلة : يجب أن نعطي هامش (ثواني) في حالة حدوث خطأ حاول مرة أخرى.
- المنفذ – هو المنفذ المستخدم لبروتوكول SMTP.
- اسم المستخدم : اسم المستخدم المراد المصادقة عليه. في حالة Gmail، فهو نفس البريد الإلكتروني (مع تضمين @gmail.com). يجب أن يكون اسم المستخدم هذا هو نفس اسم “المرسل”.
- كلمة المرور : هي كلمة المرور التي أنشأناها لتطبيق ما باستخدام خيار Gmail، وإذا كنت تستخدم موفري خدمات آخرين، فهي كلمة مرور الوصول.
- التشفير : هو نوع التشفير المستخدم لإرسال رسائل البريد الإلكتروني، اعتمادًا على المزود الذي سيتعين عليك تغييره. بالنسبة لـ Gmail فهو “starttls” كما أشرنا.
- sender_name : هو الاسم الذي سيظهر عند استلام البريد الإلكتروني
في لقطة الشاشة التالية، يمكنك رؤية تكوين “Configuration.yaml” الخاص بنا.

ضع في اعتبارك أنه بمجرد تكوين الملف. سيتعين علينا النقر فوق “حفظ”، ثم النقر فوق “أداة المطور” وسيكون دورنا لإعادة تشغيل Home Assistant بحيث يعيد تحميل جميع ملفات .yaml بشكل صحيح.
أكثر من أي شيء آخر، لأنه إذا لم نقم بإعادة التشغيل فلن نتمكن من التعرف عليه، فهي خطوة مهمة جدًا يجب تنفيذها حتى يتم تحميل كل شيء بشكل صحيح ويبدأ العمل دون مشاكل. ننصحك بزيارة موقع SMTP الرسمي في Home Assistant حيث يتم شرح جميع الخيارات. بهذه الطريقة. يمكنك العثور على المزيد من التفاصيل حول الخيارات المختلفة المتاحة، إذا كنت تريد معرفة المزيد من المعلومات.
اختبار إرسال البريد الإلكتروني
بمجرد قيامنا بتكوين البريد الإلكتروني بشكل صحيح لتلقي الإشعارات في هذا البرنامج. فقد حان الوقت لاختباره عن طريق إرسال بريد إلكتروني. بهذه الطريقة يمكننا إزالة الشكوك حول ما إذا كان يعمل بشكل جيد أم لا. لإجراء اختبار سريع لإرسال البريد الإلكتروني، ما عليك سوى الانتقال إلى ” أدوات المطور “. ونذهب إلى ” الخدمات ” ثم نبحث عن خدمة ” الإشعارات ” ونختار ” مع Gmail ” وهي الخدمة التي قمنا بتكوينها. الآن نعطيه “عنوانًا” سيكون موضوع البريد الإلكتروني، ونكتب ما نريده في نص الرسالة.

في صندوق البريد الإلكتروني الخاص بنا
يمكننا رؤية موضوع البريد الإلكتروني، وكذلك الاسم الذي أشرنا إليه لإرسال البريد الإلكتروني. بالإضافة إلى ذلك يمكننا رؤية متن الرسالة بدون مشاكل (كما نرى في الصورة التالية):

إذا أردنا تكوين خدمة البريد الإلكتروني هذه بأي أتمتة، فيجب علينا ببساطة اختيار خدمة ” الإشعارات مع Gmail ” التي رأيناها من قبل، وسنكتب موضوع البريد الإلكتروني في ” العنوان ” ثم نص الرسالة في ” الرسالة “. تمامًا كما ترون في لقطة الشاشة التالية:

ضع في اعتبارك أنه إذا قمت بتنشيط التحقق على خطوتين في خدمة البريد الإلكتروني الخاصة بك. فمن المحتمل أن يتعين عليك إنشاء “كلمة مرور التطبيق” لتتمكن من المصادقة بشكل صحيح باستخدام بروتوكول SMTP، وإلا فلن يعمل لأننا لن نكون قادرين على ذلك المصادقة بشكل آمن. شيء تحتاجه إذا كنت تستخدم Gmail كما شرحنا في البداية.
من ناحية أخرى، إذا كنت في حالتك ستستخدم عدة رسائل بريد إلكتروني لإرسال رسائل بريد إلكتروني، فيمكنك تكوين العدد الذي تريده، فسيتعين عليك اختيار الرسالة الصحيحة عندما تذهب لتكوين الأتمتة. هذا البروتوكول متوافق مع أي خدمة مثل Gmail وHotmail وOutlook وYahoo! وفي نهاية المطاف، أي خدمة بريد إلكتروني لأنها بروتوكول قياسي. إذا كان لديك نطاق خاص بك ولديك بريد إلكتروني، فيمكنك أيضًا إرسال رسائل البريد الإلكتروني تلقائيًا بالكامل من خلال صندوق البريد هذا.
بهذه الطريقة البسيطة
يمكننا إرسال رسائل البريد الإلكتروني كإشعارات أو تنبيهات من مساعدنا المنزلي. في حالتنا الشخصية، نستخدم Telegram في معظم عمليات التشغيل الآلي، ومع ذلك، فقد استخدمنا أيضًا البريد الإلكتروني لحفظ سجل جميع الإشعارات التي تلقيناها. لا تنس أيضًا أنه يمكنك أيضًا تكوين الإشعارات الفورية في Home Assistant لرؤيتها بسرعة كبيرة من هاتفنا الذكي الذي يعمل بنظام Android أو iOS. تعد إشعارات البريد الإلكتروني بديلاً جيدًا جدًا لإشعارات Telegram. في حالة تعطل الخدمة أو حظرها في إسبانيا. وكذلك للمستخدمين الذين ليس لديهم حساب Telegram ويريدون تلقي جميع الإشعارات على هواتفهم الذكية أو أجهزة الكمبيوتر الشخصية. وهو أننا سوف يكون كل شيء في صندوق البريد.