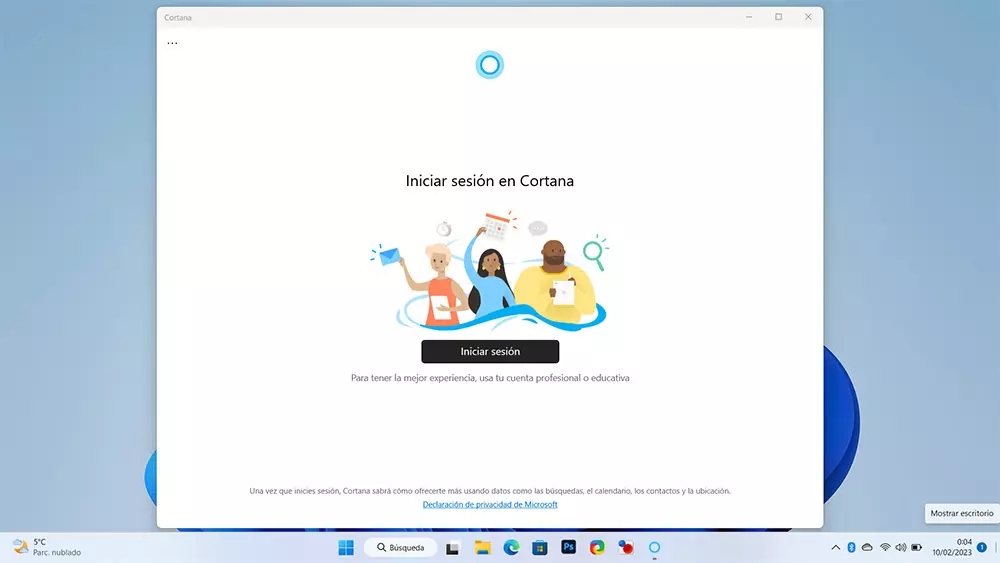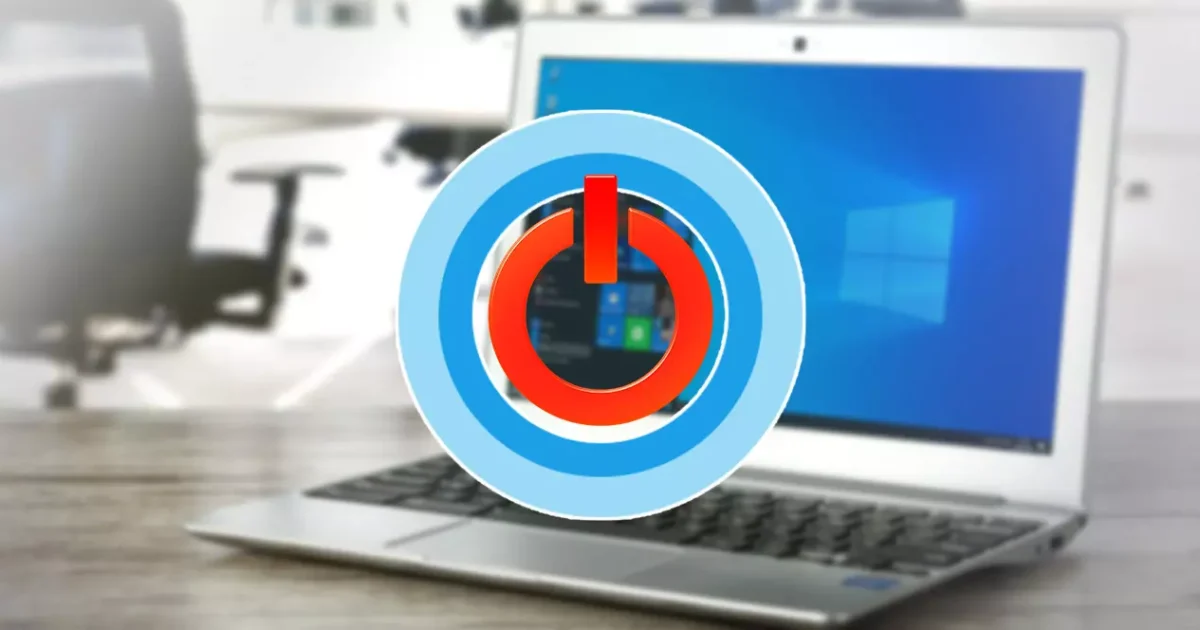كان سيري هو المساعد الأول الذي وصل إلى ملايين المستخدمين حول العالم بشكل جماعي من خلال هاتف iPhone 4s من Apple. اليوم، يمكننا العثور على مساعدين ليس فقط في أنظمة تشغيل الأجهزة المحمولة وسطح المكتب، ولكن أيضًا في مكبرات الصوت مثل Alexa وGoogle. إذا تحدثنا عن Windows، فيجب أن نتحدث عن Cortana، وهو المساعد الذي تم الإعلان عنه بأناقة مع إطلاق Windows 10 . لكنه لم يحظ بموافقة عامة الناس.
Siri وCortana وBixby وGoogle وAlexa هم المساعدون الافتراضيون الذين يسمحون لنا. في كل نظام تشغيل، بأداء المهام الأساسية من خلال الأوامر الصوتية مثل معرفة درجة الحرارة وحالة حركة المرور والمواعيد في جدول أعمالنا وإنشاء تنبيهات وتذكيرات وحتى فتح التطبيقات وإرسال الرسائل أو رسائل البريد الإلكتروني. من بين جميع الأدوات المساعدة التي ظهرت في السوق في العقد الماضي، كان المساعد الذي حقق الأسوأ على الإطلاق. رغم كل الصعاب، هو Cortana من Microsoft.
من هو كورتانا
ظهرت Cortana إلى السوق، كما ذكرنا أعلاه. مع إطلاق Windows 10، وهو مساعد يمكننا التفاعل معه للسؤال عن درجة الحرارة ومواعيد التقويم وغير ذلك الكثير. وكانت الفائدة التي كانت تتمتع بها في ذلك الوقت محدودة للغاية ، لكن مايكروسوفت أكدت أنها تعمل على جعلها قادرة على أداء المزيد من الوظائف.
ومع ذلك. مرت سنوات ولم تتطور كورتانا . هذا هو ما يعنيه إطلاق منتج غير مكتمل، تمامًا مثل ما حدث لشركة Apple عندما أطلقت Siri في السوق ولشركة Samsung مع Bixby. إذا أطلقت منتجًا في منتصف الطريق. فسرعان ما يمل الناس من عدم قدرتهم على الاستفادة منه وتركه جانبًا. أدركت مايكروسوفت أنها أطلقت منتجًا صديقًا للبيئة للغاية وأن الناس بالكاد يستخدمونه، لذلك قررت التركيز على المجال التعليمي والتجاري من خلال اشتراك Microsoft 365 لتحقيق المزيد من الاستفادة منه من خلال تطبيقات Office. الآن باللغة الإنجليزية فقط.
على الرغم من التخلي عن تطوير Cortana لنظام التشغيل Windows. إلا أنه لا يزال مثبتًا على جميع أجهزة الكمبيوتر التي تعمل بنظام Windows 10 وWindows 11 ويمكن لأي مستخدم التفاعل معه من شريط الأدوات أو باستخدام اختصار لوحة المفاتيح Win + C. عند تفعيله افتراضيًا في نظام التشغيل Windows 10. في كل مرة نقوم فيها بتشغيل جهاز الكمبيوتر، يتم تشغيل Cortana ويكون جاهزًا لتلقي أسئلتنا.
إذا أخذنا في الاعتبار الفائدة المحدودة للغاية التي تتمتع بها حاليًا وأن Microsoft تركز على مستخدمي Microsoft 365. فإننا نعلم أنها لن تتطور في المستقبل لتصبح أكثر ذكاءً وأكثر فائدة، لذلك، إذا أردنا تحسين أداء لدينا، وأفضل ما يمكننا القيام به هو تعطيله.
كيفية تعطيل كورتانا في ويندوز
اعتمادًا على نظام التشغيل الذي يدير جهاز الكمبيوتر الخاص بنا، سواء كان Windows 10 أو Windows 11، تختلف خطوات إلغاء تنشيط Cortana ونسيان هذا المساعد تمامًا.
من ويندوز 10
ضمن خيارات تكوين Windows 10. لا توجد وظيفة تسمح لنا بإلغاء تنشيط Cortana. اعتمادًا على إصدار Windows 10 الذي قمنا بتثبيته، يمكننا إلغاء تنشيطه من سجل Windows أو من خيارات المعالج من خلال مربع البحث.
باستخدام رجديت
لإلغاء تنشيط Cortana من خلال سجل Windows. يجب علينا فتح التطبيق من خلال الأمر “regedit” بدون علامات الاقتباس مع أذونات المسؤول والانتقال إلى المسار التالي:
HKEY_LOCAL_MACHINE/SOFTWARE/Policies/Microsoft/Windows/Windows Searchنضع الماوس في القسم الموجود على اليمين، وانقر بزر الماوس الأيمن وحدد New > DWORD (32-bit) Value . سيكون اسم هذا العنصر هوallowCortana وفي معلومات القيمة. سندخل القيمة 0 (صفر).
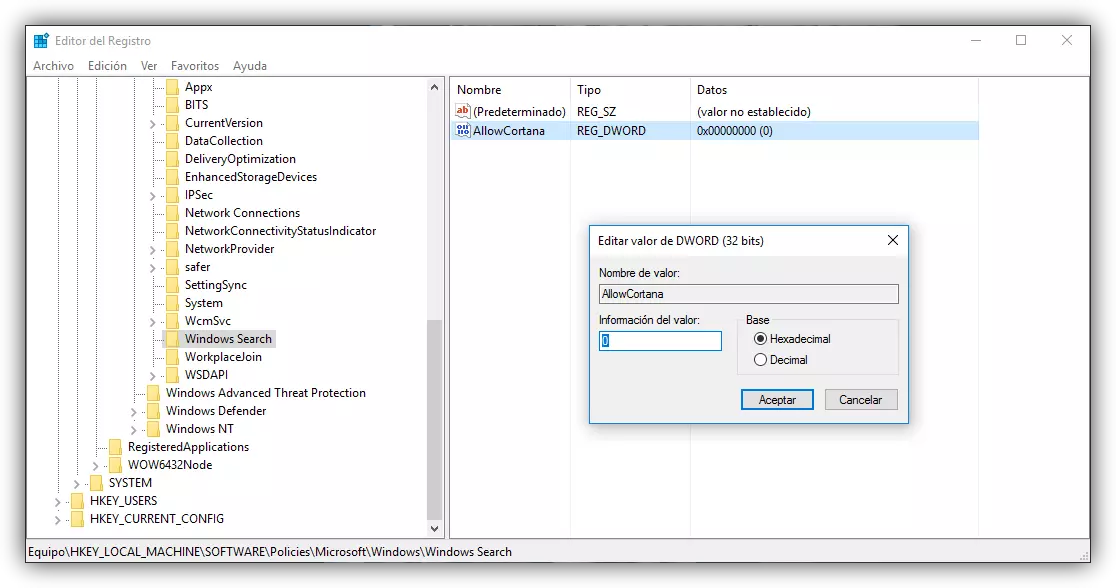
بعد ذلك، نقوم بإعادة تشغيل الكمبيوتر بحيث يسجل Windows التغييرات عند بدء تشغيل الكمبيوتر وكل شيء. سيتم تعطيل Cortana في Windows.
الجلسة الختامية
في أحدث إصدارات Windows 10 قبل إصدار Windows 11، يمكننا أيضًا استخدام السجل لتعطيل Cortana. ومع ذلك، هناك طريقة أسرع وأسهل دون الحاجة إلى تعديل سجل Windows. علينا فقط النقر على زر Cortana وفي المربع المنسدل الذي يظهر، انقر على النقاط الرأسية الثلاث الموضحة في الجزء العلوي الأيسر لتحديد خيار الإعدادات . بعد ذلك، علينا فقط تحديد خيار تسجيل الخروج .
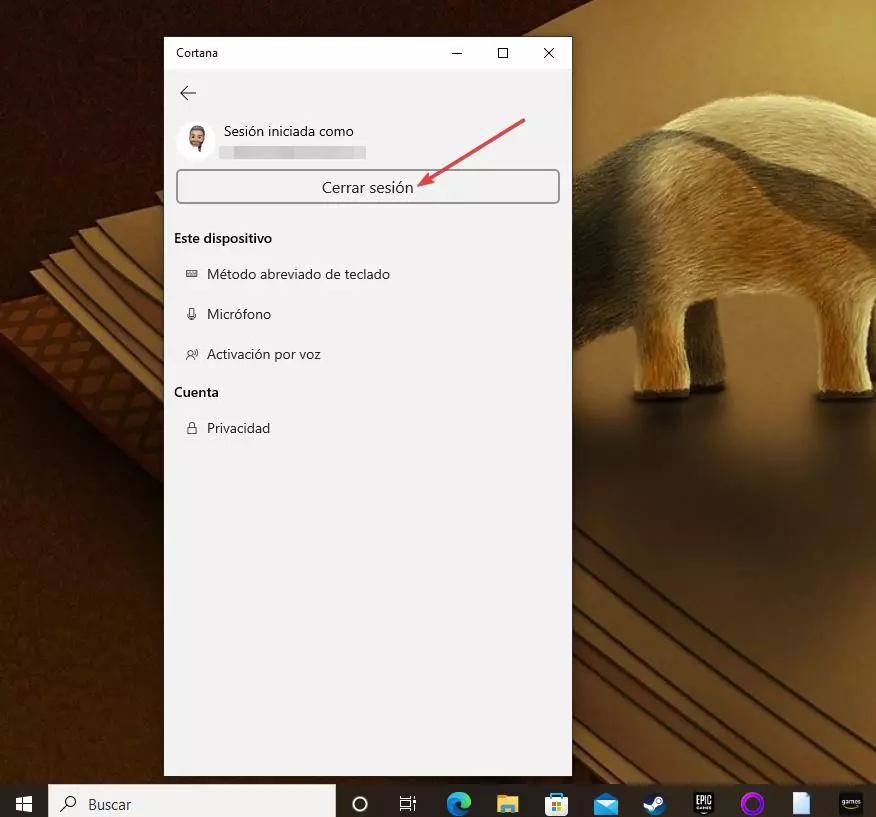
ليس من الضروري إعادة تشغيل الكمبيوتر لأنه عندما نقوم بتسجيل الخروج من حساب Windows الخاص بنا، سيتم إلغاء تنشيط Cortana تلقائيًا.
مع ويندوز 11
في الأصل، يتم تعطيل Cortana في نظام التشغيل Windows 11، لذا ما لم نقوم بتنشيطه مسبقًا، فلن يكون لدينا خيار إلغاء تنشيطه. لتعطيل Cortana في نظام التشغيل Windows 11. يجب علينا الوصول إلى خيارات إعدادات Windows (Win + i). ضمن قائمة إعدادات Windows، نصل إلى قائمة التطبيقات ثم نضغط على ابدأ .
بعد ذلك، ستظهر قائمة بجميع التطبيقات التي تبدأ في Windows والتي يمكننا تفعيلها وإلغاء تنشيطها وفقًا لاحتياجاتنا وحيث يجب أن نبحث عن خيار Cortana لإلغاء تنشيط المفتاح المنشط حتى يتوقف عن العمل على جهاز الكمبيوتر الخاص بنا.
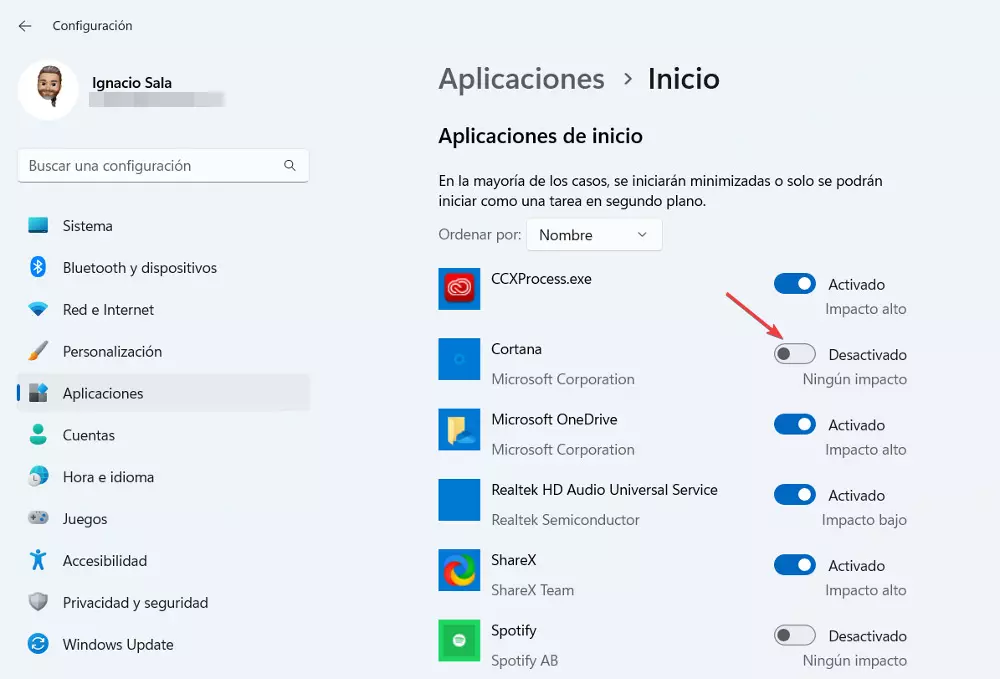
ليس من الضروري الوصول إلى سجل Windows 11 لإلغاء تنشيطه كما لو كان علينا القيام بذلك مع الإصدارات الأقدم من Windows 10.
قم بتعطيل Cortana من شاشة القفل
يتوفر Cortana أيضًا على شاشة قفل Windows. إذا أردنا استخدامه فقط بعد تسجيل الدخول. فيمكننا إلغاء تنشيطه من شاشة القفل.
على ويندوز 10
قامت الإصدارات الأحدث من Windows بإزالة توفر Cortana من شاشة القفل. إذا كان جهاز الكمبيوتر الخاص بنا لا يزال يعمل بإصدار قديم من Windows . فقبل أن تختفي هذه الوظيفة، يجب علينا النقر فوق زر Cortana والوصول إلى خيارات التكوين من خلال النقر على عجلة التروس. بعد ذلك، يجب علينا إلغاء تحديد المربع ممكّن في قسم قفل الشاشة .
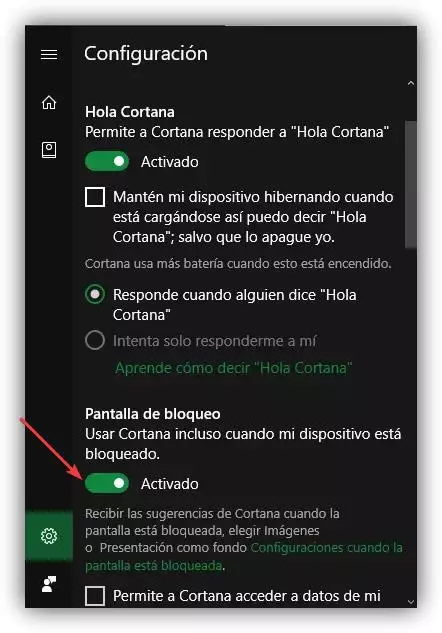
مع ويندوز 11
Cortana غير متاح كخيار على شاشة قفل Windows 11. للأسباب التي ذكرناها في بداية هذا المقال، لذا ليس من الضروري تعطيله.
تفعيل كورتانا في نظام التشغيل Windows
إذا كانت الأداة المساعدة الصغيرة التي تقدمها لنا Cortana أكثر من كافية لاستخدامنا لها، ونريد تنشيطها مرة أخرى، فيجب علينا اتباع الخطوات التي نعرضها لك أدناه لكل من Windows 10 وWindows 11.
مع ويندوز 10
كما أن هناك طريقتين لإلغاء تنشيط Cortana اعتمادًا على الإصدار الذي قمنا بتثبيته على جهاز الكمبيوتر الخاص بنا. لتنشيطه مرة أخرى لدينا أيضًا خياران للقيام بذلك.
مع رجديت
تمامًا كما استخدمنا سجل Windows لإلغاء تنشيط Cortana. سنستخدمه أيضًا لتنشيطه مرة أخرى. بمجرد فتحنا لتطبيق “regedit” بدون علامات الاقتباس مع أذونات المسؤول، لا نذهب إلى ملف السماح لـ Cortana الذي أنشأناه لإلغاء تنشيطه والموجود في الموقع التالي.
HKEY_LOCAL_MACHINE/SOFTWARE/Policies/Microsoft/Windows/Windows Searchبعد ذلك، ننقر نقرًا مزدوجًا على ملف السماح بـ Cortana ونعدل الرقم المعروض في معلومات القيمة بمقدار 1. وستنعكس التغييرات في Windows في المرة التالية التي نبدأ فيها تشغيل الكمبيوتر.
تسجيل الدخول
لإعادة تنشيط Cortana في الإصدارات السابقة لإطلاق Windows 11. ما علينا سوى النقر على زر Cortana الموجود في مربع البحث ثم النقر على زر تسجيل الدخول. حيث يجب علينا إدخال معلومات حساب Microsoft الذي نريد استخدامه لتخزين سجل البحث.
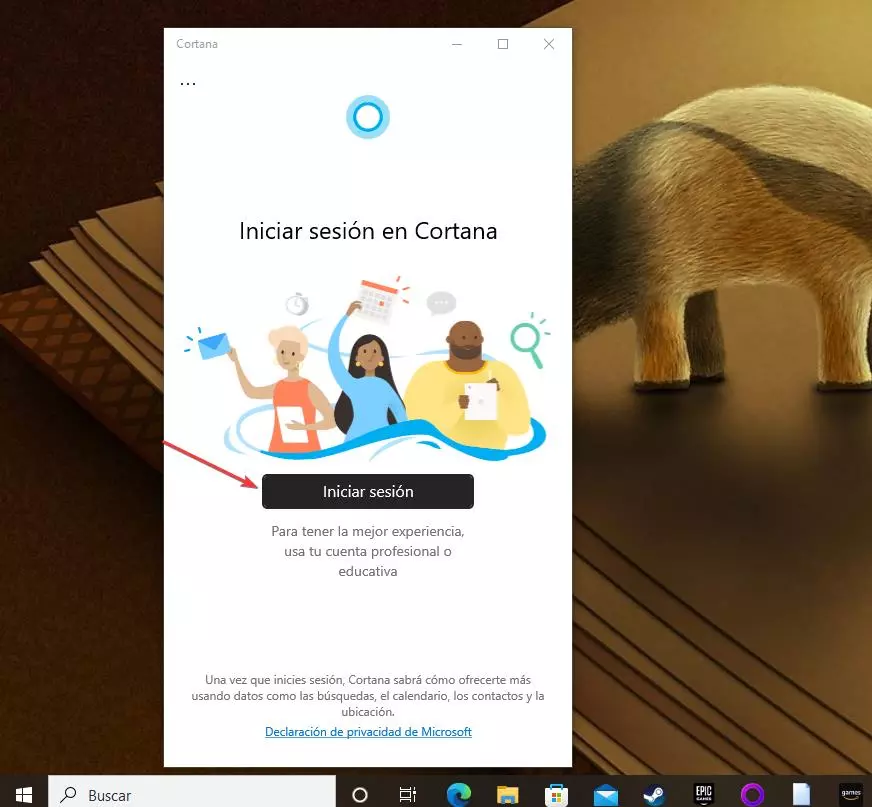
من ويندوز 11
تم تعطيل Cortana أصلاً في نظام التشغيل Windows 11. لذا قبل أن نبدأ في استخدامه، يجب علينا تكوين Windows لتحميل تطبيق Cortana عند بدء تشغيل الكمبيوتر. للقيام بذلك. نذهب إلى خيارات إعدادات تطبيق بدء التشغيل (Win + i)، التطبيقات > الصفحة الرئيسية ونقوم بتنشيط المفتاح الموجود على يمين تطبيق Cortana.
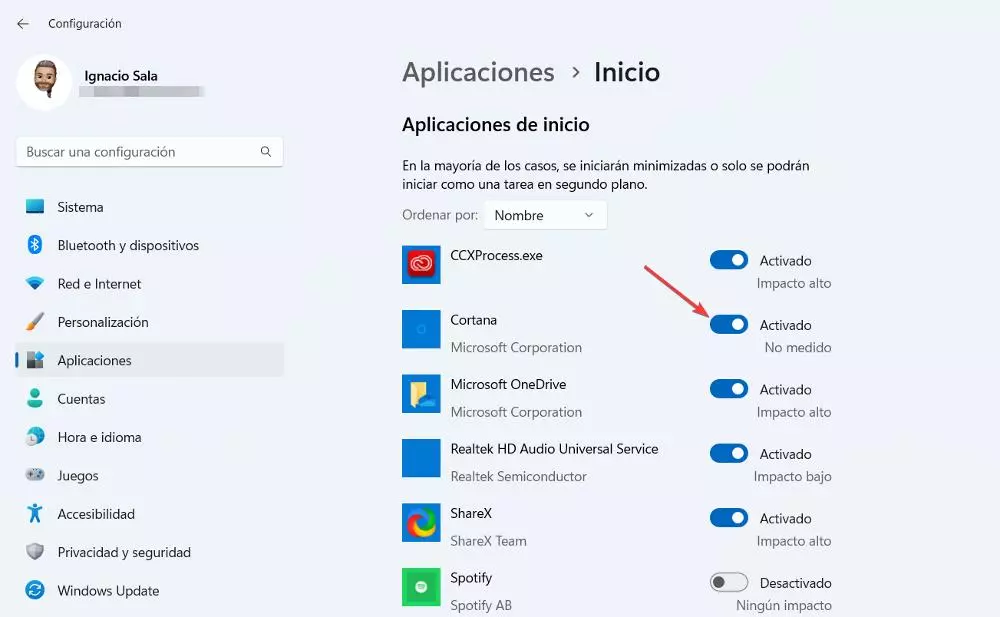
بعد ذلك، نقوم بإعادة تشغيل الكمبيوتر بحيث يتم تحميل التطبيق عند البدء. بعد ذلك، ننتقل إلى مربع بحث Windows وندخل المصطلح “Cortana” بدون علامتي الاقتباس لتشغيل التطبيق. في المرة الأولى التي نقوم فيها بذلك، سيتعين علينا إدخال معلومات حساب Microsoft الخاص بنا لتسجيل سجل البحث.