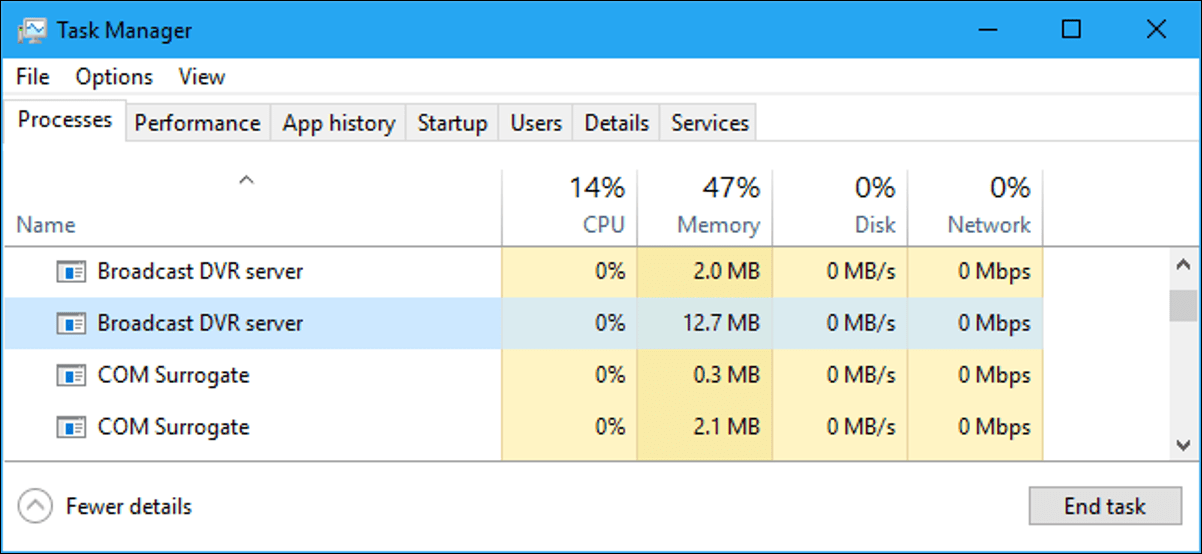Windows 11 هو نظام التشغيل الجديد من Microsoft والذي من المفترض أن يكون تطورًا لنظام Windows 10. بينما كان الملايين من المستخدمين يتطلعون إلى الوصول منذ الإعلان عنه ، أصيب الكثيرون بخيبة أمل. والسبب في كل هذا هو المتطلبات التي تطالب بها Microsoft لتشغيل النظام الجديد ، بدءًا من الحصول على شريحة TPM 2.0 .
وهنا يثير الجدل من حقيقة أن بعض أجهزة الكمبيوتر ذات المعالجات الحديثة نسبيًا لا تحتوي على الشريحة المذكورة أعلاه على لوحتها. سيكون هذا لأن بعض المستخدمين الذين لديهم أحدث معدات الجيل لن يتمكنوا من تشغيل Windows 11 بطريقة تقليدية. قد يتمكنون من تثبيت نظام التشغيل الجديد يدويًا. ومع ذلك ، إذا تم ذلك بهذه الطريقة ، فلن تتلقى تلك الإصدارات من النظام التحديثات اللاحقة ، ولا حتى التحديثات الأمنية.
كما يمكنك أن تتخيل بين العديد من المستخدمين ، فقد أثار هذا جدلًا مهمًا. في هذه السطور نريد التركيز على إمكانية جعل Windows 11 افتراضيًا في برنامج خاص له.
اجعل Windows 11 افتراضيًا في Hiper-V عن طريق تنشيط TPM
الحالة التي سنتحدث عنها أدناه هي مثال أولي. على افتراض أننا نحاول تثبيت Windows 11 في برنامج Hyper-V الافتراضي على جهاز كمبيوتر يعمل بنظام Windows 10 ، فقد نواجه مشكلات مختلفة. لهذا السبب سنعرض لك حلاً بسيطًا لإصلاح بعضها.
وقد يكون الأمر هو أنه يتعين علينا تمكين TPM في Hyper-V لتتمكن من تثبيت Windows 11 دون أي مشكلة. وبالتالي ، حتى لو لم يكن معالجنا مدرجًا في القائمة الرسمية ، يمكننا فعليًا تنشيط VMTPM في Hyper-V كما سنرى أدناه.
مشاكل في تثبيت النظام الجديد
كما ذكرنا سابقًا ، قامت Microsoft بتوسيع متطلباتها لأحدث إصدار من Windows ، لذلك نحتاج إلى Trusted Platform Module 2.0 لتثبيت Windows 11. إذا كان لدينا جهاز كمبيوتر قديم إلى حد ما ، فمن المرجح أن اللوحة الأم لا تحتوي على الوحدة. الآن ، إذا أردنا تجربة أحدث إصدار من Windows دون شراء جهاز كمبيوتر جديد ، فإن Hyper-V يعد حلاً جيدًا. سيسمح لنا ذلك بتثبيت Windows 11 على Hyper-V وتشغيله جنبًا إلى جنب مع Windows 10.
ومع ذلك ، أثناء تثبيت Windows 11 على Hyper-V ، قد تكون هناك بعض الانقطاعات بسبب عدم تمكين TPM. هذا هو السبب في أنه يجب عليك تمكين الوظيفة. يجب أن نعلم أنه يجب اختيار الجيل الثاني عند نشر آلة افتراضية من خلال Hyper-V. خلاف ذلك ، لا يمكننا الحصول على الخيارات اللازمة لتثبيت Windows 11.
حسنًا ، في هذه المرحلة ، فإن أول شيء سنفعله هو البحث عن مدير Hyper-V في مربع البحث في شريط المهام لتنفيذ الوظيفة. ثم نضغط بزر الماوس الأيمن على الجهاز الظاهري ونحدد خيار التكوين.
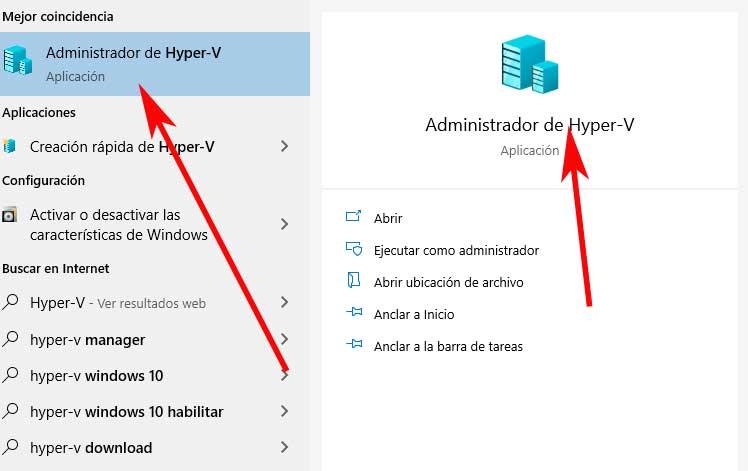
قم بتمكين TPM على Hyper-V
بمجرد ظهور Hyper-V Manager على الشاشة ، سنرى أن جميع الأجهزة الافتراضية التي أنشأناها في ذلك الوقت تظهر أيضًا. لذلك ، علينا فقط تحديد الموقع المقابل لنظام التشغيل Windows 11 والنقر بزر الماوس الأيمن فوقه. من الخيارات التي تظهر نختار ما يسمى التكوين .
وبالتالي ، في قسم الأمان بالنافذة الجديدة التي تظهر ، في اللوحة اليمنى نجد بالفعل الخيار الذي نحن مهتمون بتنشيطه الآن. ثم يتعين علينا فقط تحديد مربع تنشيط الوحدة النمطية للنظام الأساسي الموثوق به من أجل تثبيت Windows 11 دون مشاكل. للإنهاء ، نضغط على زر موافق لحفظ التغيير.
قم بتمكين TPM في برنامج VMware
بنفس الطريقة ، لدينا العديد من المقترحات الخارجية الأخرى عندما يتعلق الأمر بالافتراضية لجميع أنواع أنظمة التشغيل. من بين أفضل البرامج المعروفة هنا يمكننا تسليط الضوء على VirtualBox أو VMware ، وهو بالضبط البديل الذي سنركز عليه الآن. أحد أسباب ذلك هو أن الاقتراح الأول الذي ذكرناه لا يقدم خيارًا لتنشيط TPM ، ثم سنرى السبب.
أول شيء يجب أن نعرفه في هذا الصدد هو أن برنامج المحاكاة الافتراضية VMware Workstation Pro يدعم TPM في نسخته 2.0. لدينا إمكانية تمكين وحدة النظام الأساسي الموثوق به في الجهاز الظاهري لنظام التشغيل Windows 11 الذي نعتزم استخدامه هنا. لهذا السبب سنوضح لك أدناه كيفية تمكين TPM في هذا الجهاز الظاهري.
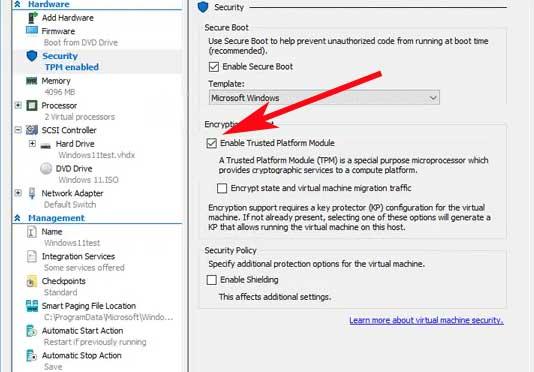
باستخدام VMware كجهاز افتراضي ، لدينا القدرة على إضافة معالج افتراضي باستخدام Trusted Platform Module أو تقنية TPM إلى جهاز ظاهري مشفر. من الجدير بالذكر أن تقنية TPM توفر وظائف قائمة على الأجهزة والوظائف المتعلقة بالأمان. في الوقت نفسه ، سنقول أنه في جهاز افتراضي ، عندما نحاول إضافة وحدة نظام أساسي موثوق به ، فلن نسمح لها بالقيام بذلك إذا لم يتم تشفيرها من قبل.
تشفير آلة افتراضية
أول شيء نقوم به هنا هو إيقاف تشغيل الجهاز الظاهري ، حيث لا يمكن تشفيره أثناء تشغيله. بعد ذلك ، نقوم بتحرير إعداداته والنقر فوق علامة التبويب خيارات برنامج VMware. نذهب إلى التحكم في الوصول ويمكننا الآن تنشيط تشفير الجهاز الظاهري على هذا النحو.
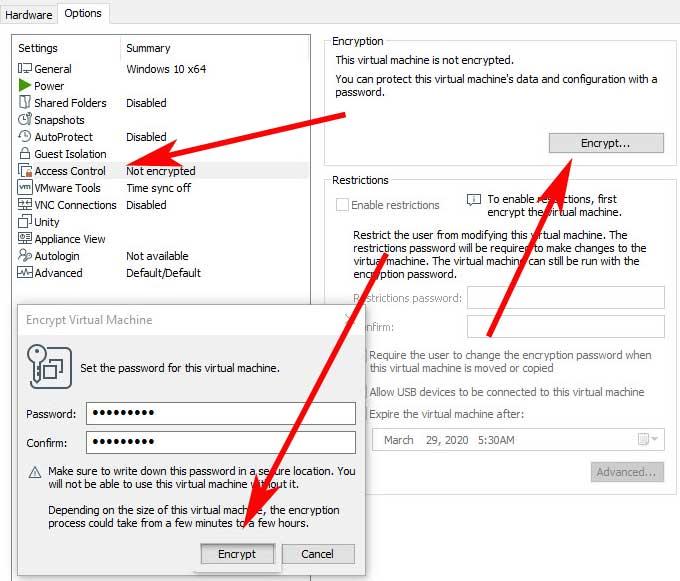
بالإضافة إلى ذلك ، لكي يتم تنفيذ العملية التي وصفناها بطريقة مناسبة ، يجب علينا إنشاء كلمة مرور لهذا العنصر الافتراضي. ضع في اعتبارك أنه بناءً على حجم الجهاز الظاهري ، قد تستغرق عملية التشفير بعض الوقت ، لذلك يجب أن نتحلى ببعض الصبر. وبالتالي ، بمجرد اكتمال التشفير ، نقوم بتحرير تكوين الجهاز الظاهري والنقر فوق التحكم في الوصول للتحقق من أن كل شيء سار على ما يرام.
قم بتمكين TPM في برنامج VMware
بعد تشفير الجهاز الظاهري ، سنقوم بتمكين وحدة النظام الأساسي الموثوق به TPM في هذا البرنامج. أول شيء ، كما كان من قبل ، هو إيقاف تشغيل الجهاز الظاهري إذا تم تشغيله وانتقلنا إلى تكوينه. ثم نذهب إلى علامة تبويب الأجهزة ونضغط على إضافة. في المربع الذي يظهر على الشاشة ، حدد Trusted Platform Module وانقر فوق إنهاء.
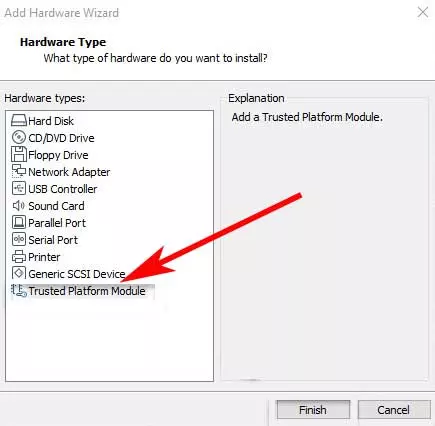
يؤدي ذلك إلى تمكين TPM على الجهاز الظاهري المحدد ، والذي يجب أن يكون Windows 11. بمجرد التمكين ، يمكنك التحقق من ذلك في إعدادات الجهاز الظاهري ، حيث سيظهر الآن على أنه نشط.
لا يمكن جعل Windows 11 افتراضيًا بدون TPM
في هذه المرحلة ، سنخبرك أن الأساليب التي أظهرناها لك حتى الآن ستساعدك في حل المشكلات المحتملة التي قد تنشأ في هذين البرنامجين. يمكن أن تظهر هذه فجأة عندما نحاول تثبيت Windows 11. بهذه الطريقة وباتباع الخطوات الموضحة سنوفر أكثر من صداع.
ومع ذلك ، يجب أن نضع في اعتبارنا ، كما ذكرنا سابقًا ، أن Microsoft تطلب TPM كشرط عندما نقوم بتثبيت النظام بطريقة تقليدية. من المثير للاهتمام أيضًا معرفة أنه عندما يتعلق الأمر بالافتراضية ، فمن الضروري أيضًا امتلاك هذه التكنولوجيا. هذا هو السبب في بعض تطبيقات المحاكاة الافتراضية التي لا تحتوي على هذا الخيار ، لن نتمكن من استخدام Windows 11. هذا هو الحال في VirtualBox الشهير ، على الأقل في الوقت الحالي. ومع ذلك ، فقد رأينا بالفعل أنه يمكننا استخدام كل من VMware و Hyper-V لهذا الغرض.