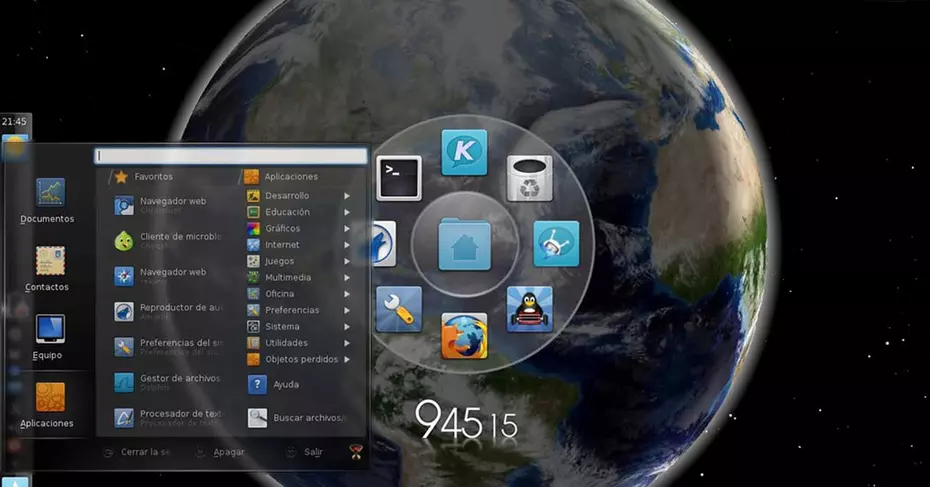عند استخدام جهاز الكمبيوتر الخاص بنا مع Ubuntu ، لدينا تطبيق Dock يسمى Unity Launcher يتضمن ميزات متنوعة لاستكمال استخدام نظامنا ، وتحسين والحصول على وظائف أكبر عند استخدامه. إذا كان Dock الذي يتضمنه Ubuntu لا يروق لنا ، فمن الممكن تثبيت قاذفات أخرى مدمجة في سطح المكتب الخاص بنا.
عند اختيار Dock لسطح المكتب الخاص بنا ، يجب أن نعرف أن هناك تطبيقات مختلفة ، لكل منها خصائصه ووظائفه الخاصة حتى نتمكن من اختيار التطبيق الذي يناسب استخدامنا واحتياجاتنا.
ما هو وما هو مشغل التطبيق؟
قاذفات أو دوك هي أدوات مصممة لتحسين سرعة الوصول وإدارة التطبيقات التي نستخدمها بشكل متكرر. بفضلهم ، يمكننا بسهولة فتح التطبيقات والملفات والمستندات ، باستخدام اختصار لوحة مفاتيح بسيط على الشاشة.
ضمن النطاق الواسع من الخيارات المتاحة ، يمكننا العثور على قاذفات تشبه الرصيف الذي تستخدمه macOs أو شريط مهام Windows ، حتى أنها تنسخ وظائفها حتى نتمكن من الاستمتاع بها داخل Ubuntu. لهذا السبب ، إذا كنا نبحث عن بديل لبرنامج Unity Launcher ، فيمكننا اختيار بعض قاذفات البرامج التي سنراها أدناه
قاذفات التطبيق لأوبونتو
بعد ذلك ، سنرى سلسلة من قاذفات Ubuntu ، ذات أنماط وخصائص مختلفة ، وبالطبع مجانية تمامًا ، حتى نتمكن من اختيار أفضل ما يناسب ما نبحث عنه.
Docky ، احصل على مظهر مشابه لـ macOS Dock
إنه قاذفة مشتقة من Gnome Do والتي لديها أكثر من أوجه تشابه واضحة فيما يتعلق بمنطقة الإرساء التي يمكننا العثور عليها في macOS ، وتعمل بطريقة مشابهة جدًا ، ويمكن تهيئتها بأنماط وسمات مختلفة ، مما يمنحها تخصيصًا رائعًا الاهلية. لديها استهلاك منخفض لموارد النظام ، لذلك يمكن استخدامها حتى في أجهزة الكمبيوتر القديمة وغير القوية جدًا.
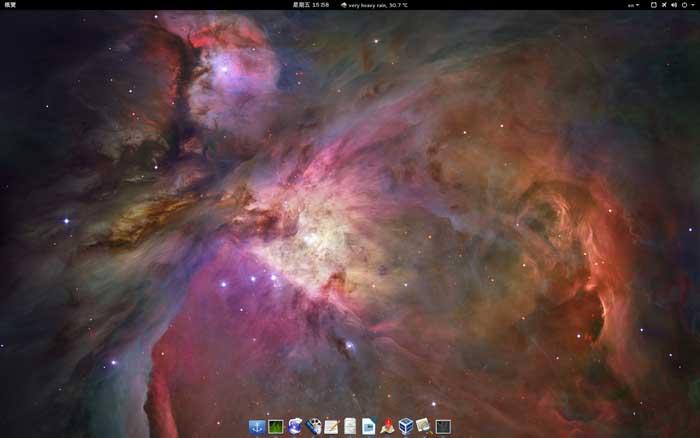
يتميز بوجود العديد من الوظائف الإضافية التي تسمى docklets والتي يمكن وضعها في المشغل. تحتوي هذه المنافذ على وظائف مثيرة للاهتمام مثل القدرة على رؤية استهلاك وحدة المعالجة المركزية ، ومعرفة الوقت ، والحصول على معلومات البطارية ، من بين جوانب أخرى.
إذا قررنا تجربة Docky ، فيجب أن نعرف أن التطبيق مضمن في مستودعات Ubuntu الرسمية ، لذا فإن تثبيته بسيط للغاية. لهذا سيكون من الضروري فقط كتابة الأمر التالي في Terminal:
sudo apt-get install docky
Gnome Pie ، قاذفة مع تمثيل للبرامج على شكل كعكة
نحن نتحدث الآن عن مشغل تطبيقات أصلي إلى حد ما ، قادر على تمثيل البرامج في شكل فطيرة ، بما في ذلك التطبيقات والأدلة التي يمكننا فتحها منه عن طريق تدوير الدائرة المركزية ، وتسمى الشرائح. تتميز بإمكانية تخصيص عالية ، والقدرة على إنشاء قوائم عمل مختلفة تتكيف مع أذواقنا واحتياجاتنا.
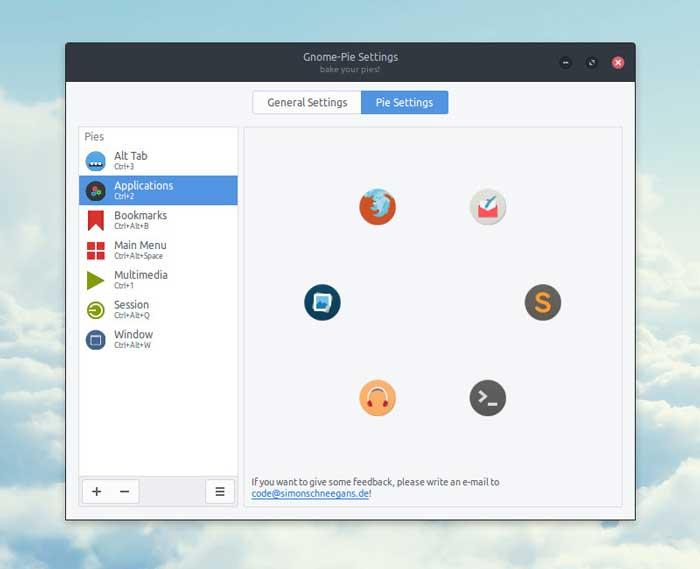
تمثيل البرامج في المشغل جذاب للغاية من الناحية المرئية وله اختصارات لوحة مفاتيح مختلفة لكل فئة من فئاتها. يشتمل على قطاعات مختلفة لأنواع مختلفة من التطبيقات مثل متصفح الويب وعارض الصور ومشغل الوسائط المتعددة ، والتي يمكن مزجها معًا للحصول على تخصيص أكبر
يمكن أن يتم تثبيته مباشرة من Terminal نفسها باستخدام الأمر التالي:
sudo apt-get install gnome-pie
Gnome Panel ، قاذفات بألواح سفلية وأعلى
سنتحدث عن قاذفة هي جزء من GnomeFlashback وتتميز بوجود لوحتين تقعان في الأعلى والأسفل وتغطي عرض الشاشة بالكامل. ضمن قائمة التنقل ، نحن في القمة مع التطبيقات والأنظمة والأماكن ، وهي المسؤولة عن تزويدنا بالوصول المباشر وإدارة النظام. بالإضافة إلى ذلك ، يحتوي على منطقة إعلام وتقويم. في الجزء السفلي ، سنجد قائمة بالتطبيقات المفتوحة التي يمكننا التنقل بينها.
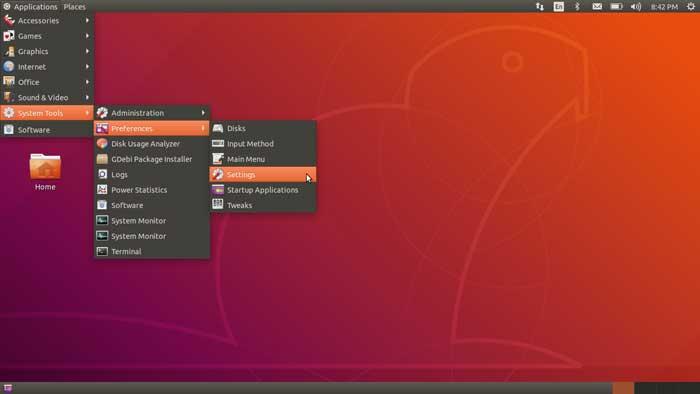
داخل اللوحات يمكن أن تحتوي على أدوات يمكن أن تكون في شكل أزرار أو اختصارات للتطبيقات أو قوائم قابلة للتخصيص. هذه اللوحات قابلة للتكوين تمامًا حتى نتمكن من تكييفها حسب رغبتنا ، والقدرة على نقل العناصر من القائمة العلوية إلى القائمة السفلية لتشكيل قائمة ابدأ الخاصة بنا.
لتثبيت مشغل Gnome Panel في نظام التشغيل Ubuntu الخاص بنا ، فقط أدخل الأمر التالي في Terminal:
sudo apt-get install gnome-panel
DockbarX ، اصطحب شريط مهام Windows 7 إلى Ubuntu
إذا كنا مستخدمين لنظام التشغيل Microsoft Windows 7 وأحببنا شريط المهام الخاص به ، فيمكننا باستخدام DockbarX استخدام مشغل تطبيقات بجماليات وتشغيل مشابه جدًا لشريط Windows . حتى أنه ينسخ معاينة الشاشات حيث تكون لدينا جلسة مفتوحة. من الممكن أيضًا إضافة مكونات إضافية إلى هذا المشغل ، مثل تطبيقات الوقت أو البطارية أو الحجم.
تتضمن ميزاته القدرة على الاحتفاظ بالتطبيقات المفضلة مثبتة. إنه قادر على التمييز بين تكبير النوافذ أو تصغيرها ، والقدرة على معرفة ما إذا كان قد تم تشغيل أي تطبيق مثبت في Dock أم لا. بالإضافة إلى ذلك ، فهو يدعم السمات ويسمح لك بتكوين كل من اختصارات لوحة المفاتيح وإيماءات الماوس.
لتثبيت DockbarX ، ما عليك سوى تشغيل هذه الأوامر من Terminal:
sudo add-apt-repository ppa:dockbar-main/ppa sudo apt-get update sudo apt-get install dockbarx
كايرو دوك ، قاذفة تشبه ماك أو إس قابلة للتكوين للغاية
يحتوي هذا المشغل أيضًا على تصميم مشابه لمنطقة الإرساء التي نجدها في أجهزة الكمبيوتر التي تعمل بنظام macOS ، باستخدام أدوات تحميل التطبيقات وقاذفات التشغيل في الجزء السفلي من الشاشة. تتميز بكونها قابلة للتخصيص بدرجة كبيرة ، حيث إنها قادرة على وضعها في الأسفل والأعلى على جانبي الشاشة.
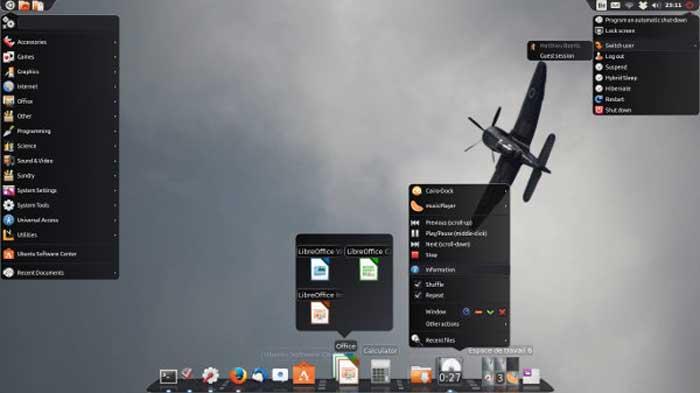
إنه خفيف وسريع للغاية ، وله واجهة DBus قوية تسمح بالتحكم فيه من جهاز طرفي ومن تطبيق آخر. بالإضافة إلى ذلك ، يمكن إضافة وظائف مختلفة إلى المشغل باستخدام المكونات الإضافية أو التطبيقات الصغيرة.
إذا أردنا تثبيت Cairo Dock على كمبيوتر Ubuntu الخاص بنا ، فقط افتح الجهاز وقم بتنفيذ الأمر التالي.
sudo add-apt-repository ppa:cairo-dock-team/ppa sudo apt-get update sudo apt-get install cairo-dock cairo-dock-plug-ins
بلانك ، قاذفة مع القليل من التكوين لكنها فعالة للغاية
إنه Dock لـ Ubuntu مكتوب في Vala ، والذي يتميز باستهلاك موارد قليلة جدًا لأنه خفيف جدًا وخفيف الوزن. يحتوي على تكوين متناثر إلى حد ما لأنه ليس قاذفة يتمتع بتأثيرات ورسومات رائعة ، في مقابل القيام بعمل رائع. يتيح لنا Plank تخصيص اللوحات بسهولة حسب رغبتنا ، والقدرة على إضافة سمات جديدة وتغيير مظهر اللوحة.
يتيح لنا هذا المشغل أيضًا تخصيص السلوك العام للوحة ، والقضاء على تلك الموضوعات التي لا تهمنا ، بينما يتم تنظيم التطبيقات حسب الفئات. كما يسمح لنا بتغيير حجم الرموز ، بالإضافة إلى محاذاةها ، مما يوفر تأثير تكبير / تصغير يمكننا تكوينه وتمكينه.
لتثبيت Plank كمشغل ، يجب علينا تثبيته عن طريق إدخال الرموز التالية في Terminal:
sudo add-apt-repository ppa:ricotz/docky sudo apt-get update sudo apt-get install plank
Ulauncher ، تحسين سير العمل من خلال الاختصارات
يتميز مشغل التطبيقات هذا بكونه عمليًا وسرعته ، ويستهلك القليل جدًا من موارد النظام. يوفر لنا وظائف بحث مختلفة دون القلق بشأن الأخطاء الإملائية ، مع إمكانية فتح التطبيقات المثبتة وتصفح المجلدات وفتح الملفات.
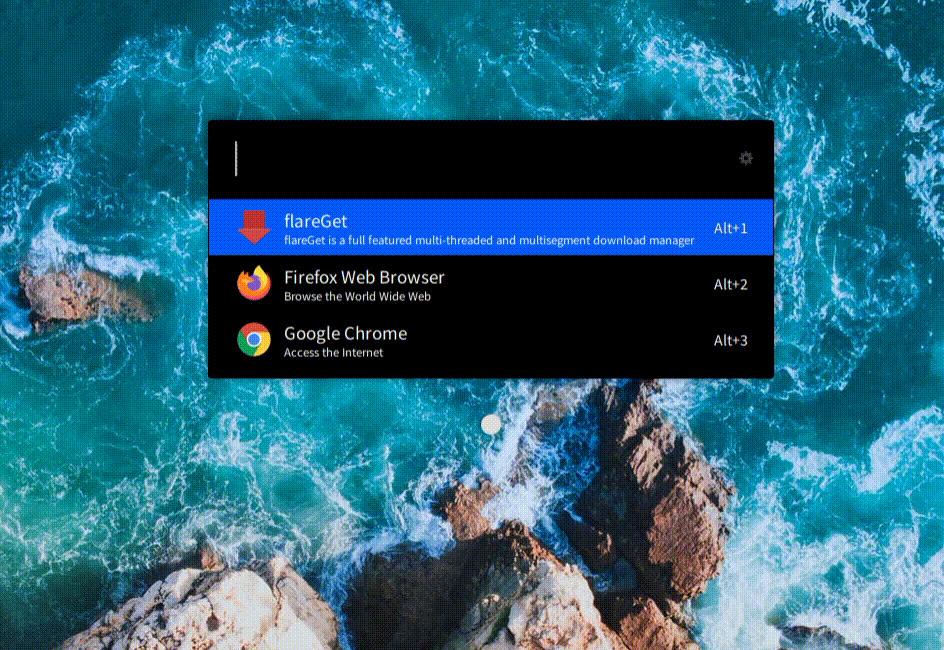
يحتوي على أربعة مواضيع متكاملة مع إمكانية إنشائها بأنفسنا. يمكننا تحسين سير العمل باستخدام الاختصارات والاختصارات مع ملحقات قابلة للتخصيص. بالإضافة إلى ذلك ، من الممكن إنشاء اختصار لبحث الويب أو البرمجة النصية.
إذا أردنا استخدام Ulancher في Ubuntu ، فيمكننا القيام بذلك بمجرد تنفيذ هذه الأوامر في Terminal:
sudo add-apt-repository ppa:agornostal/ulauncher sudo apt update sudo apt install ulauncher
Zazu ، قاذفة تستهدف المستخدمين المتقدمين
وهو عبارة عن Dock قابل للتوسيع بالكامل ومفتوح المصدر وعبر الأنظمة الأساسية ، ويستهدف بشكل خاص المتسللين ومنشئي المحتوى والمستخدمين المتميزين . على الرغم من أنه ليس مصممًا ليحل محل Dock الخاص بنا ، إلا أنه يحتوي على وظائف مثيرة للاهتمام ، خاصة إذا كنا نرغب في استخدام لوحة المفاتيح بانتظام.
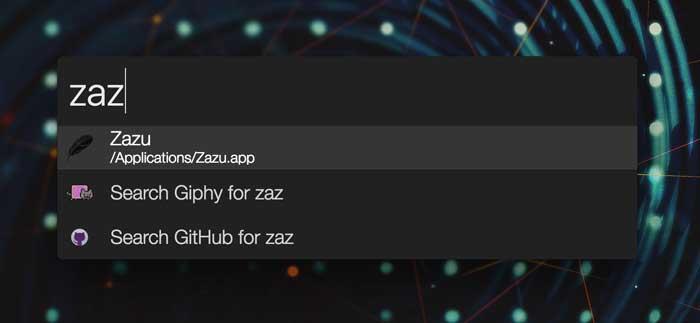
يتيح لنا Zazu إجراء عمليات حسابية مثل العمليات الحسابية أو فتح صفحات الويب أو بدء التطبيقات أو البحث عن الملفات أو قفل الكمبيوتر أو إعادة تشغيله مباشرةً من المشغل. بالإضافة إلى ذلك ، لديه القدرة على إنشاء الوظائف الإضافية الخاصة بنا وإضافتها إلى المشغل.