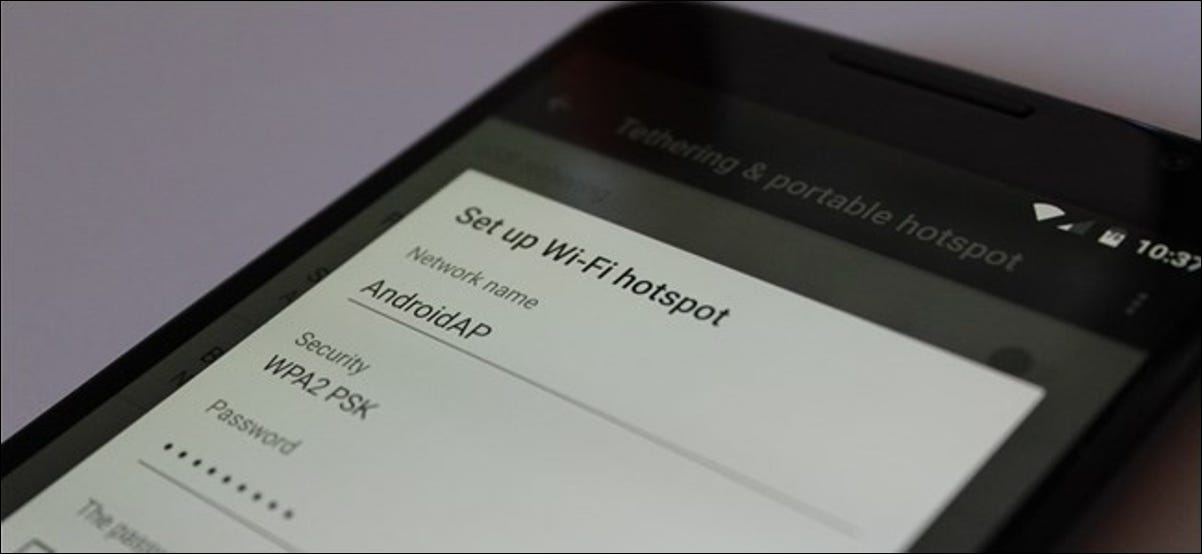إذا كان لديك جهاز كمبيوتر شخصي مثبت عليه Windows 10 وتريد معرفة المدة التي مضى عليها ، هنا في هذه المقالة سوف نخبرك كيف يمكنك معرفة ذلك ، وهذا مفيد جدًا للتتبع أو التحكم وبالتالي معرفة ما إذا كنت بحاجة إلى استراحة.
أين ترى سجلات الطاقة وتتبعها في Windows 10؟
كما ذكرنا سابقًا ، سنخبرك هنا كيف يمكنك معرفة الوقت الذي يعمل فيه جهاز الكمبيوتر الذي يعمل بنظام Windows 10 ، بحيث يمكنك بهذه الطريقة التعقب. للقيام بذلك ، هناك طرق مختلفة ، وسنشرح كل منها بالتفصيل. يمكنك اختيار الشخص الذي تفضله.
مع مدير المهام
الطريقة الأولى لمعرفة المدة التي قضاها جهاز الكمبيوتر الشخصي الخاص بنا هي من خلال مدير المهام . من خلاله ستتمكن من مراقبة البيانات الأخرى المتعلقة بأداء الكمبيوتر. وبالطبع الشيء الذي يهمنا ، وهو وقت الاشتعال. لذلك ، لمعرفة ذلك ، سيتعين عليك اتباع الخطوات التالية:
- بادئ ذي بدء ، عليك فتح مدير المهام. للقيام بذلك ، يمكنك القيام بذلك بالطرق التالية:
- الضغط على مفتاح Esc + Shift + Ctlr.
- الضغط على المفاتيح التالية في نفس الوقت Del + Alt + Ctlr.
- والطريقة الأخيرة ، الكتابة في مدير المهام ، ابدأ شريط البحث ، ثم عندما يظهر ، انقر فوقه.
- بمجرد أن تكون في مدير المهام ، ستتمكن من رؤية علامات تبويب مختلفة في الأعلى ، وهنا يجب عليك تحديد علامة التبويب “الأداء”.
- بالنقر فوق علامة التبويب “الأداء” ، ستتمكن من رؤية بعض الرسوم البيانية ، وسترى في الجزء السفلي منها خيار الوقت النشط. هذا هو الذي يخبرنا عن المدة التي قضاها جهاز الكمبيوتر الخاص بنا .
- من السهل معرفة وقت التشغيل من خلال مدير المهام.

من لوحة التحكم
الطريقة الثانية لمعرفة الطاقة في الوقت المحدد لجهاز الكمبيوتر الخاص بنا هي استخدام لوحة التحكم . ولكن لهذا ، يجب أن يكون الكمبيوتر منذ أن قمت بتشغيله متصلاً بشبكة ، إما عن طريق الكبل أو عن طريق Wi-Fi. إذا كانت هذه هي حالتك ، فما عليك سوى تحديد موقع شريط المهام وكتابة لوحة التحكم في شريط البحث.
عندما تجد اللوحة ، عليك فقط النقر عليها لفتحها. بالفعل في اللوحة يجب أن تذهب إلى قسم الشبكة . بمجرد أن تكون في هذا القسم ، ستتمكن من رؤية العديد من الخيارات ، بما في ذلك مركز الشبكة ، داخل مركز الشبكة ، يجب عليك تحديد الشبكة التي تتصل بها.
عند النقر فوق الشبكة التي تتصل بها ، ستلاحظ وجود عدة أقسام أو أقسام ، من بينها قسم يشير إلى المدة ، ويظهر طوال الوقت الذي كانت فيه الشبكة نشطة. من خلال هذا يمكنك أن تستنتج أنه وقت إقلاع جهاز الكمبيوتر الخاص بك أيضًا. تجدر الإشارة إلى أن هذا لا يعمل إلا إذا كان الكمبيوتر متصلاً بالإنترنت طوال الوقت ، وإلا فلن تكون البيانات المقدمة حقيقية.

باستخدام CMD
تُستخدم وحدة تحكم Windows أو تسمى أيضًا CMD ، كما نعلم بالفعل ، على نطاق واسع للوصول إلى بعض تفاصيل النظام. من بينها ، وقت تشغيل جهاز الكمبيوتر الخاص بك ، ولمعرفة الأخير ، عليك فقط تشغيل CMD ، ولكن كمسؤول في حساب Windows الخاص بك ، بمجرد وجودك هناك ، سيتعين عليك كتابة الأمر التالي:
- معلومات النظام | ابحث عن “وقت تمهيد النظام”
من خلال كتابة هذا الأمر ، ستتمكن من رؤية الوقت المحدد الذي تم تشغيله فيه على شاشة جهاز الكمبيوتر الخاص بك. تم ، من السهل جدًا استخدام CMD لمعرفة مقدار الوقت الذي قضاه جهاز الكمبيوتر الخاص بك في استخدام Windows 10.
باستخدام بوويرشيل
اليوم على أجهزة الكمبيوتر التي تعمل بنظام Windows 10 ، يتم تنفيذ PowerShell كبديل لـ CMD ، ومن خلاله يمكنك أيضًا رؤية تفاصيل النظام المختلفة ، مثل وقت التمهيد الذي يستغرقه جهاز الكمبيوتر الخاص بك. ولمعرفة الأخير ، عليك فقط إدخال PowerShell كمسؤول ، ثم اكتب الأمر التالي:
(الحصول على تاريخ] – (gcim Win32_OperatingSystem).
بعد ذلك ، ستتمكن تلقائيًا من المراقبة بالتفصيل طوال الوقت الذي كان فيه جهاز الكمبيوتر الشخصي الخاص بك قيد التشغيل.

كيف يمكنني استخدام البرامج لمعرفة وقت تشغيل جهاز الكمبيوتر الخاص بي؟
في Windows 10 ، يمكنك أيضًا استخدام البرامج التي تساعدك في مراقبة وقت تشغيل جهاز الكمبيوتر الخاص بك ، ولهذا السبب سنخبرك هنا كيف يمكنك استخدام هذه البرامج من أجله.
استخدام عارض الأحداث
عارض الأحداث هو برنامج مضمن بالفعل في Windows 10 ، لكنه ليس معروفًا جيدًا ، ومع ذلك ، يمكنك من خلاله استشارة أو مراجعة أي نشاط متعلق بجهاز الكمبيوتر الخاص بك. يهتم بتسجيل إدخال لأي نشاط تقوم به ، بما في ذلك عند بدء تشغيل الكمبيوتر.
لاستخدام عارض الأحداث ومعرفة المدة التي قضاها جهاز الكمبيوتر الخاص بك ، سيتعين عليك اتباع الخطوات التالية:
يجب عليك الدخول إلى عارض العناصر ، يمكنك القيام بذلك من خلال أدوات Windows أو عن طريق الضغط على مفتاحي Windows + R. من أجل التنقل والوصول إلى إجراءات النظام ، يجب عليك القيام بذلك باستخدام اللوحة الموجودة على الجانب الأيسر.
باستخدام TurnedOnTimesView
إذا وجدت أن عارض الأحداث معقد إلى حد ما ، فيمكنك أيضًا استخدام TurnedOnTimesView ، وهو برنامج مجاني ، وليس من الضروري تثبيت أي شيء على جهاز الكمبيوتر الخاص بك ، ومن خلاله يمكنك أيضًا معرفة وقت تشغيل جهاز الكمبيوتر الخاص بك . يقوم هذا التطبيق تلقائيًا بالاستعلام عن عارض الأحداث وتقديم نفس البيانات بطريقة أسرع وأقل تعقيدًا ، وبالتالي فهو سهل الاستخدام للغاية