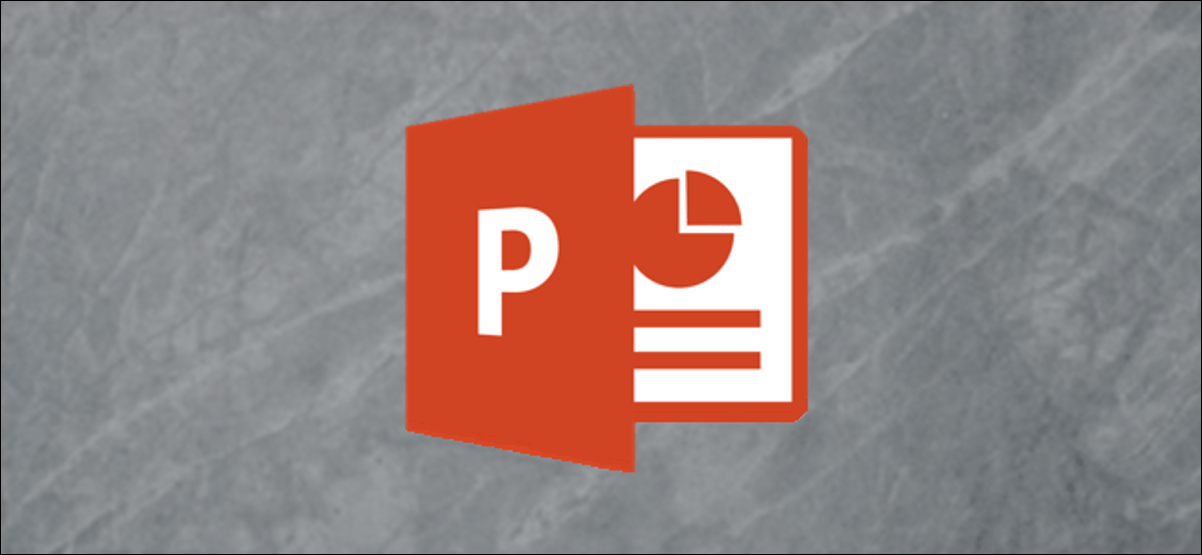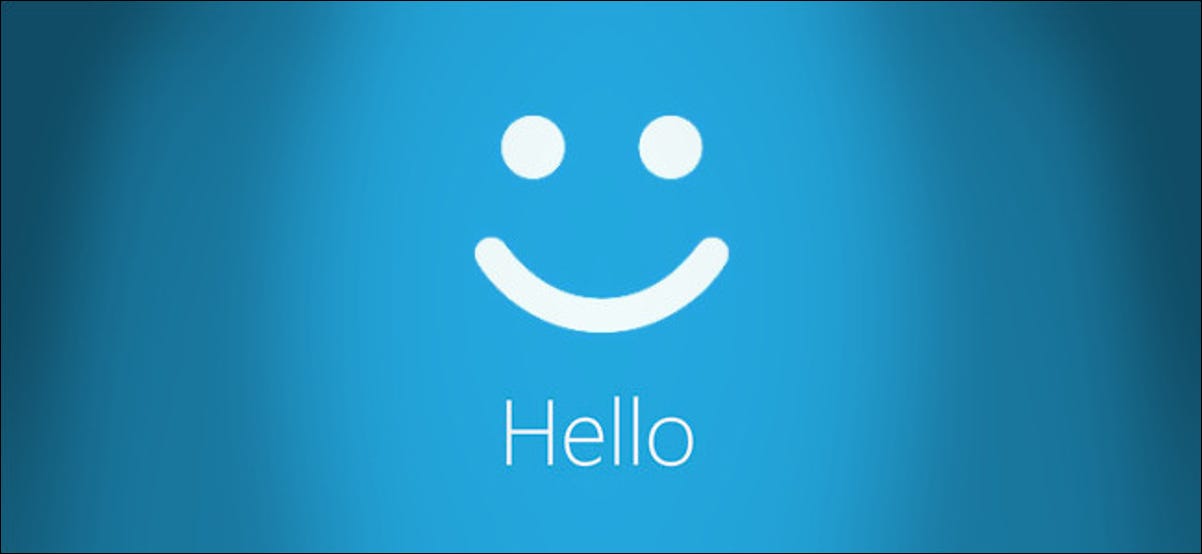بشكل افتراضي ، تفتح أجهزة Mac الجديدة مجلد “Recents” عندما تفتح نافذة Finder جديدة. إذا كنت لا تريد رؤية ملفاتك الأخيرة في كل مرة تفتح فيها نافذة (أو تراها على الشريط الجانبي) ، فيمكنك إخفاؤها أو تعطيلها. إليك الطريقة.
ما هو مجلد “Recents” على جهاز Mac؟
كما قد تكون خمنت ، فإن مجلد “Recents” في macOS ليس موقع مجلد فعليًا. إنه مجلد ذكي يتكون من بحث تلقائي في Spotlight عن أحدث الملفات المستخدمة. كل ملف تراه مدرجًا في “Recents” موجود بالفعل في مجلدات مختلفة عبر جهاز Mac الخاص بك. أنت ترى فقط اختصارات لتلك الملفات في موقع مركزي.
لا يمكنك إزالة مجلد “Recents” بالكامل من macOS ، ولكن يمكنك اتخاذ خطوات لإخفائه من العرض أو تعطيل طريقة عمله. إليك الطريقة.
كيفية إخفاء مجلد “Recents” في Finder
بينما لا يمكنك إزالة مجلد “Recents” بالكامل ، قد يشعر معظم الأشخاص بالرضا عن طريق إخفائه من العرض العادي أثناء استخدام Finder (على الرغم من وجود خطوة أكثر إثارة – راجع القسم التالي).
للقيام بذلك ، ركز على Finder من خلال النقر على أيقونته في قفص الاتهام الخاص بك. يؤدي هذا إلى إحضار Finder إلى المقدمة ويجعله التطبيق النشط.
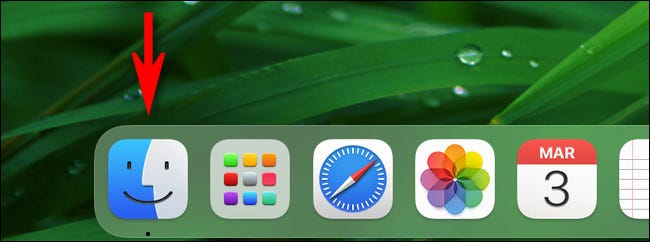
بعد ذلك ، افتح تفضيلات Finder من خلال النقر على “Finder” في شريط القائمة ، ثم تحديد “التفضيلات”. أو يمكنك الضغط على Command + ، (فاصلة) على لوحة المفاتيح.
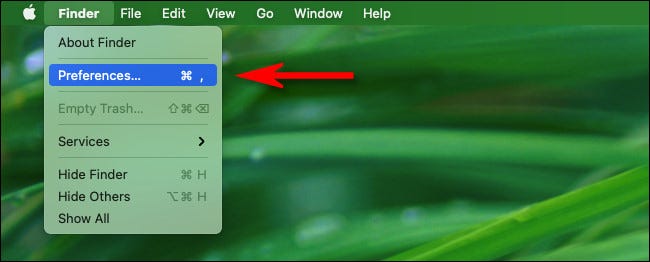
عند فتح تفضيلات Finder ، انقر فوق علامة التبويب “عام” ، ثم انقر فوق القائمة المسماة “عرض نوافذ الباحث الجديد”.
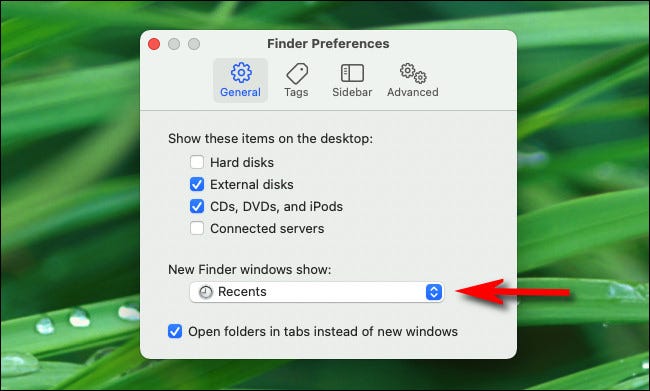
عندما تتوسع القائمة ، حدد موقع مجلد جديد ترغب في رؤيته في كل مرة تفتح فيها نافذة Finder جديدة. يمكنك اختيار أي مكان بخلاف “الأماكن الأخيرة” حسب تفضيلاتك الشخصية. في مثالنا ، اخترنا مجلد المنزل.
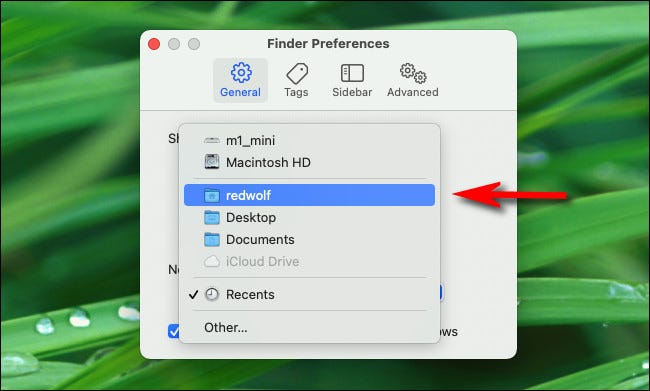
بعد ذلك ، أغلق تفضيلات Finder.
بعد ذلك ، سنزيل اختصار “Recents” الموجود في الشريط الجانبي Finder افتراضيًا. افتح نافذة Finder جديدة وانقر بزر الماوس الأيمن على “الأخيرة” في الشريط الجانبي. في القائمة التي تظهر ، حدد “إزالة من الشريط الجانبي”.
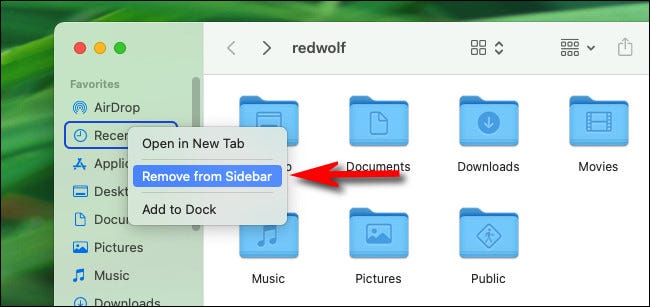
بعد تنفيذ هاتين الخطوتين ، لن ترى مجلد “الأخيرة” في أنشطتك اليومية بعد الآن. ومع ذلك ، لا يزال من الممكن الوصول إليه من خلال قائمة “Go” الخاصة بـ Finder في شريط القائمة أعلى الشاشة.
الخيار النووي: تعطيل مجلد “Recents” تمامًا
يتم تشغيل مجلد “Recents” بواسطة Spotlight . إذا كنت ترغب في تعطيل مجلد “Recents” تمامًا ، فهناك خيار جذري ولكنه فعال لتعطيل عمليات البحث في Spotlight عن جميع المستندات الموجودة على محرك الأقراص الثابتة بجهاز Mac. عيب هذه الطريقة هو أنك لن تتمكن بعد الآن من استخدام Spotlight للبحث عن ملفاتك. ومع ذلك ، لا يزال بإمكانك استخدامه لتشغيل التطبيقات والبحث عن الرسائل وجهات الاتصال وأنواع البيانات الأخرى.
إذا كان هذا جيدًا ، فافتح تفضيلات النظام بالنقر فوق رمز Apple في الزاوية العلوية اليسرى من الشاشة وتحديد “تفضيلات النظام”. عند فتح تفضيلات النظام ، انقر على “Spotlight”.
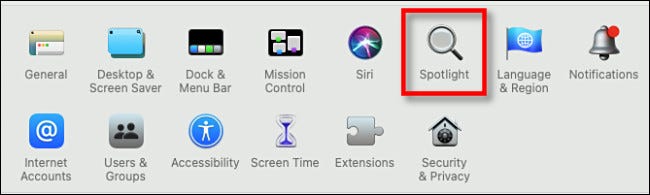
في Spotlight ، انقر فوق علامة التبويب “الخصوصية” ، وسترى قائمة بعنوان “منع Spotlight من البحث في هذه المواقع”. باستخدام هذا ، يمكننا منع Spotlight من وضع الملفات في مجلد “Recents”. انقر فوق زر “زائد” (“+”) لإضافة مجلد.
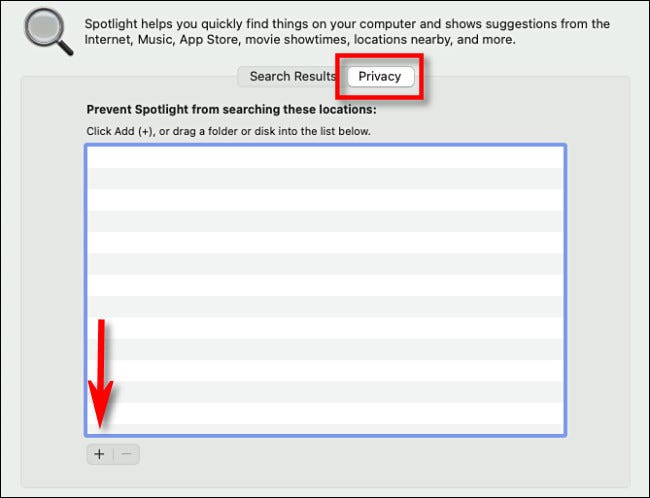
في النافذة التي تظهر ، حدد “Macintosh HD” من القائمة المنسدلة بالقرب من أعلى النافذة. سيشمل ذلك جميع الملفات الموجودة على محرك الأقراص الثابتة الرئيسي. عندما يطلب التأكيد ، انقر فوق “موافق”.
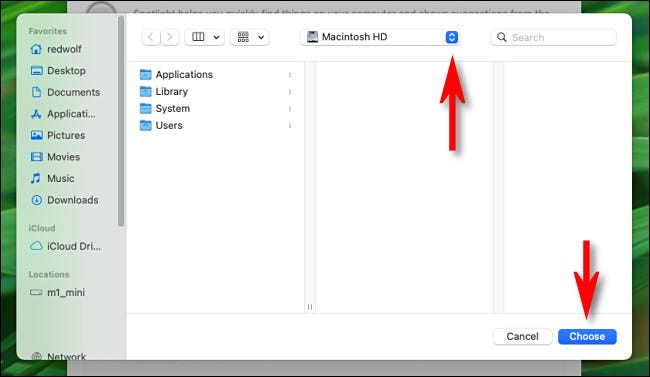
بعد ذلك ، سترى “Macintosh HD” في قائمة الاستبعاد.
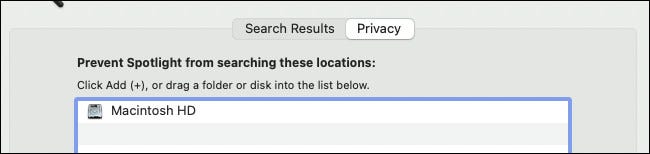
إذا كنت ترغب في استبعاد الملفات من محركات الأقراص الخارجية أيضًا ، فاضغط على زر “زائد” مرة أخرى وقم بإضافتها إلى قائمة “منع Spotlight من البحث في هذه المواقع”.
أغلق تفضيلات النظام ، ثم افتح مجلد “Recents” في Finder عن طريق تحديد Go> Recents. يجب أن تكون النافذة فارغة. إذا كانت لا تزال هناك ملفات مدرجة ، فهي موجودة على محركات أقراص خارجية. ارجع إلى تفضيلات النظام> Spotlight> الخصوصية وأضف المزيد من محركات الأقراص إلى قائمة الاستبعاد.
والخبر السار هو أنه لا يزال بإمكانك استخدام Spotlight للبحث عن عناصر أخرى ، بما في ذلك التطبيقات وجهات الاتصال والرسائل ، لكن مجلد “Recents” سيبقى فارغًا. الآن لن يعرف المتلصصون العاديون الذين قد يسترقون كتفك ما كنت تعمل عليه.