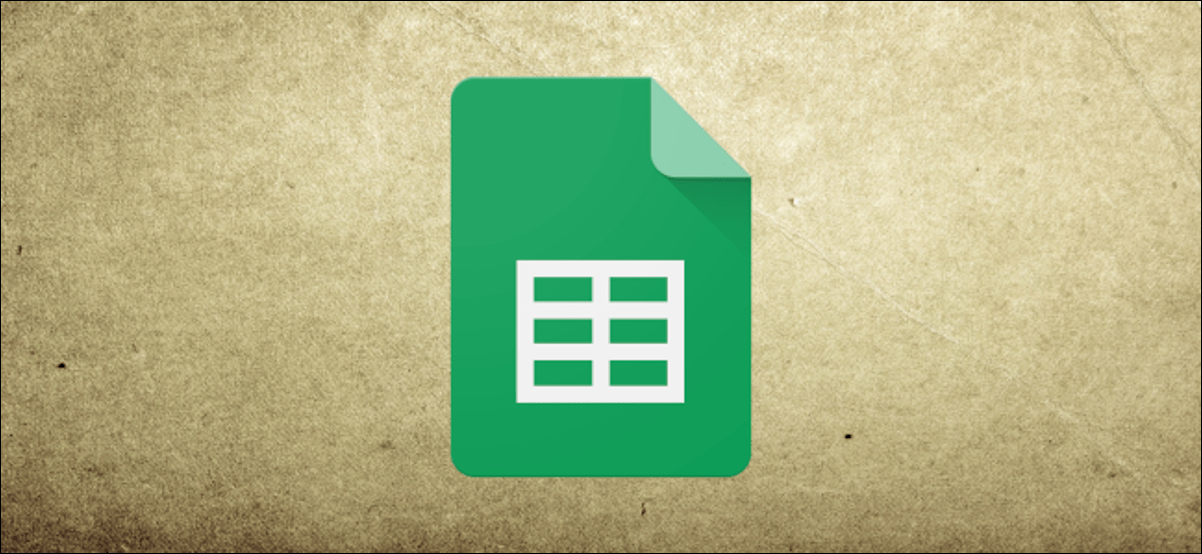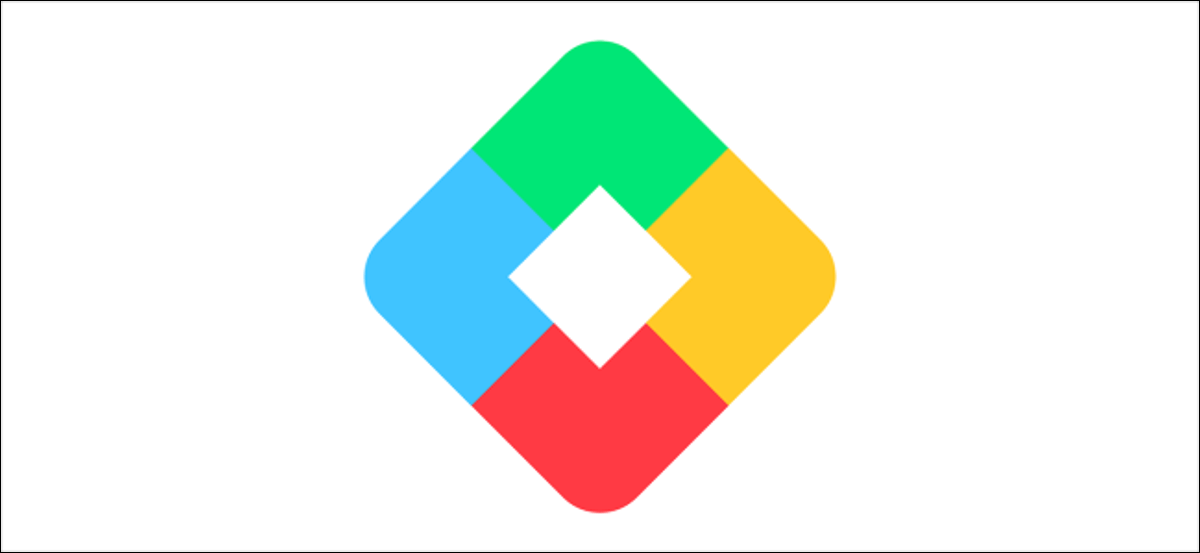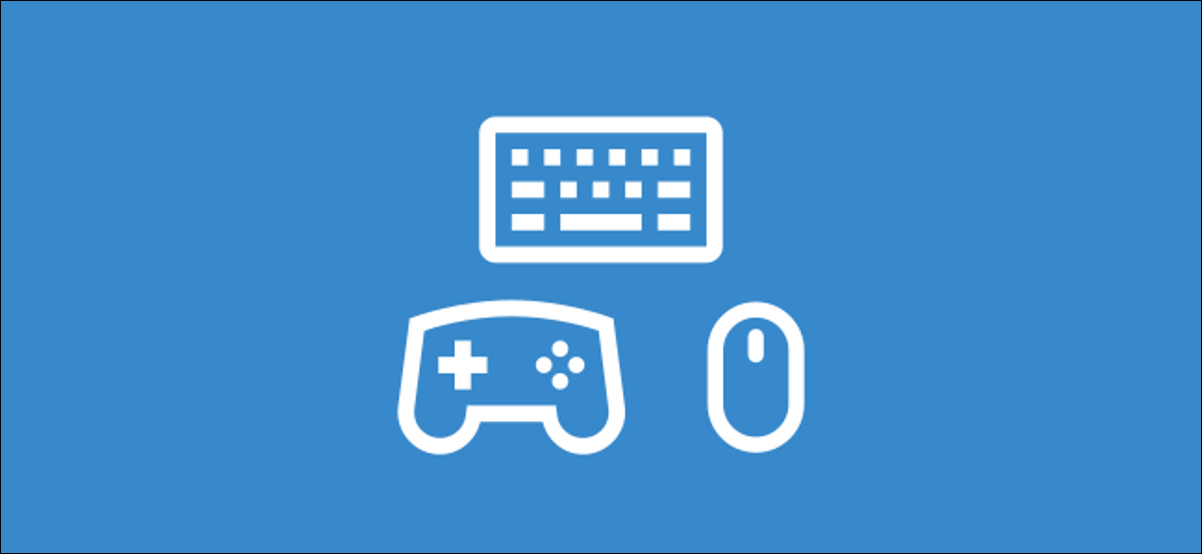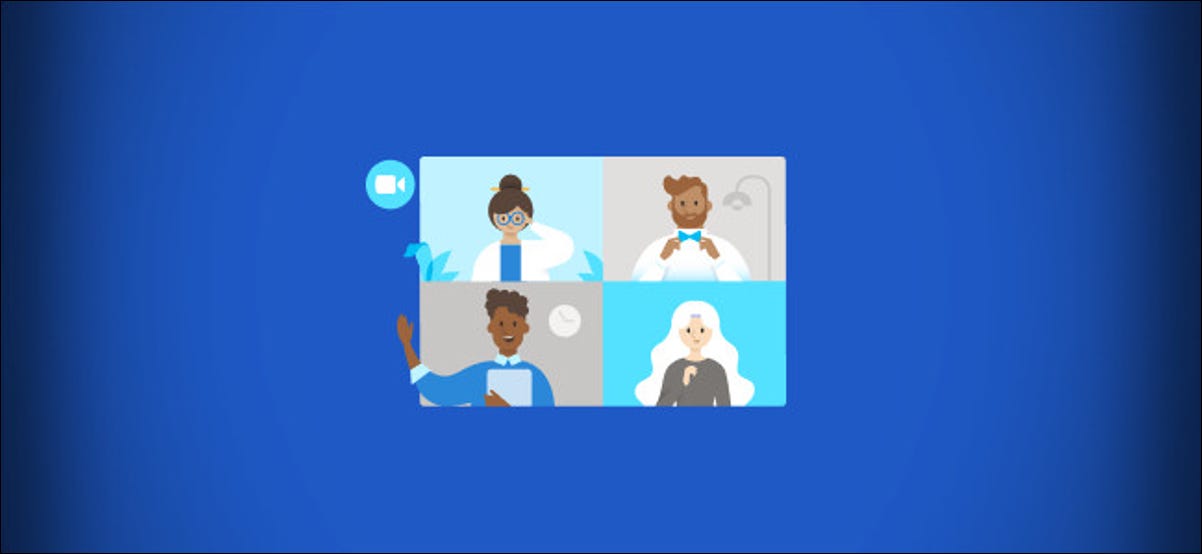إذا كنت تعمل في جداول بيانات Google ، فيجب أن تكون على دراية بواجهة تشبه الشبكة ، حيث يتم فصل الخلايا بخطوط حدودية تسمى خطوط الشبكة. إذا كنت تريد إخفاء خطوط الشبكة هذه من العرض ، فإليك ما ستحتاج إلى القيام به.
إخفاء خطوط الشبكة في طريقة العرض التحرير
بشكل افتراضي ، تعرض جداول بيانات Google خطوط الشبكة أثناء قيامك بتحرير جدول بيانات. هذه هي الخطوط الرمادية التي تفصل بين كل خلية. عند تحديد خلية (أو عدة خلايا) ، ستحيطها “جداول البيانات” بحد أزرق.
تختلف خطوط الشبكة عن حدود الخلية ، والتي يمكنك إضافتها يدويًا إلى الخلايا لإبرازها. لن يؤدي تعطيل خطوط الشبكة في جداول بيانات Google إلى إزالة أي حدود إضافية للخلية أو تنسيق قمت بتطبيقه على الخلايا في جدول البيانات.
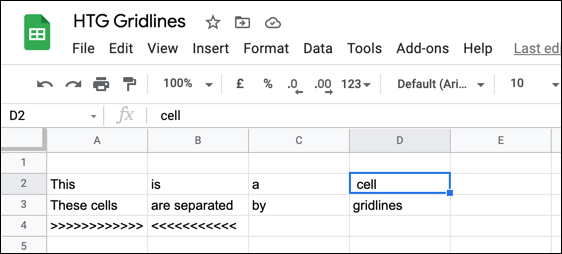
إذا كنت تريد إخفاء خطوط الشبكة أثناء التحرير ، فيمكنك ذلك. ابدأ بفتح جدول بيانات Google Sheet والنقر على “عرض” من شريط القائمة.
من قائمة “عرض” ، حدد خيار “خطوط الشبكة” لإلغاء تحديده.
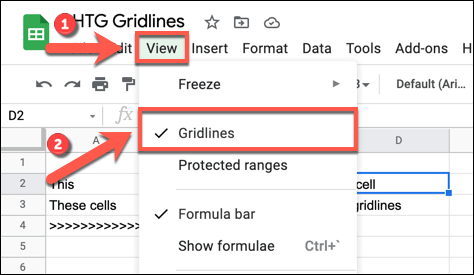
بمجرد عدم تحديد ذلك ، ستختفي جميع خطوط الشبكة بين الخلايا عبر جدول البيانات من العرض. ومع ذلك ، لا يزال من المفترض أن ترى الحد الأزرق حول الخلايا التي تحددها.
إخفاء خطوط الشبكة في المستندات المطبوعة
ستخفي الطريقة أعلاه خطوط الشبكة أثناء تعديل جدول بيانات Google Sheets ، ولكن ليس إذا قررت طباعته. عند الطباعة من “جداول البيانات” ، ستغطي خطوط الشبكة المنطقة التي تحتوي على أي خلايا غير فارغة ، مما يتيح لك عرضها بشكل منفصل.
إذا كنت تريد إخفاء خطوط الشبكة من مستندات جداول بيانات Google المطبوعة ، فستحتاج إلى البدء بفتح جدول البيانات والنقر فوق ملف> طباعة لفتح قائمة إعدادات الطابعة.
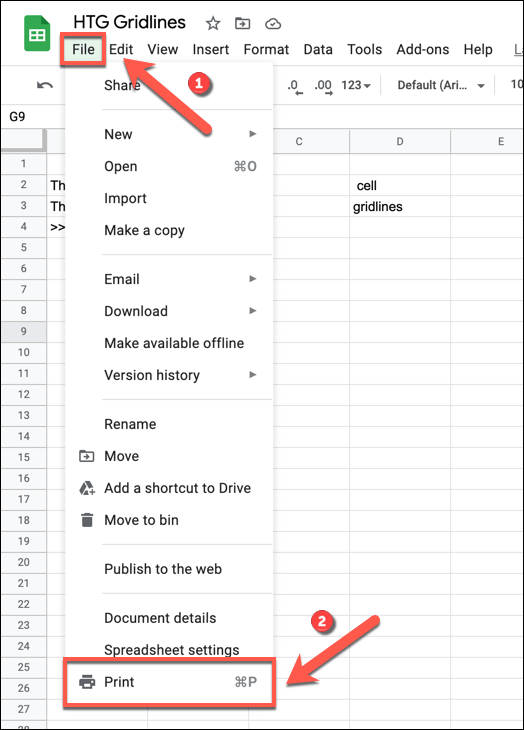
في قائمة “إعدادات الطباعة” ، حدد خيار فئة “التنسيق” في لوحة القائمة على اليمين. من الخيارات المدرجة أدناه ، قم بإلغاء تحديد الخيار “إظهار خطوط الشبكة”.
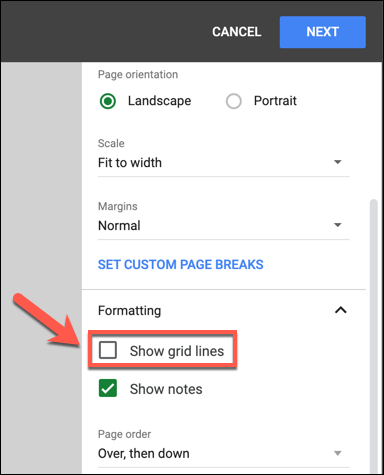
سيؤدي هذا إلى إزالة أي خطوط شبكة مرئية من جدول البيانات أثناء عملية الطباعة.
قم بتأكيد إعدادات الطباعة الأخرى باستخدام اللوحة الموجودة على اليمين ، ثم تحقق من تخطيط جدول البيانات باستخدام لوحة معاينة الطباعة على اليسار. إذا كنت سعيدًا بالمتابعة ، فانقر فوق “التالي” لبدء عملية الطباعة.
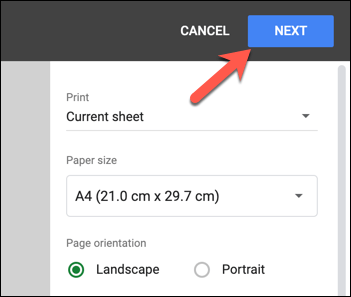
يجب أن يظهر المتصفح أو قائمة خيارات الطابعة الخاصة بنظام التشغيل في هذه المرحلة.
تأكد من التأكد من تحديد الطابعة الصحيحة واختيار الصفحة وأحجام الصفحات ، ثم حدد “طباعة” في الركن الأيمن السفلي لبدء طباعة جدول البيانات.
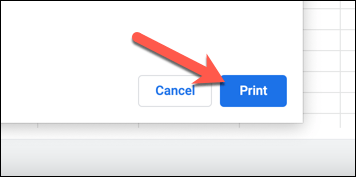
يجب الآن طباعة جدول بيانات Google Sheets الخاص بك ، مع إظهار محتويات المستند ، ولكن مع إزالة أي خطوط شبكة مرئية.