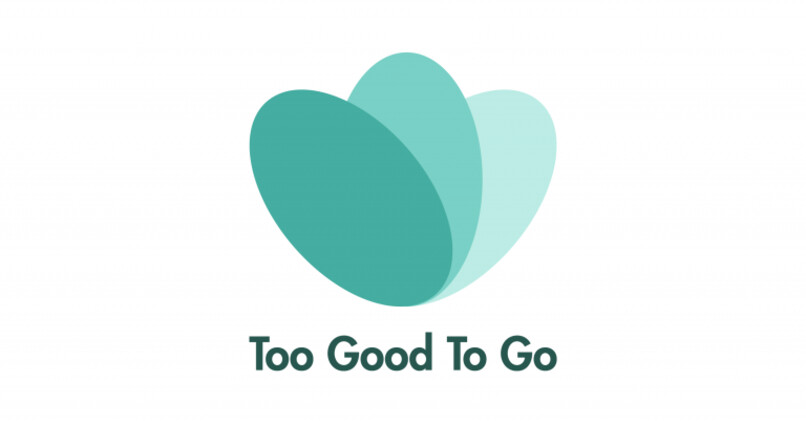لا شك أن تنسيقي Word وPDF
هما الأكثر شيوعًا واستخدامًا عند إنشاء المستندات النصية ومشاركتها، بالإضافة إلى استخدامها لتحرير PDF وWord. من الشائع بعد إنشاء مستند في Word أو تعديله تحويله من Word إلى PDF أو دمجه لمشاركته لاحقًا. ومع ذلك، هناك أيضًا العديد من المستخدمين الذين واجهوا أو قد يواجهون الحاجة إلى إدراج ملف PDF في مستند Word. لذلك، سنعرض أدناه الخطوات التي يجب اتباعها لتنفيذ هذه العملية.
بادئ ذي بدء، يجب أن نفرق بين ما إذا كنا نريد إدراج ملف PDF في مستند Word كرمز وارتباط للمستند نفسه أو إذا كان ما نريده هو إدراج جزء من ملف PDF في مستند Word كصورة بحيث يتم ذلك يتم عرضه مباشرة في المستند. على أية حال، هناك احتمالات مختلفة يمكنك تجربتها لتحقيق ذلك. وفي هذا الدليل سنتحدث معك عن كل هذا حتى تحصل على إجابة لحاجتك. كما سترون، فالأمر ليس معقدًا كما قد يبدو للوهلة الأولى،
هناك عدة خيارات يمكنك من خلالها إضافة ملف PDF إلى Word… على سبيل المثال، هناك البديل وهو إدراج الملف كاملاً من المستند الفارغ، يمكننا التقاط لقطة للشاشة وتحميل لقطة الشاشة… أو يمكننا إدراج PDF من خلال رابط أو رابط تشعبي في النص. لذا فمن الواضح أن هناك أكثر من خيار كما سترون أدناه:
أدخل الملف بأكمله في Word
إذا أردنا إضافة محتوى ملف PDF، فيمكننا القيام بذلك عن طريق إدراج المحتوى من Word نفسه. يمكنك إجراء اختبار على مستند فارغ والخطوات هي:
- افتح مستند الوورد.
- انتقل إلى أعلى القائمة وابحث عن “إدراج”.
- ابحث في القائمة وانتقل إلى قسم “النص”.
- هنا، اختر “كائن” وانقر على السهم لفتح الخيارات.
- سيتم فتح قائمة منسدلة تحتوي على إمكانيات مختلفة.
- اختر “إدراج نص من ملف” كما ترى في الصورة أدناه.
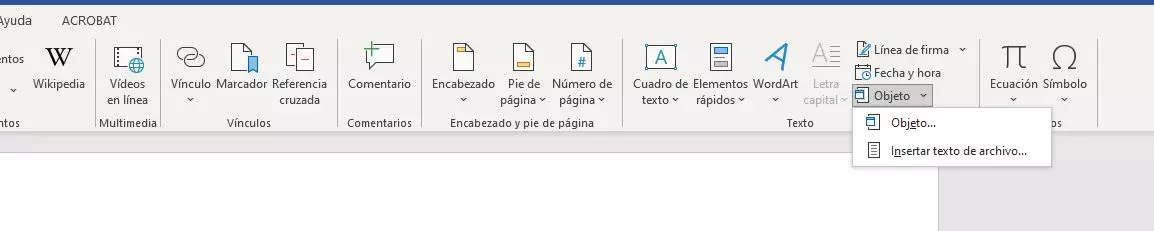
في تلك اللحظة سيتم فتح نافذة جديدة لمستكشف الملفات حيث يمكننا الذهاب إلى الموقع الذي نريده على جهاز الكمبيوتر الخاص بنا. يمكننا البحث عن المستندات المختلفة التي نريد إدراجها. من هنا، انتقل عبر المجلدات الموجودة على جهاز الكمبيوتر الخاص بك حتى تجد الملفات التي تحتاجها لإدراج ملف PDF في مستند Word . اختر ملف PDF الذي تريده وقم بالتأكيد بالضغط على زر “إدراج” الذي نراه في أسفل النافذة. سيتم إدراج محتوى الملف الأصلي تلقائيًا في مستند Word.
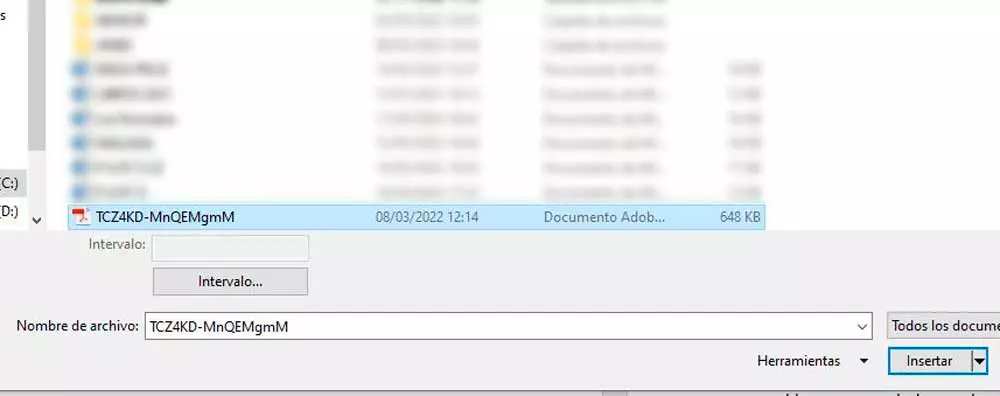
يمكننا أولاً الاختبار باستخدام مستند فارغ لمعرفة ما إذا تم إدراجه بشكل صحيح ولا يفسد المحتوى
على أية حال، احفظ مستند Word الأصلي قبل إدراج ملف PDF لتجنب المشاكل في المستقبل. عندما نحصل عليه، يمكننا إدراج ملف PDF ورؤية النتيجة النهائية مع كل المحتوى مجتمعًا. ما عليك سوى تكرار العملية عدة مرات حسب رغبتك في إضافة ملف PDF إلى مستند Word والحصول على المحتوى الذي تحتاجه في المستند الذي تم إنشاؤه.
من ناحية أخرى، إذا كان لدينا بعض إصدارات Word مثل 2013 أو 2016، من بين إصدارات أخرى، فيمكنك تبسيط العملية. سيقوم Word بتحويل ملف PDF إلى نص قابل للتحرير يمكنك بعد ذلك نسخه ولصقه في مستند Office. باستخدام ميزة إعادة توزيع PDF لهذه الإصدارات من البرنامج، يمكنك فتح وتحرير محتوى PDF (مثل الفقرات والقوائم والجداول) كمستندات Word. يقوم البرنامج باستخراج محتويات وثيقة PDF ذات التنسيق الثابت وتحويلها إلى ملف .docx، مع الحفاظ على أكبر قدر ممكن من معلومات التخطيط.
باستخدام هذه الإصدارات من محرر نصوص Windows، يمكننا فتح ملفات PDF مباشرةً . بالنقر بزر الماوس الأيمن على المستند نختار “فتح باستخدام…” ونختار Word. أو مباشرة مع فتح Word نذهب إلى خيار المستند المفتوح ونبحث عن ملف PDF من خلال فحص مجلداتنا.
في هذه اللحظة، سيخبرنا Word أنه سيتم إنشاء نسخة من ملف PDF، وما سيفعله Word إذا كان متوافقًا مع هذا الخيار وإذا كان نص PDF قابلاً للتحديد، فسيتم تحويل ملف PDF إلى نص قابل للتحرير سنتمكن بعد ذلك من النسخ واللصق في أي برنامج آخر، سواء كان من حزمة Office أم لا. باستخدام هذه الميزة، سيتمكن Word أيضًا من تحرير عناصر PDF الأخرى خارج النص، مثل الفقرات والقوائم والجداول. وتجدر الإشارة أيضًا إلى أن ملف PDF الأصلي لن يتم تعديله بهذا الإجراء.
باستخدام أوامر النسخ واللصق
ربما يكون هذا هو أول شيء قمت بتجربته، وفي الواقع إنها ليست فكرة سيئة بالنسبة لك أن تفعل ذلك، لأنه في كثير من الحالات سيكون من الممكن لنا نقل النص من مستند PDF إلى Word ببساطة عن طريق النسخ واللصق النص ، كما لو كانت عملية بين المستندات النصية. القيد الوحيد بهذا المعنى هو أن المستند الأصلي الذي تريد استخراج النص منه لم يتم مسحه ضوئيًا كصورة، بل هو مستند يمكننا من خلاله التمييز بين جميع عناصره (نص، جداول، صور، إلخ). )، والتفاعل معهم. إذا كانت هذه هي حالتك، فما عليك سوى اتباع الخطوات التالية:
-
افتح ملف PDF وحدد النص الذي تريد إحضاره إلى Windows.
- بمجرد تحديده، سنضغط عليه بزر الماوس الأيمن ونختار نسخة. في حالة عدم ظهور النص محددًا عند قيامنا بهذا الإجراء، فسننسخه باستخدام مجموعة المفاتيح Ctrl + C.
- عندما يكون لدينا نص في الحافظة، نذهب إلى Word ونلصقه، إما باستخدام Ctrl + V، أو باستخدام Edit > Paste.
- من المحتمل أن يكون هناك بعض الأخطاء في الجدولة، أو التباعد، وما إلى ذلك، ولكن سيكون لديك بالفعل النص الخاص بك في Word لتتمكن من التعامل معه.
من ناحية أخرى، إذا تم إنشاء ملف PDF الخاص بك كمسح ضوئي وتم دمج جميع عناصره في نفس الصورة، فسيتعين عليك اللجوء إلى طرق أخرى مثل تلك التي سنشرحها أدناه لإدراج ملف PDF الخاص بنا كصورة في Word . ستجد أيضًا عددًا كبيرًا من البرامج على الإنترنت القادرة على اكتشاف النص من صورة المستند الممسوح ضوئيًا. لكن الشيء الأكثر رغبة، كما هو الحال دائمًا، هو عدم الاضطرار إلى اللجوء إلى برامج خارجية للنظام والقيام بكل شيء محليًا باستخدام الأدوات المتوفرة لدينا في Windows.
بدائل لإدراج PDF في Word
بالإضافة إلى العملية القياسية التي ستقوم من خلالها بنقل الملف بأكمله إلى مستند Word كما ذكرنا أو حتى نسخ أجزاء معينة منه، قد ترغب في استخدام طرق أخرى لإدراجه . سنشرح في الأقسام التالية عملية إدراج الملف كصورة أو ككائن أو حتى كرابط.
أدخله كصورة
هذه ليست واحدة من أفضل الطرق لتحقيق هذه العملية نفسها، ولكنها قد تكون مفيدة إذا أردنا شيئًا سريعًا أو نريد فقط إضافة صورة أو رسم. إنها ليست فكرة جيدة إذا أردنا إضافة نص، ولكن يمكن أن يكون خيارًا في حالة الصور الفوتوغرافية أو أي نوع من الرسوم البيانية والرسوم البيانية التي يمكن أن يكون من المفيد إدراجها في Word .
في هذه الحالة، سيتعين علينا ببساطة التقاط لقطة شاشة للمستند الذي تريده. يمكننا القيام بذلك من خلال أدوات لقطة شاشة Windows أو باستخدام مفتاح Print Screen الموجود على لوحة المفاتيح ثم لصقه في برنامج تحرير، سواء كان Paint نفسه إذا كنت تبحث عن شيء بسيط أو Photoshop أو برامج أخرى مماثلة.
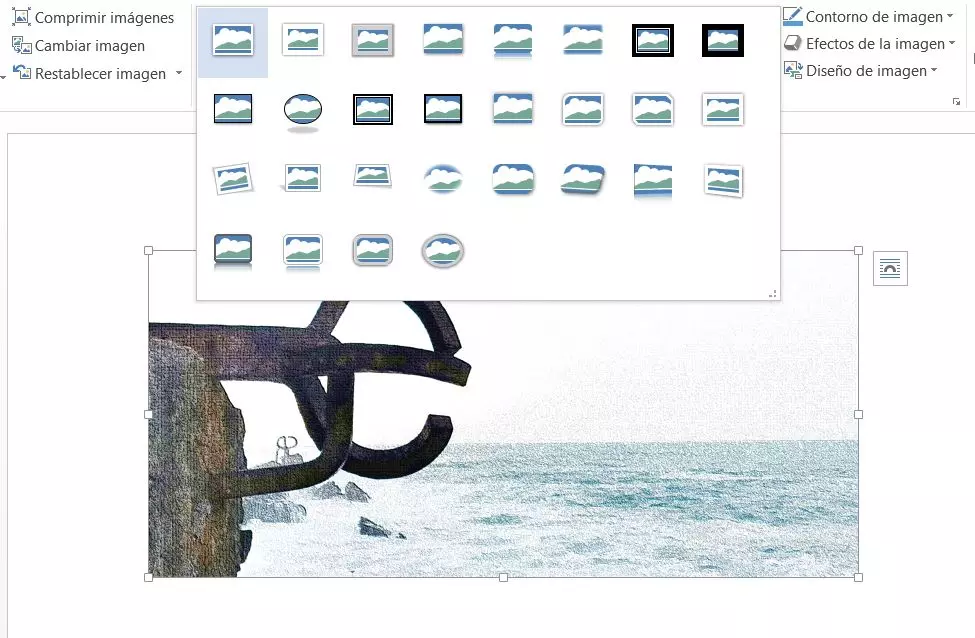
بالإضافة إلى ذلك
يمكنك استخدام البرامج التي تسمح لك بتحويل مستند PDF الخاص بك إلى صورة، مما يسهل إدراجه في ملف Word. هناك طرق مختلفة للقيام بذلك، مثل استخدام iLovePDF، وهو برنامج سهل الاستخدام ويمكنك العثور عليه عبر الإنترنت . ما ستفعله في هذه الحالة هو التنقل بين الخيارات المختلفة التي تظهر على الموقع عند الدخول حتى ترى المكان الذي مكتوب عليه “PDF to JPG”. هناك سيكون عليك فقط اختيار ملف PDF الخاص بك من جهاز الكمبيوتر الخاص بك والنقر على زر التحويل. عليك أن تنتبه، لأنه ليس هناك خيار نقل المستند بأكمله من PDF إلى Word فحسب، بل يسمح لك أيضًا باستخراج الصور الموجودة في المستند الأصلي. في هذه الحالة، ما سوف يثير اهتمامك سيكون فقط الخيار الأول. عند الانتهاء سيكون لديك سلسلة من صور JPG التي ستكون وثيقة PDF الخاصة بك تمامًا كما صممتها. ستكون كل صورة معادلة لصفحة واحدة حتى تتمكن من إدراجها بسهولة في Word لاحقًا.
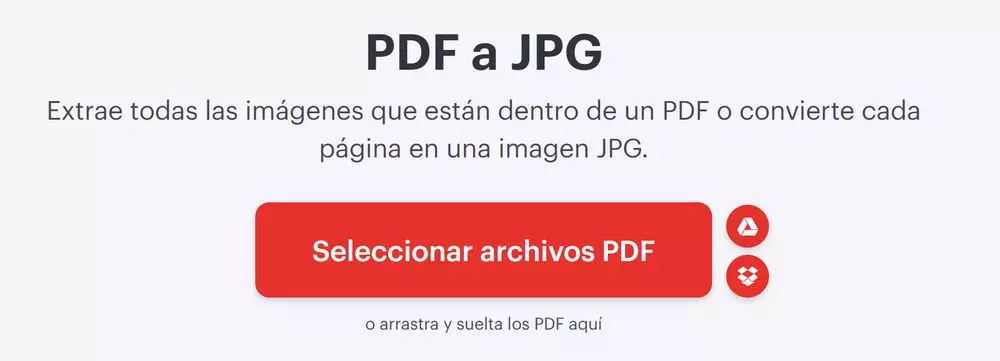
بمجرد الانتهاء من إعداد الصورة، إما بعد قصها أو تحويلها، علينا ببساطة الانتقال إلى Word والانتقال إلى القائمة في الأعلى. من القائمة نختار “إدراج” ونبحث عن قسم “الرسوم التوضيحية”. هنا تختار “الصور” وتنقر على السهم لفتح الخيارات المختلفة. اختر “إدراج صور من هذا الجهاز” وابحث عن الصورة التي التقطتها للتو. سنقوم بإضافة الصورة إلى محتوى مستند Word وسنقوم بإدراج محتوى ملف PDF في Word ، فقط قم بتحريك الصورة ووضعها في أي مكان نريده.
أدخله ككائن
بعد ذلك، وبعد اتباع طرق مثل تلك الموجودة في الصورة. يمكننا أيضًا استيراد ملف PDF إلى Word وإدراجه كملف مرفق، بحيث نكون قادرين على اختيار إضافة الملف ككائن مضمن أو ككائن مرتبط. تسمح لك كلتا الطريقتين بإنشاء الكائن من الملفات الموجودة على جهازك. ولكن هناك فرق أساسي بين الطريقتين.
هناك إصدارات مختلفة من Microsoft Word توفر خيار إدراج ملفات PDF في مستند Word. ومع ذلك، فإنه يحتوي على بعض القيود. اسمح بصفحة واحدة فقط وقد تتعرض الجودة أو الحجم للخطر. وكما توصي Microsoft على موقع الدعم الخاص بها، فإن أفضل الإصدارات التي يمكنك من خلالها تنفيذ هذا الإجراء هي Microsoft Word 2013 و2016، على الرغم من أنها تعمل أيضًا في الإصدارات السابقة، مثل Word 2007.
إذا قمت بإدراج ملف PDF في Word ككائن مضمن
فإنه يصبح جزءًا من المستند . أو ما هو نفسه؛ ولن يعكس أي تغييرات أجريتها على الملف المصدر. ولذلك، عندما تقرر استخدام هذه الطريقة لإدراج ملفات PDF، يجب عليك التأكد من أنك قد انتهيت من تحرير الملف.
إذا قررت استيراد ملف PDF إلى Word ككائن مرتبط، فستختلف الأمور. إن إدراج ملف PDF في Word ككائن مرتبط يعني إضافة الملف ببساطة كمستند خارجي. وسوف تظهر كصفحتها الأولى. وسوف تعكس التغييرات التي أجريتها على الملف المصدر .
في نفس الوقت، وأيضًا كخيار آخر يمكننا القيام به هو إدراج ملف PDF من PowerPoint عن طريق إضافة ملف PDF إلى PPT كصورة. للقيام بذلك، سيتعين علينا تحويل PPT أولاً. بالطبع هناك نقطة مهمة جدًا، هذه الإجراءات مخصصة لتطبيق Microsoft Office الذي قمت بتنزيله. لا يسمح لك Word للويب بإدراج كائنات، مثل ملفات PDF، في مستند.
أدخله كرابط
الخيار الرابع هو ربط ملف PDF داخل مستند Word. على الرغم من أنه لكي يتم فتحه بشكل صحيح، سنحتاج إلى وجود المستند على نفس الكمبيوتر أو الجهاز إذا أردنا فتحه أو لم نتمكن من الوصول إلى المحتوى. نقوم ببساطة بإدراجه كارتباط تشعبي مع المرساة أو النص الذي يهمنا.
ما يجب علينا فعله هنا هو تحديد الكلمات أو الكلمات التي نريد إضافة الرابط إليها والانتقال إلى أعلى مستند Word، إلى القائمة العلوية للبرنامج. ابحث هنا عن “الروابط” واختر خيار “إدراج رابط تشعبي”. سيتم فتح نافذة المستكشف حيث يمكننا الانتقال إلى الملفات المختلفة الموجودة على جهاز الكمبيوتر الخاص بنا. يمكننا الاختيار من بين أربعة خيارات: إلى ملف موجود أو صفحة ويب، أو إلى مكان في هذه الوثيقة، أو لإنشاء مستند جديد، أو إلى عنوان بريد إلكتروني… إذا اخترت مستندًا، فما عليك سوى البحث عن ملف PDF وربطه بالمستند
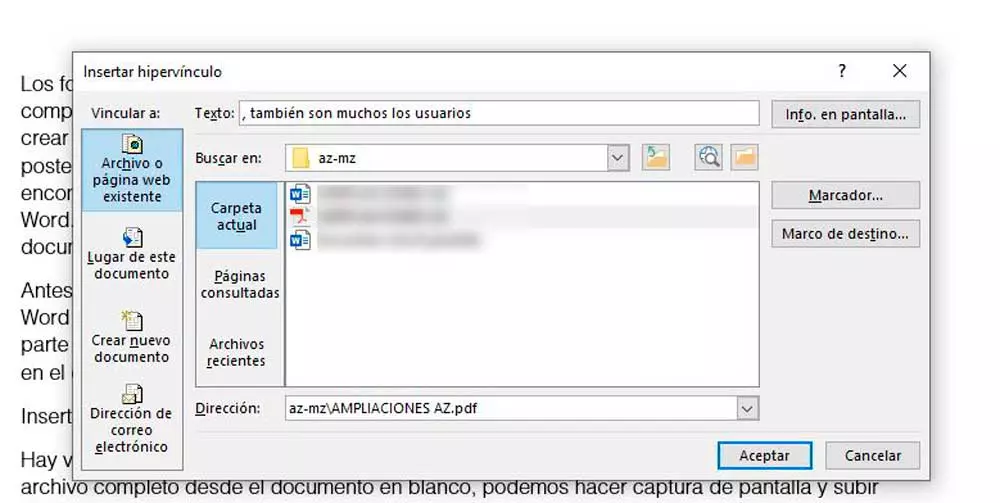
بمجرد الانتهاء من ذلك، سوف تنقر على الرابط حتى يتم فتح ملف PDF. إنها ليست، على هذا النحو، طريقة لإدراج ملف PDF في مستند Word كامل، ولكنها تسمح لنا بربط كل من مستند Word وملف PDF الذي يهمنا.
تحويل إلى Word ونسخ
هناك خيار آخر لتضمين ملف PDF في مستند Word وهو تغيير تنسيق ملف PDF هذا مسبقًا إلى نص . هناك عدد لا يحصى من التطبيقات المجانية عبر الإنترنت لتنفيذ هذه المهمة. وبعضها يسمح لنا بإدراجها مباشرة بعد التحويل. على سبيل المثال، على موقع Smallpdf الذي يمكنك الوصول إليه هنا ، لديهم الأداة اللازمة، وهو أمر سهل مثل تحميل ملف PDF الخاص بنا من أجهزتنا، وDropbox، وGoogle Drive، وحتى سحب الملف إلى الصندوق المركزي للموقع.
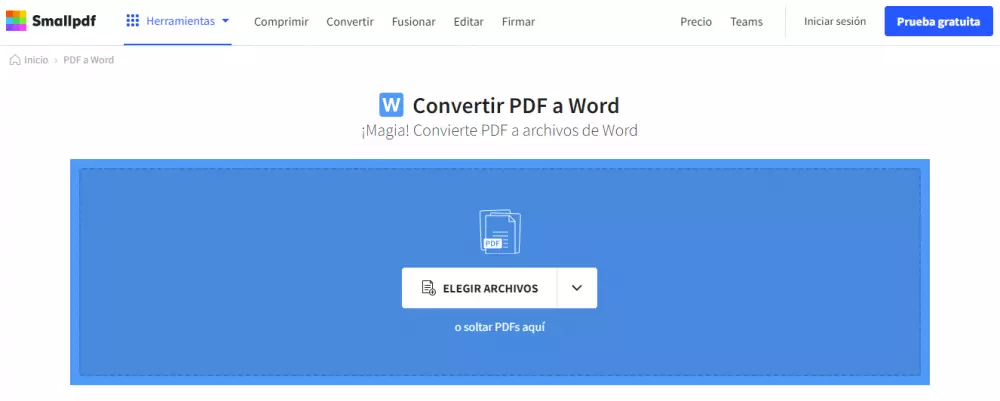
على الرغم من أن تضع في اعتبارك أن هناك صفحات مختلفة على الإنترنت تخدمك أيضًا في هذا الإجراء. ومع ذلك، هذه هي الخطوات من Smallpdf:
- بمجرد تحميل الملف، في غضون ثوانٍ. سيمنحنا البرنامج خيار تحويل النص القابل للتحديد فقط (بدون التعرف الضوئي على الحروف)، أو ترك النص في الصور جانبًا، أو خيار تحويل النص غير القابل للتحديد أيضًا (مع التعرف الضوئي على الحروف). يرجى ملاحظة أن هذه الميزة متاحة فقط مع الإصدار Pro من البرنامج.
- عندما يكون لدينا الملف المحول، سيعطينا خيار تنزيله أو إرساله عبر البريد الإلكتروني أو مشاركته بطرق أخرى.
والنتيجة ممتازة، مع الحفاظ على المسافات بين الفقرات، وأحجام الخطوط، وحتى جداول Excel التي ربما كانت موجودة في ملف PDF الأصلي. وكل هذا مجاناً وبدون علامات مائية من أي نوع. يمكننا الآن نسخ كل محتوى المستند دون مشاكل ولصقه في برنامج Word الخاص بنا. مع جميع خيارات التحرير الممكنة ودون أي مشاكل عدم توافق.
البديل لاستخدام هذا البرنامج
خاصة إذا كنت تريد تبسيط عملية التحويل وتنفيذها ببساطة، هو الوصول إلى موقع Acrobat على الويب . توفر خدمات الشركة عبر الإنترنت أداة أصلية يمكنك من خلالها أداء هذه الوظيفة بأفضل النتائج. المشكلة هي أنها خدمة، بدون الدفع، متاحة فقط على أساس تجريبي، لذلك إذا كنت تريد استخدامها بانتظام قد تجد أنه لا يمكنك الاستفادة منها. ومع ذلك، بالنسبة لحالة معينة، قد يكون هذا خيارًا جيدًا. عند الدخول، انقر فوق “PDF to Word”، ثم قم بتحميل ملفك، وانقر فوق زر التصدير كـ DOCX ثم قم بتنزيل المستند الذي تم إنشاؤه.
ومن هناك يمكنك دمج مستند Word الجديد مع أي ملف آخر بنفس الامتداد أو القيام بكل ما تحتاجه به.