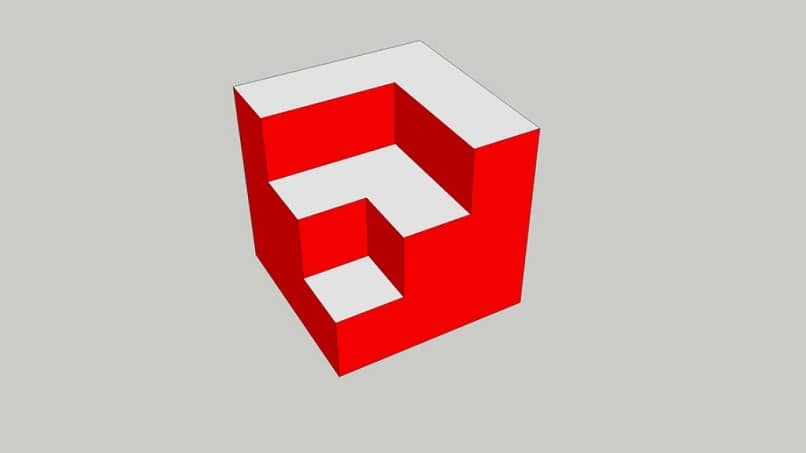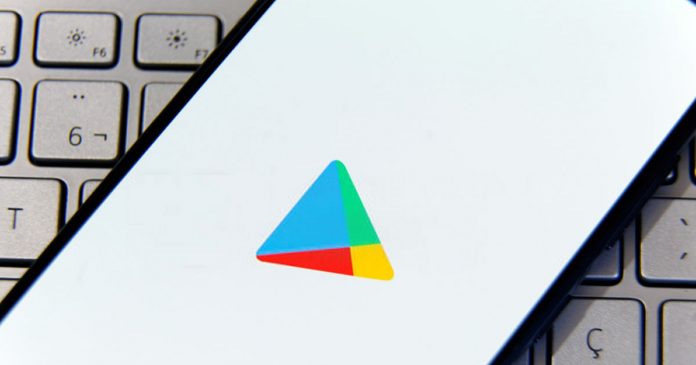إذا كنت تستخدم SketchUp في مشاريعك الهندسية أو التصميمية، فقد تكون قد لاحظت وجود النقاط الإرشادية أو الخطوط المنقطة التي تظهر أحيانًا أثناء العمل على النماذج. قد تكون هذه الإرشادات مفيدة للمساعدة في محاذاة العناصر، لكن في بعض الأحيان قد تكون مزعجة أو غير ضرورية عندما تركز على التفاصيل الدقيقة. لحسن الحظ، يمكن إخفاء هذه الخطوط بسهولة.
لماذا تظهر الخطوط المنقطة والنقاط الإرشادية في SketchUp؟
قبل أن نتعرف على كيفية إزالتها، دعونا نوضح السبب وراء ظهور هذه الخطوط. في SketchUp، تظهر الخطوط المنقطة والنقاط الإرشادية في الحالات التالية:
- النقاط المرجعية: تُستخدم كدليل في المحاذاة بين الأشكال المختلفة.
- الخطوط المنقطة (Guides): تُستخدم للمساعدة في رسم الأبعاد أو التحديدات بدقة.
- التمرير التلقائي أو التركيز: قد تظهر أيضًا عند تحريك المؤشر أو عندما يستخدم المستخدم بعض الأدوات مثل الأداة “Line” أو “Arc”.
طريقة إزالة النقاط الإرشادية والخطوط المنقطة:
1. إخفاء الخطوط المنقطة (Guides) باستخدام أداة “إخفاء”
- اذهب إلى القائمة العلوية واختر View.
- ثم اختر Guides لإلغاء التحديد إذا كانت النقاط أو الخطوط الإرشادية مرئية.
- في حال كنت ترغب في إخفاء هذه الخطوط لفترة من الوقت دون حذفها تمامًا، يمكنك إخفاؤها مؤقتًا باستخدام هذا الخيار.
2. إزالة النقاط الإرشادية والقياسات نهائيًا
إذا كنت ترغب في إزالة الخطوط الإرشادية بشكل دائم، قم بما يلي:
- من شريط الأدوات، اختر Select (أداة التحديد).
- اختر Guides التي تظهر في المشهد.
- اضغط Delete (حذف) على لوحة المفاتيح.
- سيتم حذف جميع الخطوط الإرشادية من النموذج بشكل نهائي.
3. استخدام اختصار لوحة المفاتيح
- يمكنك أيضًا إخفاء أو حذف الخطوط المنقطة باستخدام الاختصارات. اضغط Shift + S لإخفاء/إظهار الخطوط الإرشادية.
4. إعدادات العرض
إذا كنت تريد إخفاء النقاط الإرشادية بشكل عام في مشروعك:
- اذهب إلى Window > Model Info.
- اختر Units، ثم قم بإلغاء تحديد خيار Display Guides.
نصائح إضافية:
- إدارة النماذج المعقدة: إذا كنت تعمل على نموذج معقد مليء بالخطوط الإرشادية والنقاط المرجعية، حاول استخدام الأداة “Layers” لإدارة هذه الإرشادات بشكل أفضل.
- تحقيق التوازن بين الدقة والمظهر: في بعض الأحيان، تكون الخطوط المنقطة مهمة للحفاظ على دقة التصميم، لذا تأكد من أنك تزيلها فقط عندما لا تكون بحاجة إليها.
بالنسبة لمحترفي التصميم، هناك قائمة واسعة إلى حد ما تضم عددًا لا بأس به من البرامج للاختيار من بينها لتلبية متطلباتك. ومن بين العديد منها يظهر برنامج Sketchup، الذي يقدم للمستخدمين المبتدئين نصائح سريعة بفضل “النقاط الإرشادية” أو “الخطوط المنقطة”. ولكن كيف يمكن إزالة النقاط الإرشادية أو الخطوط المنقطة في SketchUp عندما لا تكون ضرورية؟
كما هو متوقع، هناك بعض الأدوات المتوفرة في SketchUp للتوجيه الصحيح للمستوى، بحيث لا تحدث أعطال. وعلى الرغم من ذلك، فإنهم في بعض الأحيان يميلون فقط إلى عرقلة عمل المصمم. لذلك من المفيد إلى حد ما الاستغناء عن خدمات هذه الخيارات للاستمرار في المشروع.
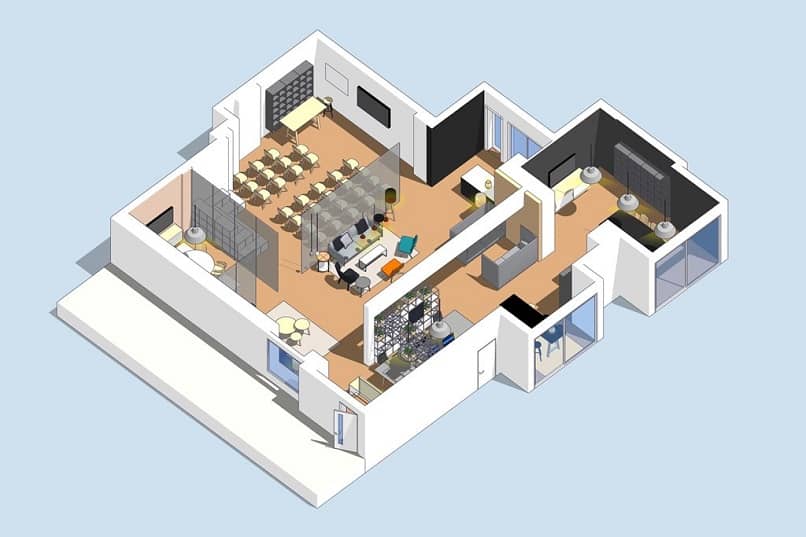
إجراءات إزالة النقاط الإرشادية أو الخطوط المخيطة في SketchUp
تتيح النقاط الإرشادية للمستخدم رسم أشكال هندسية بشكل مثالي، مع اتباع ترتيب النقاط خطوة بخطوة. ومع ذلك، في بعض الأحيان يكون من المفيد الاستغناء عنها، لأنه إذا تم “إساءة استخدامها”، أي إذا كان لديك عدد كبير منها، فإن SketchUp يميل إلى الفشل.

لإزالة نقاط إرشادية أو خطوط مسجلة في SketchUp، يجب عليك أولاً وضع مؤشر الماوس فوق النقطة المراد إزالتها. اضغط عليها ثم اضغط على “تحرير”، ثم “إخفاء” حتى تختفي على الفور.
إذا كنت تريد التخلص منها تمامًا، فما عليك سوى تنفيذ نفس الإجراء كما كان من قبل. لكن بدلًا من تحديد خيار الإخفاء في لوحة التحرير ، اضغط أخيرًا على “حذف” ليتم حذف هذه النقاط ككل من المشروع.
بنفس ترتيب الأفكار، بالإضافة إلى إزالة النقاط الإرشادية أو الخطوط المتقطعة في SketchUp، يمكنك حذف ما يسمى بخطوط TOPO. اضغط على “Mesh” في الزاوية اليمنى العليا بحيث يتم عرض الخطوط فقط. على لوحة المفاتيح، اضغط مع الاستمرار على مفتاحي “Ctrl + A” بحيث يتم تحديد جميع الخطوط، ثم بالنقر بزر الماوس الأيمن يمكنك الاختيار بين “إخفاء” أو “حذف” لإنهاء الإجراء.
الختام:
إزالة النقاط الإرشادية والخطوط المنقطة في SketchUp يمكن أن يعزز تجربة التصميم الخاصة بك ويجعل المشروع أكثر وضوحًا أثناء العمل عليه. سواء كنت ترغب في إخفائها مؤقتًا أو التخلص منها بشكل دائم، هناك العديد من الخيارات المتاحة لتحقيق ذلك.