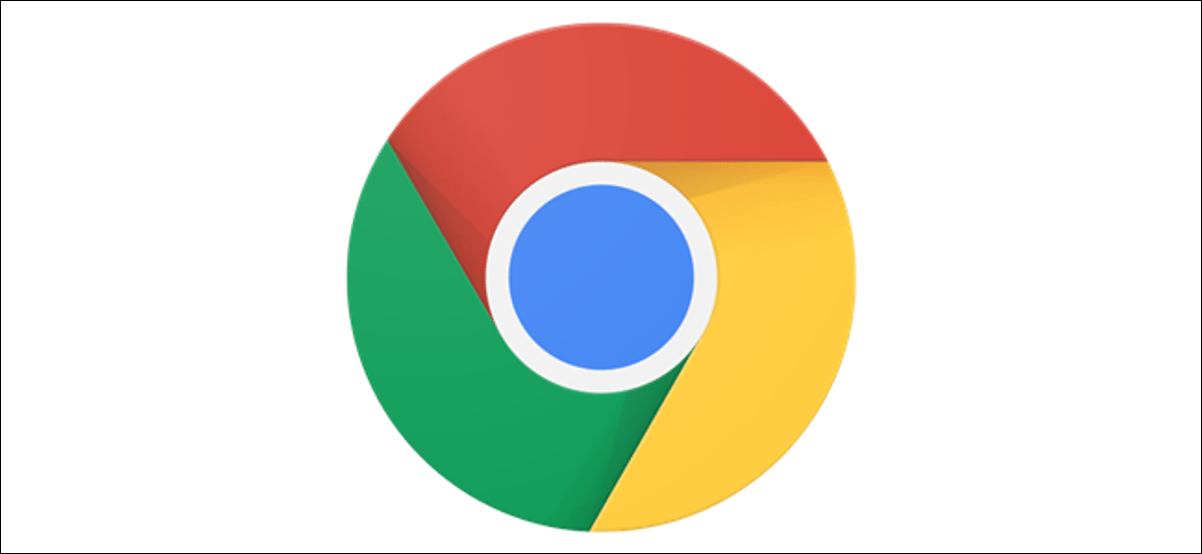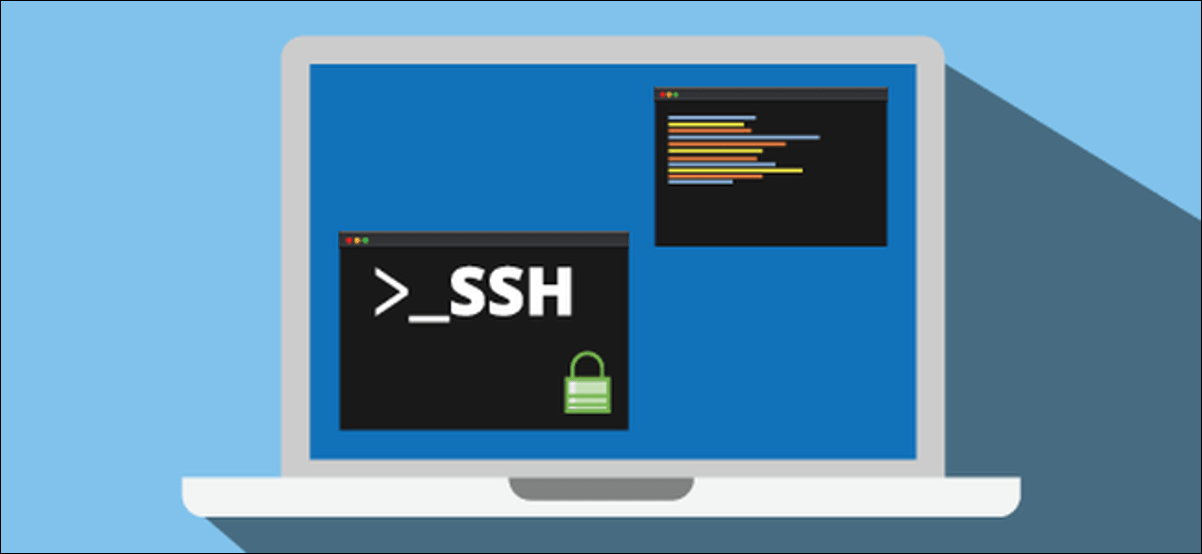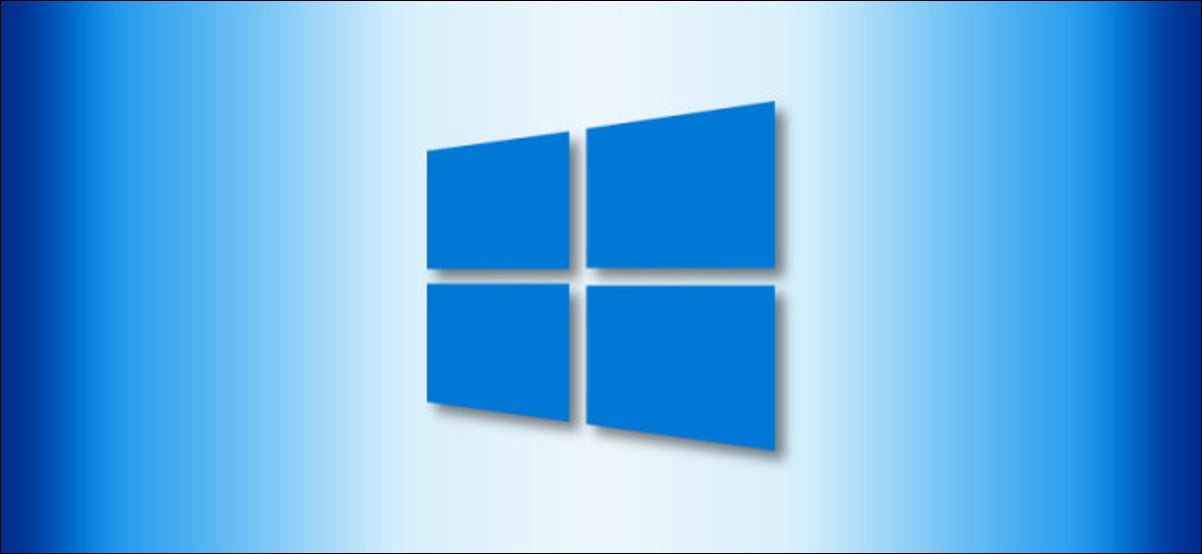لا تسمح لك إضافات Google Chrome التي تنص على “تم التثبيت بواسطة Enterprise Policy” بإلغاء تثبيتها لأنها تثبت بأذونات مرتفعة. إذا كنت جزءًا من مؤسسة أو شركة ، قام المسؤول بتثبيتها. إذا لم تكن جزءًا من مثل هذه المنظمة ، فإليك كيفية إزالتها.
ماذا تعني عبارة “مثبت بواسطة سياسة المؤسسة”؟
عندما تشير إحدى إضافات Google Chrome إلى أنه “تم التثبيت بواسطة Enterprise Policy” أو “تم التثبيت بواسطة المسؤول” أو ” مدار بواسطة مؤسستك ” ، فكل ما يعنيه ذلك هو أنه عند تثبيت الإضافة ، فقد تم ذلك بأذونات مرتفعة ويمكن يتم إزالتها بالطريقة القياسية. في معظم الحالات ، أي شخص يمثل جزءًا من مؤسسة أو شركة أو مدرسة أو مكان عمل وما إلى ذلك ، سيكون لديه مسؤول نظام يدير هذه الأنواع من الإعدادات والإضافات على جهازك.
لسوء الحظ ، إذا لم تكن جزءًا من مؤسسة ، أو لم يكن لديك مسؤول يدير جهاز الكمبيوتر الخاص بك ، فيمكن لهذه الملحقات أن تجد طرقًا أخرى لنظامك ومنح نفسها وضعًا مرتفعًا.
كما ترى ، في بعض الأحيان ، عند تنزيل برنامج مجاني من الإنترنت ، يمكن أن يأتي مع برنامج مكافأة إضافي لم يتم الكشف عنه بشكل كافٍ (أو كان من الناحية الفنية ولكن في شروط خدمة مضللة) عند تشغيل المثبت – وهذا ما يُعرف عمومًا باسم برامج الإعلانات المتسللة أو برامج ضارة. يقوم البرنامج غير المرغوب فيه بتضمين نفسه في قائمة ملحقات المستعرض لديك ، ولن تدرك ذلك حتى يعيد Chrome التوجيه إلى بعض مواقع الويب المشبوهة أو ينبثق الإعلانات المزعجة.
تستفيد هذه الإضافات من سياسة Chrome المخصصة لمسؤولي النظام ولكن يتم استغلالها أحيانًا بواسطة البرامج الضارة ، مما يمنحها حصانة من إزالتها من متصفحك عبر صفحة ملحقات Google Chrome. لإزالة ملحق “تم التثبيت بواسطة Enterprise Policy” ، يلزمك البحث عن السياسة التي أضافها هذا الامتداد الضار وحذفها.
إذا كنت تشك في أن الامتداد ضار ، فيجب أن يكون الترتيب الأول للعملية هو تشغيل برنامج مكافحة البرامج الضارة لمعرفة ما إذا كان بإمكانه البحث عن المشكلة وتدميرها تلقائيًا نيابة عنك. خلاف ذلك ، تابع أدناه واتبع الخطوات المذكورة.
كيفية إزالة ملحق “تم التثبيت بواسطة سياسة المؤسسة”
يمكن في كثير من الأحيان إزالة الامتدادات مثل هذه – ولكن للأسف ، ليس دائمًا – عن طريق تعديل سجل Windows. إليك الطريقة.
أولاً ، قم بتشغيل Chrome ، واكتب chrome://extensionsفي المربع متعدد الاستخدامات ، ثم اضغط على Enter.
في الجزء العلوي من الصفحة ، قم بتبديل المفتاح الذي يقرأ “وضع المطور” إلى الوضع “تشغيل”. يتيح لك هذا عرض المزيد من المعلومات حول كل ملحق نحتاجه للخطوات أدناه.
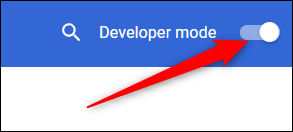
قم بالتمرير لأسفل حتى تجد الإضافة المضافة بواسطة السياسة – ابحث عن الامتداد الذي لا يمكنك إزالته بشكل طبيعي من صفحة الإضافات. قم بتمييز معرف الامتداد ، واضغط على Ctrl + C لنسخه إلى الحافظة الخاصة بك.
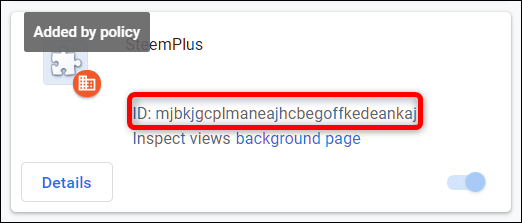
غالبًا ما يكون الزر “إزالة” معطلاً أو مفقودًا تمامًا بالنسبة للإضافات التي يتعذر إزالتها. لذا ، كن على اطلاع على أي ملحقات تمنعك من النقر فوق الزر إزالة.
لإزالة ملحق “Installed by Policy” ، تحتاج إلى إجراء بعض التعديلات في سجل Windows.
تحذير قياسي: يعد محرر التسجيل أداة قوية ويمكن أن يؤدي إساءة استخدامه إلى جعل نظامك غير مستقر أو حتى غير قابل للتشغيل. هذا تعديل سجل بسيط جدًا ، وطالما التزمت بالتعليمات ، فلن تواجه أي مشاكل. ومع ذلك ، إذا لم تكن قد عملت معه من قبل ، ففكر في القراءة حول كيفية استخدام محرر التسجيل قبل البدء. وبالتأكيد قم بعمل نسخة احتياطية من السجل (وجهاز الكمبيوتر الخاص بك !) قبل إجراء التغييرات.
بعد ذلك ، افتح محرر التسجيل بالضغط على Start وكتابة “regedit”. اضغط على Enter لفتح محرر التسجيل ثم اسمح له بإجراء تغييرات على جهاز الكمبيوتر الخاص بك.
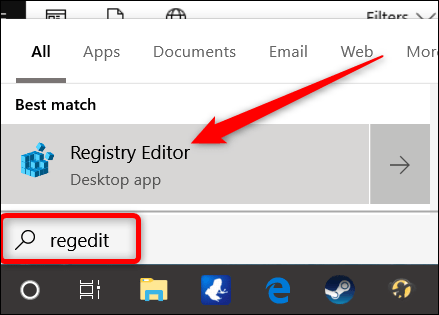
في محرر التسجيل ، انقر فوق “تحرير” ثم انقر فوق “بحث”.
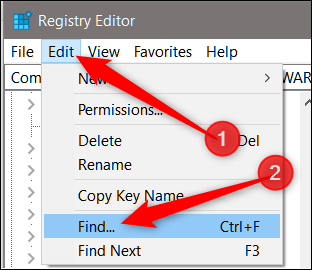
الصق المعرّف من الامتداد الذي نسخته سابقًا بالضغط على Ctrl + V ثم انقر على “بحث عن التالي”.
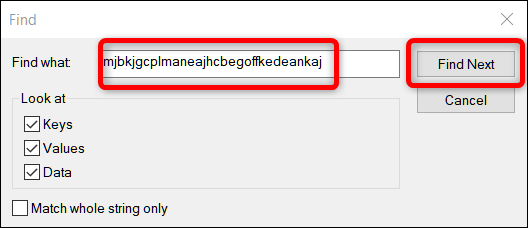
عندما يعثر محرر التسجيل على المعرف ، انقر بزر الماوس الأيمن فوق القيمة التي تحتوي على هذا المعرف ثم انقر فوق “حذف”.
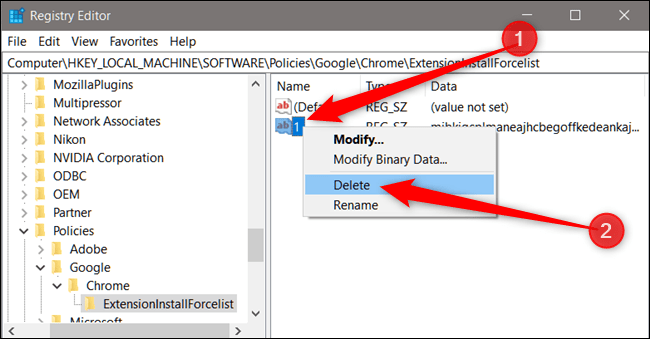
ملاحظة: تأكد من حذف قيمة التسجيل بالكامل وليس فقط السلسلة الموجودة بداخله.
انقر فوق “تحرير” ، ثم “بحث عن التالي” لتحديد موقع أي إدخالات سجل أخرى تحتوي على معرف الامتداد ثم حذفها أيضًا.
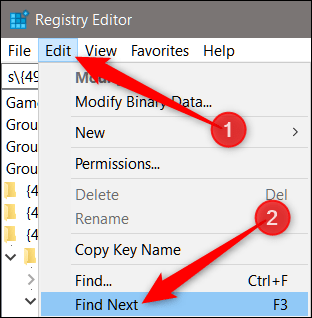
سينتهي المفتاحان الأساسيان اللذان تريد البحث عنهما بـ “ExtensionInstallForcelist” ، وستجدهما عادةً في المواقع التالية:
HKEY_USERS\Group Policy Objects\Machine\Software\Policies\Google\Chrome\ExtensionInstallForcelist HKEY_LOCAL_MACHINE\SOFTWARE\Policies\Google\Chrome\ExtensionInstallForcelist
يمكنك الآن إغلاق محرر التسجيل وإعادة تشغيل Chrome.
عد إلى chrome://extensionsوانقر فوق الزر “إزالة” داخل الامتداد الذي تريد إزالته.
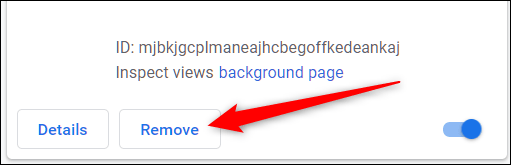
الخيار النووي: حذف سياسات المجموعة
إذا لم تتمكن من إزالة الامتداد حتى بعد إكمال الخطوات المذكورة أعلاه ، أو لم تتمكن من العثور عليه في السجل ، فيمكنك اتخاذ خطوة إلى الأمام وإزالة جميع سياسات المجموعة على جهازك باستخدام موجه الأوامر.
تحذير: سيؤدي هذا إلى حذف جميع سياسات المجموعة على نظامك! لا تفعل هذا إذا كنت في مجال يطبق سياسات المجموعة على نظامك (في هذه الحالة ، من المحتمل أن تكون هناك إجراءات حماية تمنعك من تنفيذ الإجراء ، على أي حال). افعل ذلك فقط إذا كنت تستخدم جهاز كمبيوتر منزلي ولم يكن لديك أي سياسات مجموعة معينة. قد تواجه عواقب غير مقصودة بعد تشغيل هذا الأمر.
لحذف جميع سياسات المجموعة المرتبطة بجهازك ، يجب ألا تكون جزءًا من سياسة المجموعة حيث يفرض عليك مسؤول شرعي هذه الامتدادات عمدًا. هذا الإصلاح مخصص للأشخاص الذين تم خداعهم لتثبيت ملحقات ضارة في متصفحهم.
قم بتشغيل موجه أوامر مرتفع عن طريق الضغط على Start ، واكتب “command” ، وسترى “موجه الأوامر” مدرجًا على أنه النتيجة الرئيسية. انقر بزر الماوس الأيمن على هذه النتيجة واختر “تشغيل كمسؤول”.
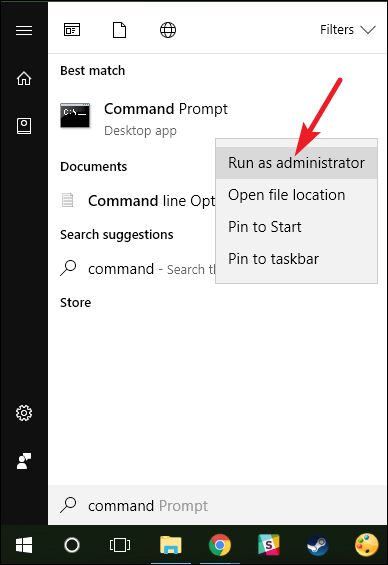
الآن بعد أن تم فتح نافذة موجه أوامر مرتفعة ، أدخل الأوامر التالية ، واحدًا تلو الآخر:
RD /S /Q "%WinDir%\System32\GroupPolicyUsers" RD /S /Q "%WinDir%\System32\GroupPolicy"
فيما يلي نظرة عامة سريعة على ما تفعله هذه الحجج:
- RD: إزالة أمر الدليل
- مفتاح التبديل / S: يزيل كافة الدلائل والملفات الموجودة في المسار المحدد
- / Q switch: يزيل كل شيء في الوضع الصامت ، بحيث لا يُطلب منك تأكيد كل ملف تقوم بحذفه.
بعد حذف هذين الدليلين ، يجب عليك تشغيل الأمر التالي لتحديث إعدادات السياسة في السجل:
gpupdate /force
تبدو العملية برمتها على هذا النحو عند الانتهاء.
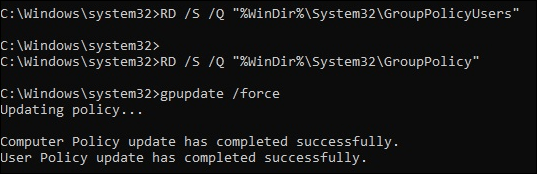
بعد ذلك ، قد تحتاج إلى إعادة تشغيل جهاز الكمبيوتر الخاص بك حتى يتم تحديث كل شيء وإزالته بالكامل.
ابدأ بانتعاش
إذا كنت لا تزال ترى ملحقًا “مثبت بواسطة Enterprise Policy” ، فهناك شيء واحد أخير يمكنك القيام به: نسخ جهاز الكمبيوتر الخاص بك والبدء من جديد.
أنا فقط أمزح. ولكنه يتضمن البدء من تثبيت جديد لمتصفح Chrome. لا تقلق ، لأن معظم معلوماتك تتم مزامنتها مع حساب Google الخاص بك على أي حال ، والذي يتم تنزيله عند تسجيل الدخول إلى Chrome.
أولاً ، تريد إدارة إعدادات المزامنة من خلال Chrome وتعطيل مزامنة الإضافات مع الأجهزة الأخرى. لن ترغب في خروج كل هذا التقدم من النافذة بمجرد مسح Chrome نظيفًا ، ثم قم بتثبيت كل شيء مرة أخرى.
قم بتشغيل Chrome ، وانقر فوق صورة ملفك الشخصي ، ثم انقر فوق “مزامنة إلى”. بدلاً من ذلك ، يمكنك الكتابة chrome://settings/people في المربع متعدد الاستخدامات والضغط على Enter.
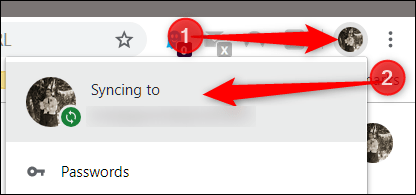
تحت عنوان “الأشخاص” ، انقر على “مزامنة”.
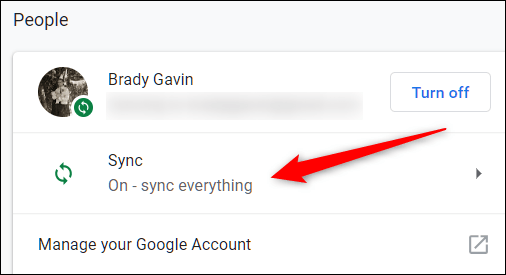
في الشاشة التالية ، كل ما يتم حفظه في حسابك ومزامنته عبر جميع أجهزتك مدرج أدناه. افتراضيًا ، يتم تمكين “مزامنة كل شيء”. لتبديل المعلومات المراد مزامنتها مع Chrome يدويًا ، عليك أولاً إيقاف تشغيل “مزامنة كل شيء” ، ثم تعطيل “الإضافات” عن طريق تبديل المفتاح المقابل لها.
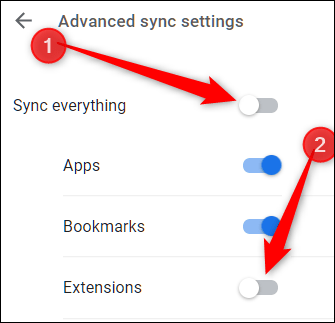
الآن بعد أن تم تعطيل مزامنة الامتداد وبعيدًا عن الطريق ، حان الوقت لإعادة تعيين Chrome إلى حالته الافتراضية.
ملاحظة: من خلال تعطيل مزامنة الامتداد ، سيتعين عليك إعادة تثبيت أي ملحقات كان لديك يدويًا قبل البدء الجديد. قد يكون هذا هو الوقت المناسب لسرد كل الأشخاص الذين ترغب في الاحتفاظ بهم للرجوع إليها لاحقًا.
يمكنك إعادة تعيين Chrome عن طريق الكتابة chrome://settings في المربع متعدد الاستخدامات والضغط على Enter. بمجرد دخولك إلى علامة التبويب “الإعدادات” ، مرر لأسفل إلى أسفل وانقر على “خيارات متقدمة”.
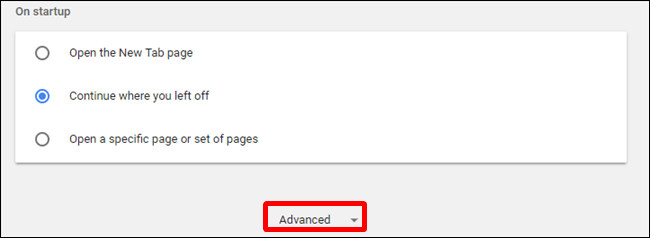
قم بالتمرير إلى أسفل ، ثم انقر فوق “استعادة الإعدادات إلى الإعدادات الافتراضية الأصلية” ، الموجود أسفل عنوان إعادة التعيين والتنظيف.
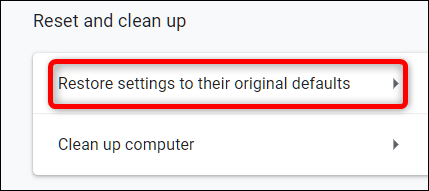
ستظهر رسالة تحذرك من تداعيات إعادة تعيين متصفحك. سيؤدي هذا إلى إعادة تعيين صفحة بدء التشغيل وصفحة علامة التبويب الجديدة ومحرك البحث وعلامات التبويب المثبتة والإضافات المثبتة وملفات تعريف الارتباط. لن يحذف الإشارات المرجعية أو سجل المتصفح أو كلمات المرور المحفوظة. انقر فوق “إعادة تعيين الإعدادات” عندما تكون مستعدًا للمتابعة.
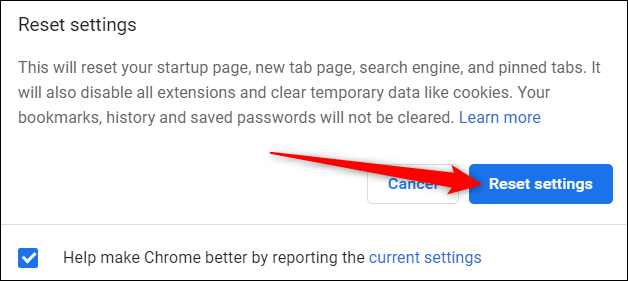
نأمل ، بعد كل تلك التجارب والمحن ، أن تتمكن أخيرًا من تصفح الإنترنت بسلام. لسوء الحظ ، جعلت Google الأمر أكثر تعقيدًا مما ينبغي.