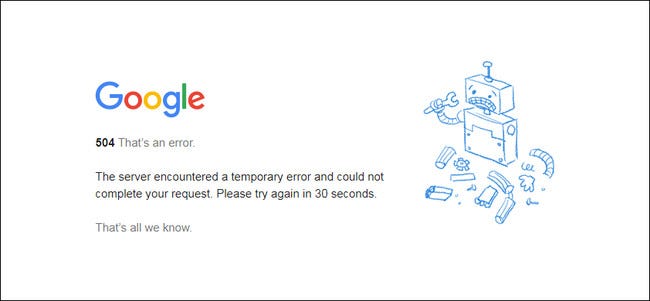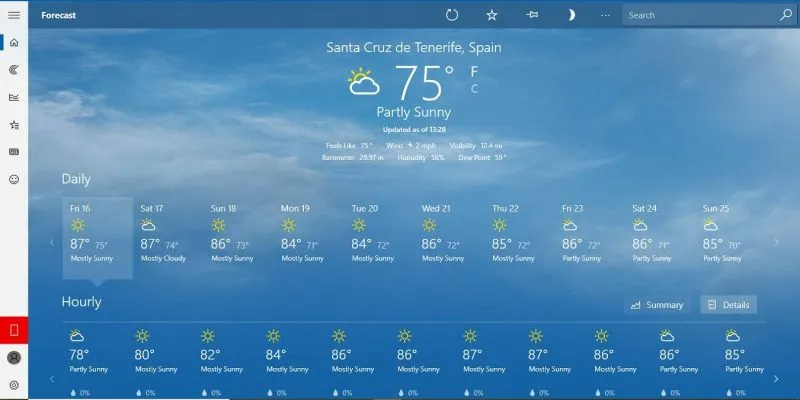BitLocker هي إحدى ميزات Windows 10 ، والتي تهدف إلى تشفير محرك الأقراص ، لحماية محتوياته ، ضد المستخدمين غير المعروفين أو غير المصرح لهم. عندما يخزن الجهاز بيانات شديدة الحساسية أو القيمة ، يكون هذا التشفير مهمًا للغاية
حتى إذا لم تفكر في ذلك ، فأنت تتعرض باستمرار للتهديدات سواء في الشبكة أو داخليًا ، فقد أظهر BitLocker مستوى عالٍ من الحماية. ومع ذلك ، تم العثور على إخفاقات مؤخرًا في تشغيلها على أقراص SSD ، إذا كانت هذه هي حالتك ، فسنعلمك كيفية حلها.
كيف تتحقق من حالة BitLocker في نظام التشغيل Windows 10؟
من المؤكد أن الأسباب التي دفعتك إلى حماية محرك الأقراص الخاص بك باستخدام BitLocker تتعلق بأمانه العالي ضد سرقة المعلومات . في معظم الحالات ، عادة ما يكون هذا حلاً جيدًا ، لذلك إذا كنت تستوفي خصائص الأجهزة ، فتعرف على كيفية تنشيط BitLocker في Windows ، فلا يزال هذا قرارًا أمنيًا ممتازًا.

الآن ، في مواجهة الأعطال في SSD أو محركات الأقراص الصلبة ذات الحالة الصلبة . أوصت Microsoft نفسها بتعطيل تشفير الأجهزة ثم التغيير إلى تشفير البرامج . وبذلك نمنع الوصول إلى كلمات مرور التشفير في بعض الأحيان عندما يتم إلغاء تنشيطها.
إذا كنت تعتقد أنك من بين المستخدمين الذين يطلبون تنفيذ هذا التكوين ، فإن الخطوة الأولى هي التحقق من هذه النظرية من خلال التحقق من تشفير BitLocker الحالي . ويتم تحقيق ذلك بالطريقة التالية:
- في قسم البحث في قائمة البدء ، اكتب “CMD” ، في الخيار المعروض من “موجه الأوامر” ، انقر بزر الماوس الأيمن وقم بتشغيله كمسؤول.
- الآن اكتب “manager-bde.exe -status” واضغط على Enter.
- سيعيد الجهاز الطرفي تقييمًا كاملاً لـ BitLocker ، من الإصدار ، ونسبة تشفير الوسائط ، والطريقة المستخدمة ، وحالة الحماية والقفل . وخيار الفتح التلقائي والمزيد.
ما هي الطرق المختلفة لتعطيل تشفير BitLocker؟
إذا وجدت ثغرات أمنية بعد تشفير USB أو محرك الأقراص الثابتة باستخدام BitLocker وإجراء فحص الحالة ، الموصوف للتو ، فإن الخطوة التالية هي المضي قدمًا في إلغاء تنشيط التشفير . ولهذا توجد طرق مختلفة يمكنك استخدامها والآن سنقوم بذلك. اشرحها لك بالتفصيل.
باستخدام بوويرشيل
تتيح لك واجهة وحدة التحكم PowerShell . من خلال سطور الأوامر ، إدارة أدوات BitLocker المختلفة في خطوات بسيطة ، من إعداد وإزالة كلمة مرور وصول USB إلى إلغاء تنشيط BitLocker نفسه. في هذه المناسبة ، هذا هو بالضبط ما سنستخدمه اليوم ، على النحو التالي:
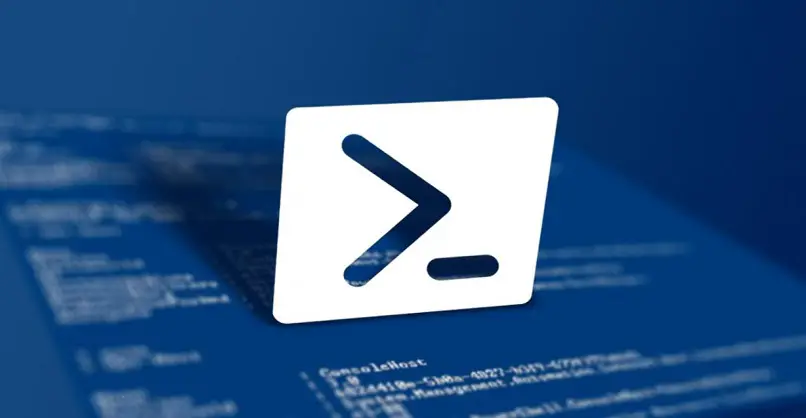
- أول شيء هو أن تقوم بالوصول إلى وحدة تحكم PowerShell كمسؤول . للقيام بذلك ، انتقل إلى قسم البحث في قائمة البدء ، واكتب “PowerShell” في الخيار المعروض . وانقر بزر الماوس الأيمن وحدد “تشغيل كمسؤول”.
- سترى نافذة طرفية جديدة تدخل فيها هذه الجملة ” Enable-BitLocker -HardwareEncryption: $ False ” ، اضغط فورًا على المفتاح Enter. سيكون إلغاء تنشيط BitLocker على جهاز الكمبيوتر الذي يعمل بنظام Windows 10 جاهزًا.
من سياسات المجموعة
تتيح لك إصدارات Enterprise و Pro و Studio من Windows 10 الوصول مباشرة إلى محرر سياسات أو سياسات المجموعة (gpedit.msc). هذه فرصة مربحة للغاية في بيئات الشركات ، حيث يمكنك ، بطريقة أكثر دقة ، إجراء تغييرات في تكوين نظام التشغيل.
إذا لم يكن جهاز الكمبيوتر الخاص بك من أحدث التقنيات ، ولكنك تمكنت من الوصول إلى “gpedit.msc” لتنشيط واستخدام حماية Bitlocker بدون TPM ، أو ربما يكون جهاز مشاركة للمؤسسات ، فقد تستنتج بالفعل أنه من خلال هذا نفس المحرر ، من الممكن إلغاء تنشيط تشفير BitLocker . وتنفيذ الخطوات التالية:
- اضغط في نفس الوقت على مفتاحي “WIN + R” . لذلك ستفتح نافذة “تشغيل” بسرعة.
- حان الوقت للدخول إلى “gpedit.msc” لفتح محرر سياسة المجموعة.
- سيتم عرض نافذة جديدة تحتوي على عدد من المجلدات لتحديد العنوان التالي: تكوين الكمبيوتر> قوالب الإدارة> مكونات Windows> تشفير محرك BitLocker> محركات نظام التشغيل.
- الآن ، ابحث في اللوحة المركزية عن السياسة المسماة “تكوين استخدام التشفير المستند إلى الأجهزة لمحركات أقراص نظام التشغيل” . لكن حيث يمكنك النقر نقرًا مزدوجًا لفتحها.
- سيتم عرض نافذة التحرير . لكن حيث يجب عليك تحديد خيار “معطل” ، والتطبيق والموافقة على تحديث التغييرات ، وبالتالي يتم تعطيل حماية BitLocker في نظام التشغيل Windows 10 الخاص بك.
في محرر التسجيل
في حالة عدم امتلاكك لنظام Windows 10 احترافي . يمكنك اختيار استخدام محرر التسجيل ، الذي يأتي مدمجًا في جميع الإصدارات . لإزالة تشفير BitLocker بطريقة بسيطة بنفس القدر. لتعديل هذه المعلمة ، فإن أول شيء هو:

- في نافذة التشغيل . قم بتشغيل الأمر التالي “Regedit”.
- ستحصل على نافذة جديدة بها مجموعة من المواقع ، تأكد من اتباع المسار التالي بدقة شديدة ، HKEY_LOCAL_MACHINE> البرنامج> السياسات> Microsoft> FVE.
- إذا لم تتمكن من العثور على آخر مجلد “FVE” ، فالأمر متروك لك لإنشائه ، وفي هذه الحالة ، انقر بزر الماوس الأيمن فوق “Microsoft” . واختر الخيار “جديد” ثم “مفتاح” ، لإنهاء تسمية الملف ” FVE “.
- مرر الآن فوق المفتاح الذي تم إنشاؤه حديثًا وانقر بزر الماوس الأيمن على مساحة فارغة ، وحدد “قيمة جديدة / DWORD (32 بت)” وقم بتسميتها “OSAllowedHardwareEncryptionAlgorithms”
- انقر نقرًا مزدوجًا فورًا على القيمة لفتح نافذة التعديل ، في “بيانات القيمة” ، أدخل الرقم “0” وانقر على “موافق”. سيكون لديك تجاوز تشفير Bitlocker جاهزًا على محرك SSD الخاص بك.