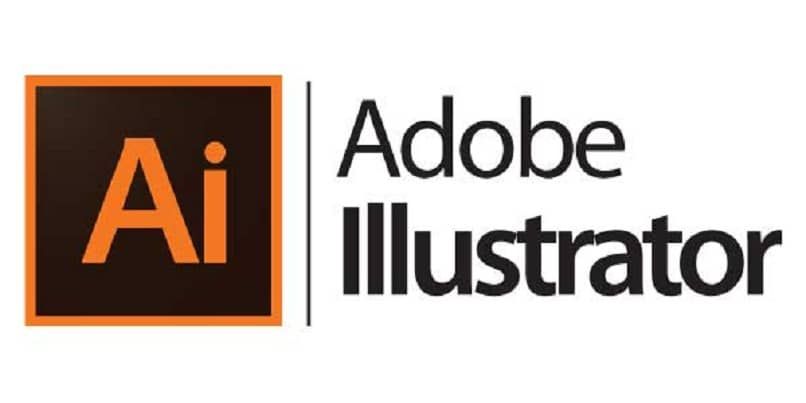هناك العديد من التطبيقات والبرامج لتعديل صورك. ولكن الذي يضمن نتائج مذهلة هو Adobe Illustrator . باستخدام هذه الأداة ، يمكنك إزالة خلفية الصورة بسهولة وبسرعة. في هذا المقال سنتحدث عن هذه العملية برمتها ، من خطوات تحميل صورة إلى محرر Adobe Illustrator ، إلى عملية حفظ المشروع.
ما الخطوات التي يجب عليك اتباعها لتحميل صورة إلى محرر Adobe Illustrator CC؟
تتكيف هذه الأداة مع العديد من التنسيقات ، بحيث يمكنك تعديل الصورة التي قمت بحفظها على أجهزتك. ولكن ، قد تتساءل كيف يمكنك تحميل صورة إلى محرر Adobe Illustrator الخاص بك ، وسوف نعرض لك خطوات تنفيذ هذا الإجراء والبدء في تحرير صورك ، مع الانتباه إلى الخطوات التالية.
أول شيء يجب عليك فعله هو فتح برنامج Adobe Illustrator ، وتحديدًا في المستند حيث تريد تحميل الصورة. تقوم بإدخال علامة التبويب ملف وهناك يجب عليك النقر فوق خيار المكان . يمكنك المتابعة لاختيار الصورة التي تريد تحميلها وسيتم فتحها في المستند. يجب عليك سحب الصورة المعنية من المجلد الموجود على جهاز الكمبيوتر الخاص بك حيث يتم حفظها وإفلاتها في مستند Adobe Illustrator. من الممكن أن يتم تحميل العديد من الصور في نفس الوقت ولكن لا داعي للقلق.
يتم تنفيذ هذا الإجراء افتراضيًا عندما تحاول تحميل صورة واحدة إلى Adobe . الشيء التالي هو النقر فوق Window ثم النقر فوق خيار الروابط. هناك ستتمكن من عرض معلومات الصور التي قمت بتحميلها إلى برنامج Adobe Illustrator. لذلك فهو يشير إلى أن المستند تم ربطه بشكل فعال وجاهز للتحرير.
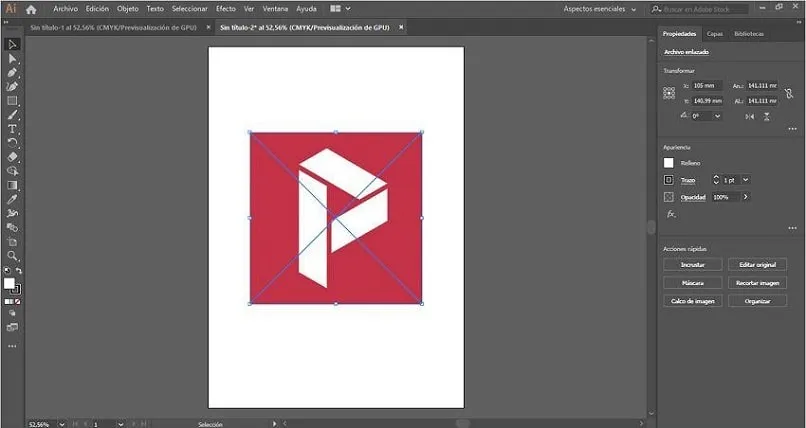
ما هي أداة Adobe التي يمكنك استخدامها لإزالة الخلفية من صورك؟
هناك نوعان من هذه الأدوات المستخدمة على نطاق واسع داخل التطبيق ، وهما أداة التحديد وأداة الحذف . يتم استخدامها عندما تريد تحرير أي جانب من جوانب الصورة ، خاصةً عندما تريد إزالة الخلفية من صورك. لنرى الآن كيف تعمل هاتان الأداتان في برنامج Adobe Illustrator.
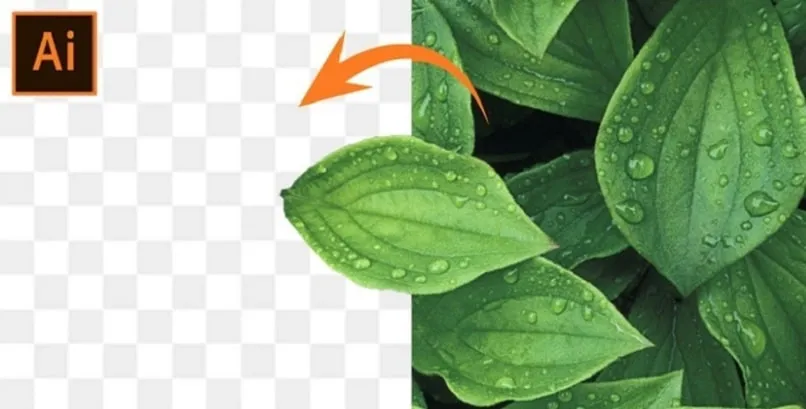
اختيار محدد
ستوفر لك أداة التحديد الوقت عندما تقوم بتحرير صورك في Adobe Illustrator وفي هذا البرنامج ستجد خمس أدوات اختيار. باستخدامه ، يمكنك تحديد الكائنات ونقلها. ضمن أداة التحديد ، ستتمكن من رؤية أداة التحديد المحددة ، والتي تتيح لك تحديد جوانب صورتك التي تريد إزالتها أو إزالتها مباشرة.
أداة جيدة تسمح لك بتغطية جوانب معينة من الصورة. بمعنى آخر ، يتم تحديد جزء الصورة الذي تريد تحريره أو حذفه بنقرة واحدة فقط. لاستخدام أداة التحديد المباشر هذه ، ما عليك سوى النقر فوق رمز المؤشر الموجود في الشريط الأيسر أو عن طريق اختصار لوحة المفاتيح السريع بالنقر فوق الحرف A.
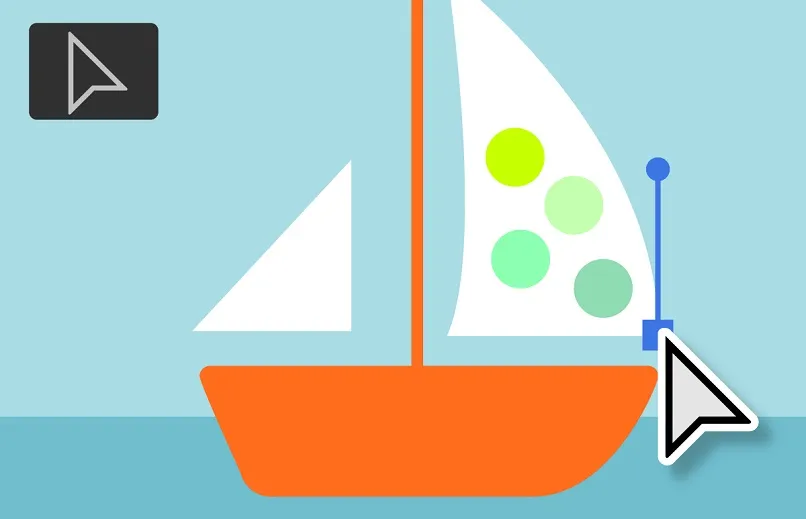
حذف أو إزالة
من ناحية أخرى ، هناك أداة أخرى في Adobe Illustrator يجب عليك استخدامها بالضرورة عند تحرير صورة وهي Delete. لإزالة خلفية الصورة ، سيكون استخدامها إلزاميًا ، ويتم استخدامه بمجرد الانتهاء من اختيار الصورة ، ثم يجب الضغط على مفتاح الحذف. دعونا نرى الإجراء الذي يجب عليك اتباعه.
عند استخدام المحدد المحدد ، يمكنك المتابعة للنقر فوق خلفية الصورة ثم الضغط على مفتاح الحذف لبدء إزالة الخلفية. يجب عليك استخدام مؤشر الماوس على جهاز الكمبيوتر الخاص بك لاختيار جميع الحقول أو الجوانب المراد حذفها. ثم تذهب إلى الأسفل وتنقر هناك ، واسحب التحديد. سترى كيف ستتم إزالة خلفية صورتك.
إنها طريقة للتخلص بسرعة من تلك الجوانب التي لا تريد أن تظهر في صورتك ، مثل خلفيتها. إذا كنت لا تزال تلاحظ وجود بقية الخلفية ، فسيتعين عليك تكرار نفس الإجراء حتى تتم إزالته تمامًا كما تريد.
كيف يمكنك حفظ مشروع Adobe Illustrator CC كصورة PNG؟
بعد الانتهاء من عمل تحرير الصور في Adobe Illustrator ، ستحتاج إلى حفظ مشروعك. باستخدام هذه الأداة ، يمكنك حفظ المشاريع التي تقوم بتحريرها بتنسيقات مختلفة ، لكننا سنركز على أحدها. يمكنك حفظ الصورة بتنسيق صورة PNG الذي يتوافق مع صور الويب عالية الدقة والتي تعمل بشكل أفضل مع الصور الفوتوغرافية ، وبما أنك تقوم بتحرير صورة فوتوغرافية ، فمن هنا التوصية. لا أعرف كيف نفعل ذلك؟ انتبه:
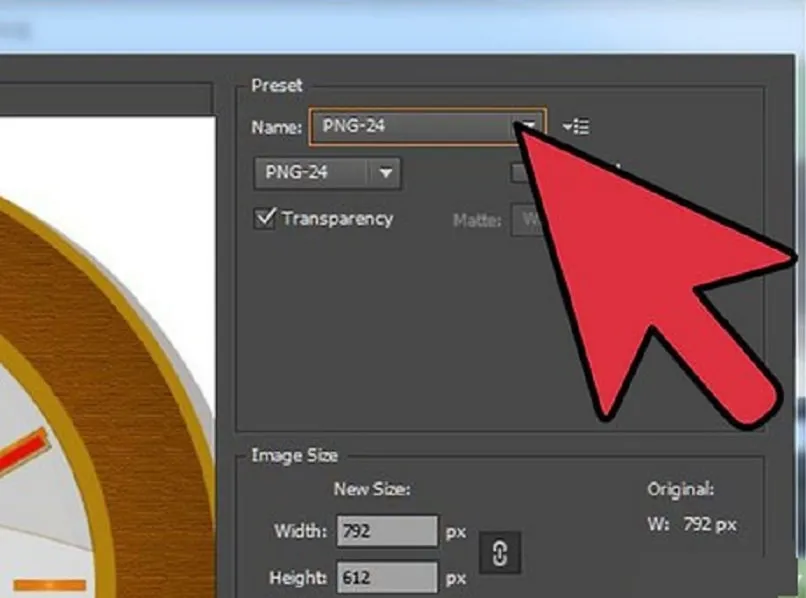
يجب عليك النقر فوق الملف الذي قمت بتحريره. ثم تقوم بالنقر فوق تصدير . بعد ذلك ، قم بتسمية الملف. بعد ذلك ، انقر فوق تنسيق الملف وهناك تختار تنسيق الصورة ، في هذه الحالة PNG. ثم انقر فوق حفظ. بهذه الطريقة ستكون قد حفظت مشروع Adobe Illustrator CC كصورة PNG. أنت الآن جاهز لبدء استخدام أداة Adobe Illustrator وتعديل جميع صورك كما تفضل.