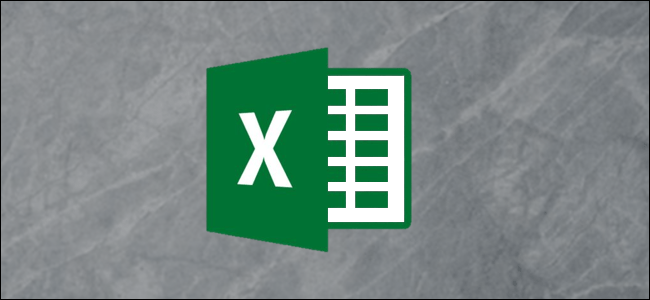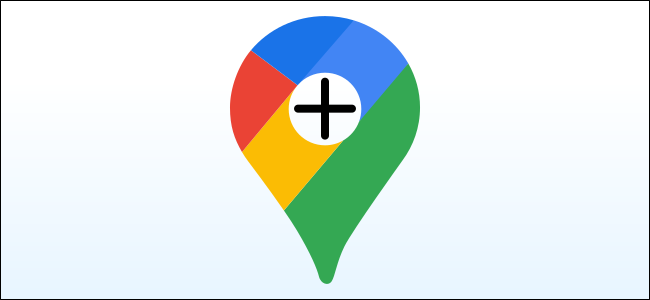هناك طريقتان يمكنك من خلالهما إزالة السنة من تاريخ معروض في Microsoft Excel. يمكنك استخدام تنسيق الخلية المخصص لإخفائها أو استخدام وظائف مختلفة مثل CONCATENATE لإزالتها تمامًا. إليك الطريقة.
تنسيق الأرقام المخصص
بينما تعتبر قيمة التاريخ في خلية Excel رقمًا تقنيًا ، يستخدم Microsoft Excel نوعًا معينًا من التنسيق لعرضها. وينطبق الشيء نفسه على قيم العملات ، حيث تتم إضافة رموز العملات إلى القيم لإظهار ارتباطها بالمال. عند إضافة تاريخ في Excel بتنسيق يتعرف عليه ، يقوم Excel تلقائيًا بتغيير تنسيق رقم الخلية إلى نوع “التاريخ”.
يمكنك تخصيص هذا النوع لعرض قيمة التاريخ بطرق مختلفة. على سبيل المثال ، يمكنك التبديل بين “11/02/2021” (بالتنسيق DD / MM / YYYY المستخدم بشكل شائع في المملكة المتحدة) و “2021-02-11” في 11 فبراير 2021.
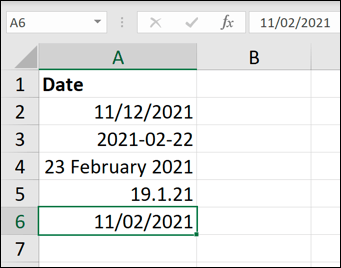
يمكنك تخصيص تنسيق الأرقام هذا ، مع ذلك ، لإزالة السنة بالكامل من العرض. لن تتغير القيمة نفسها ، لكن Excel لن يعرض قيمة السنة بفضل تنسيق الأرقام المخصص.
للقيام بذلك ، قم بتمييز الخلايا التي تحتوي على قيم التاريخ الأصلية ، ثم حدد علامة التبويب “الصفحة الرئيسية” على شريط الشريط. من هناك ، حدد السهم الموجود بجوار القائمة المنسدلة لتنسيق الأرقام واختر خيار “المزيد من تنسيقات الأرقام”.
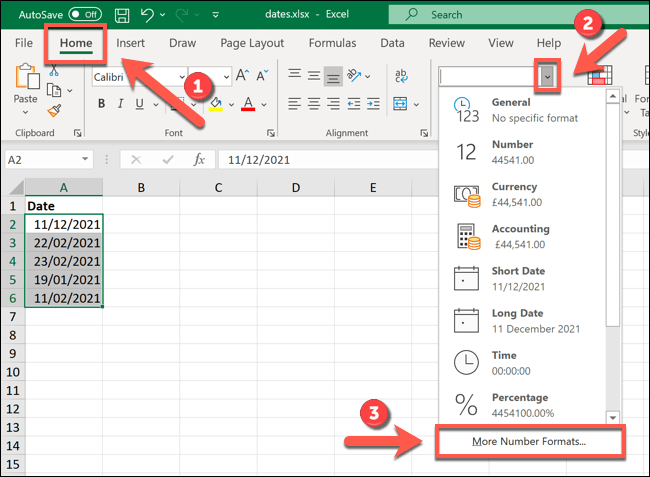
في قائمة “تنسيق الخلايا” ، حدد نمط التنسيق الذي تريده من خيارات “التاريخ” المتوفرة. بمجرد تحديد ذلك ، حدد الخيار “مخصص”.
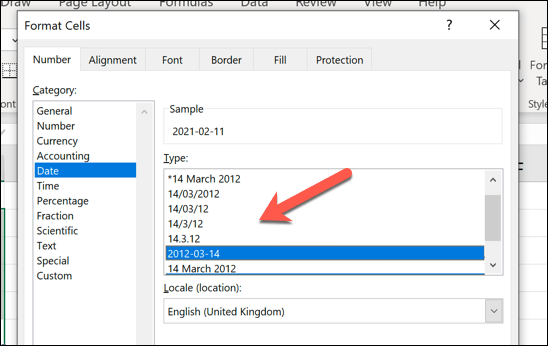
في الخيار “مخصص” ، سترى نمط تنسيق رقم التاريخ معروضًا كنص في مربع “النوع”. على سبيل المثال ، سيظهر “11/02/2021” بالشكل “dd / mm / yyyy” في هذا المربع.
لإزالة السنة ، تأكد من إزالة أي إشارات إلى “yyyy” أو “yy” في مربع “Type” بالإضافة إلى أي محددات فائضة ، مثل الشرطة أو الشرطة المائلة للأمام. على سبيل المثال ، سيطلب منك “11/02/2021” إزالة “/ yyyy” من مربع النوع “dd / mm / yyyy” ، مع ترك “dd / mm” في مكانه.
بمجرد إجراء التغييرات الخاصة بك ، حدد الزر “موافق”.
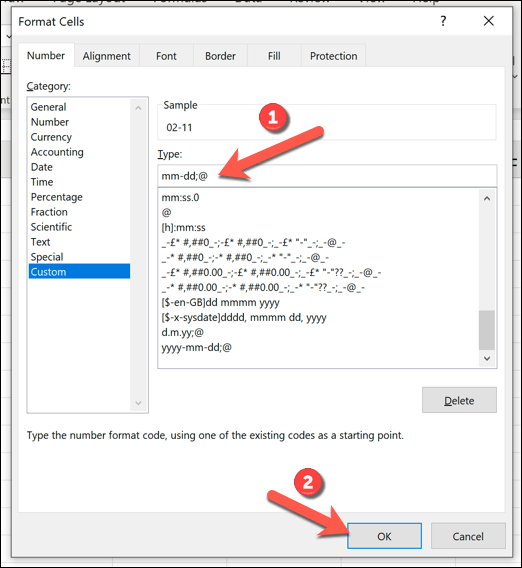
سيؤدي تغيير نوع رقم الخلية إلى إخفاء العام ، لكنه لن يزيله. إذا كنت ترغب في استعادة السنة ، فقم بتغيير نوع رقم الخلية إلى نوع تاريخ يتضمن السنة مرة أخرى.
وظيفة CONCATENATE
التسلسل هو مصطلح يعني في الأساس ربط أو دمج جزأين أو أكثر من البيانات. في مصطلحات Microsoft Excel ، يمكن استخدام التسلسل لإضافة سلاسل نصية مختلفة أو أرقام أو قيم خلايا معًا في خلية جديدة.
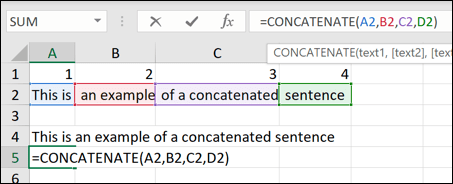
إذا كنت تريد إزالة السنة من تاريخ في Excel ، فيمكنك دمج الإخراج من وظيفتين (مثل DAY أو MONTH) معًا باستخدام CONCATENATE. بدلاً من إخفاء السنة من العرض باستخدام تنسيق الأرقام المخصص ، يتيح لك CONCATENATE (مع DAY و MONTH) إنشاء قيمة منفصلة لا تتضمن السنة على الإطلاق.
للقيام بذلك ، افتح مصنف Excel يحتوي على قيم التاريخ ، أو أنشئ مصنفًا جديدًا وقم بوضع قيم التاريخ في خلايا منفصلة. لاستخدام CONCATENATE مع DAY و MONTH ، أدخل دالة جديدة باستخدام هذه البنية ، مع استبدال مرجع الخلية (A2) بمرجع إلى الخلية التي تحتوي على تاريخك:
=CONCATENATE(DAY(A2),"/",MONTH(A2))
يتم فصل القيم التي تم إرجاعها بواسطة DAY و MONTH بواسطة حرف محدد خاص ، مثل الفاصلة أو الشرطة المائلة ، لإظهار أن القيمة التي تم إرجاعها هي تاريخ. يتم فصل كل قيمة (DAY ، والمحدد ، و MONTH) بفاصلة في دالة CONCATENATE.
في هذا المثال ، تحتوي الخلية A2 على قيمة تاريخ (11/12/2021) بتنسيق يوم / شهر / سنة. باستخدام CONCATENATE مع DAY و MONTH ، يتم وضع اليوم (11) والشهر (12) من قيمة التاريخ في A2 في خلية أخرى مفصولة بالمحدد ، والذي ، في هذه الحالة ، هو شرطة مائلة للأمام.
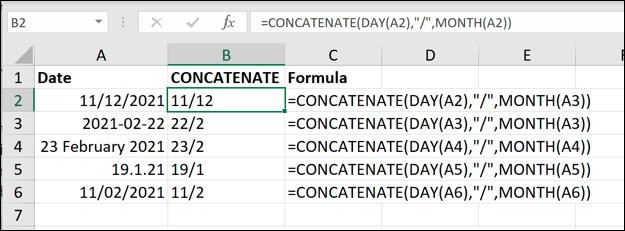
يمكنك تخصيص هذه الصيغة لتغيير ترتيب قيم اليوم والشهر (على سبيل المثال. MM / DD) أو لاستخدام حرف محدد مختلف. يمكنك أيضًا استخدام مقبض التعبئة لنسخ هذه الصيغة إلى خلايا أخرى في العمود الخاص بك لإزالة السنة من قيم تاريخ متعددة.