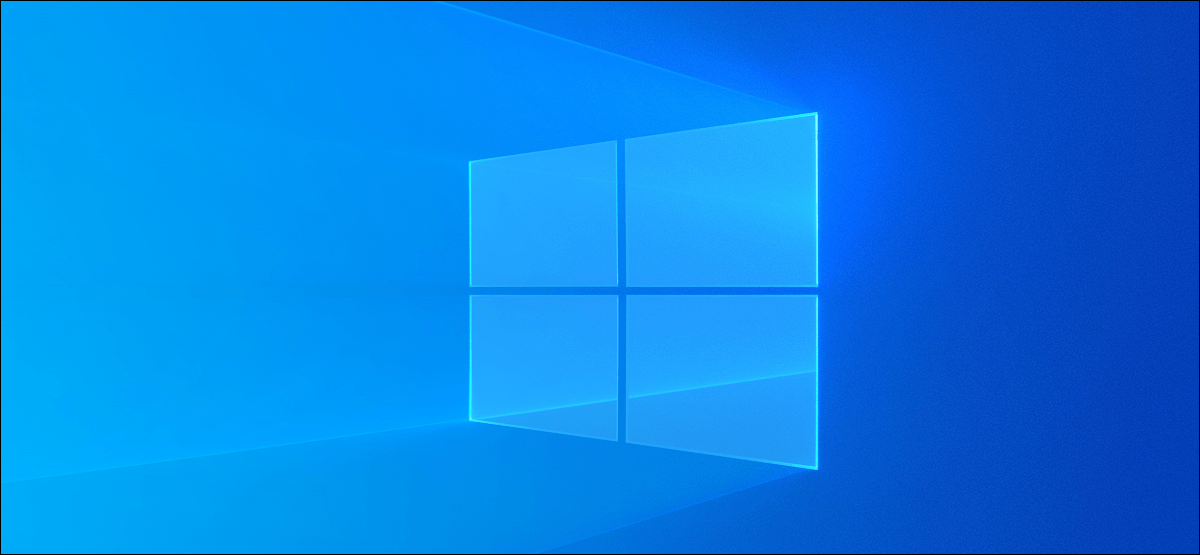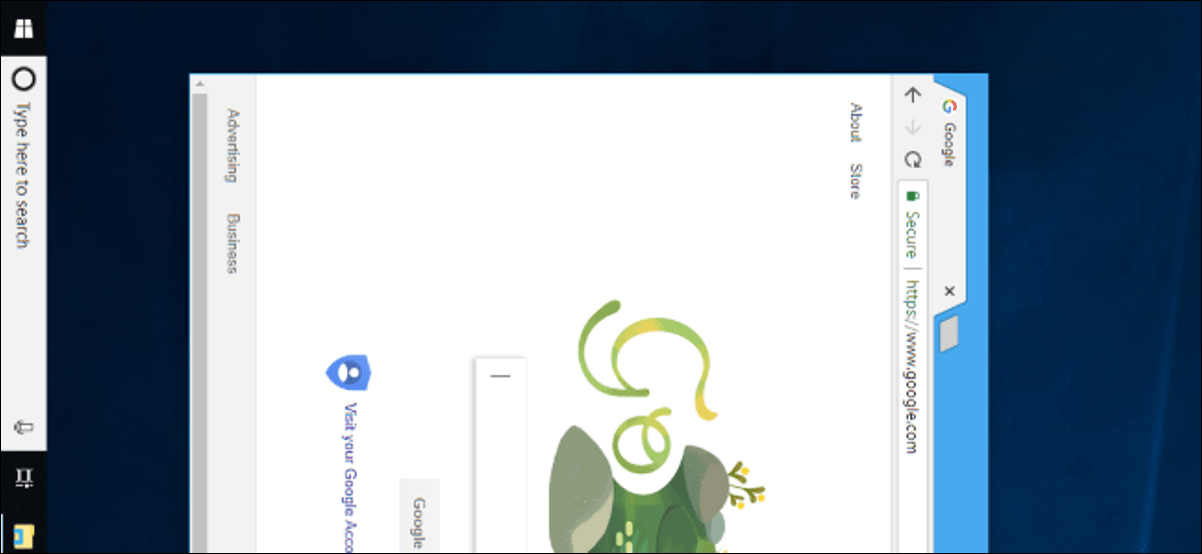يقوم Windows بإنشاء ملفات تفريغ الذاكرة وملفات التفريغ المصغر عند تعطله. تشغل هذه الملفات مساحة على القرص الصلب لنظامك أو SSD ، ويمكنك إزالتها لتحرير مساحة. إليك الطريقة.
ما المقصود بملفات تفريغ الذاكرة وملفات التفريغ المصغر؟
عندما يعاني Windows من خطأ Blue Screen of Death (BSOD) ، فإنه ينشئ ملف تعطل أو ملف تفريغ ذاكرة يحتوي على الكثير من المعلومات ، مثل سلاسل العمليات النشطة قبل التعطل ، وتشغيل البرامج والتطبيقات ، وبرامج التشغيل النشطة ، ومعلومات kernel ، والحدث الطوابع الزمنية.
يحتفظ Windows بملف تفريغ ذاكرة واحد كحد أقصى (بشكل عام في C: \ Windows \ MEMORY.DMP) ، والذي يتم استبداله في كل مرة يظهر فيها نظامك على الشاشة الزرقاء. يمكن أن يصل حجم هذا الملف إلى 800 ميغا بايت ، ويحتوي على الكثير من التفاصيل التي قد تكون مفيدة للمبرمج أو المطور الذي يحتاج إلى تصحيح الأخطاء.
هناك أيضًا ملفات minidump أصغر ، وهي ملفات تفريغ ذاكرة تحتوي على تفاصيل أقل. يمكنك بشكل عام العثور على هذه الملفات في C: \ Windows \ Minidump.
ما لم تكن تخطط لمشاركة هذه الملفات مع شخص ما أو استخدامها بنفسك للمساعدة في استكشاف أخطاء تعطل النظام أو مشكلة أخرى وإصلاحها ، يمكنك حذفها بأمان لتحرير مساحة.
قم بإزالة تفريغ الذاكرة باستخدام إعدادات Windows
يمكنك استخدام تطبيق إعدادات Windows للتخلص من ملفات تفريغ ذاكرة أخطاء النظام.
لفتح تطبيق إعدادات Windows ، اضغط على Windows + i وحدد قسم “النظام”.
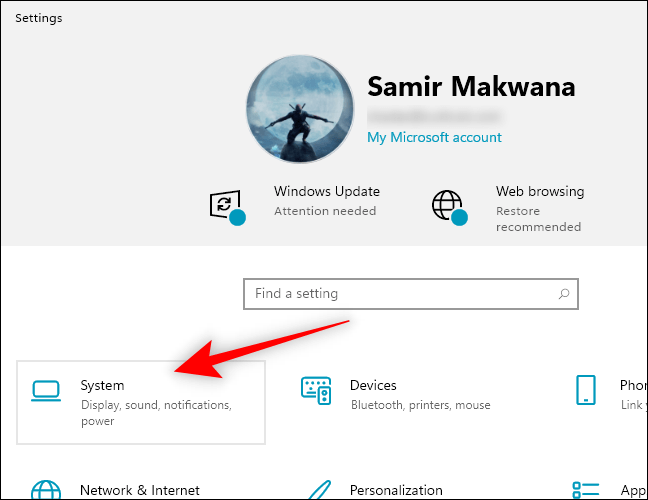
انقر فوق خيار “التخزين” في الجزء الأيمن.
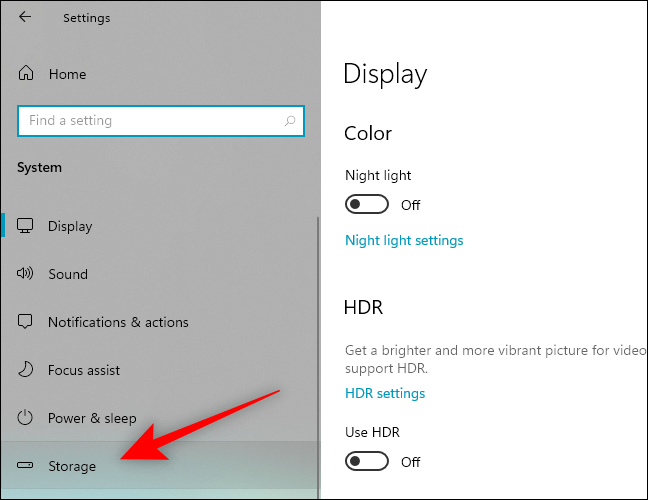
انقر فوق “الملفات المؤقتة” في الجزء الأيسر.
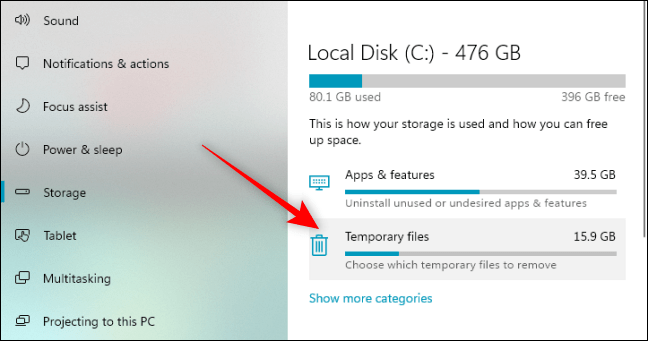
حدد المربع بجوار “ملفات تفريغ ذاكرة أخطاء النظام” إذا لم يتم تحديدها افتراضيًا. يمكنك تحديد المربعات للحصول على خيارات أخرى كذلك لتوفير مساحة أكبر.
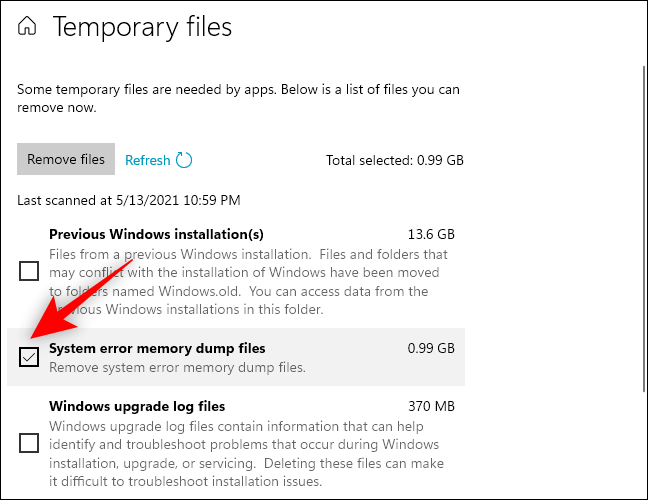
انقر فوق الزر “إزالة الملفات” الموجود أعلى النافذة.
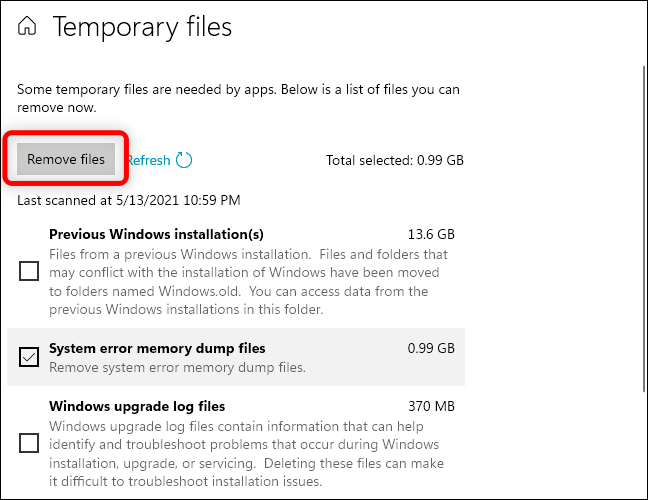
سيقوم Windows بإزالة ملفات تفريغ ذاكرة أخطاء النظام من جهاز الكمبيوتر الخاص بك.
امسح الملفات باستخدام أداة تنظيف القرص
يمكنك أيضًا تشغيل أداة تنظيف القرص . يمكنه إزالة ملفات تفريغ الذاكرة وملفات النظام الأخرى التي لا يدرجها قسم التخزين في تطبيق إعدادات Windows.
لبدء استخدام أداة تنظيف القرص ، انقر فوق ابدأ ، واكتب “تنظيف القرص” ، وحدد “تشغيل كمسؤول” من الجزء الأيمن. انقر فوق “نعم” في موجه التحكم في حساب المستخدم.
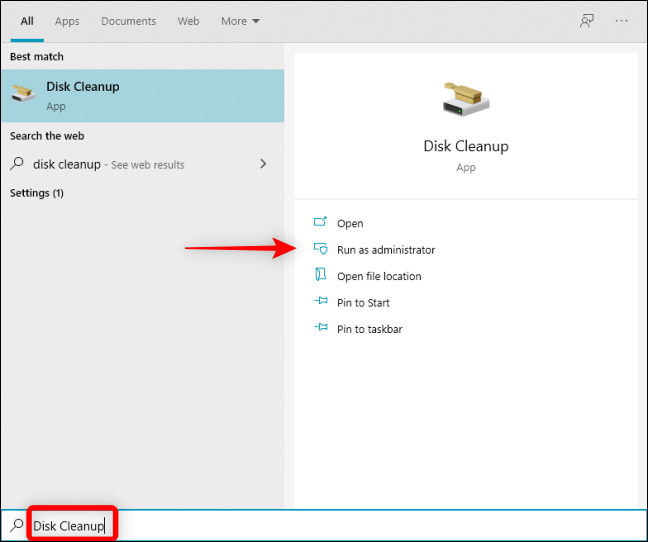
حدد محرك أقراص نظام Windows – وهو محرك الأقراص “C:” بشكل عام – وانقر على “موافق”.
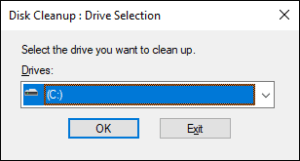
سيحسب “تنظيف القرص” مقدار المساحة التي يمكنك تحريرها عن طريق حذف أنواع مختلفة من الملفات.
بعد ذلك ، قم بالتمرير لأسفل لتحديد المربعات الخاصة بـ “ملفات تفريغ ذاكرة خطأ النظام” و “ملفات التفريغ المصغر لأخطاء النظام”. يمكنك أيضًا اختيار ملفات النظام الأخرى التي تريد إزالتها. ثم انقر على “موافق”.
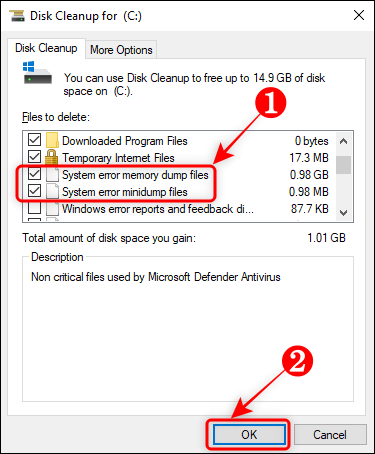
ستزيل أداة تنظيف القرص جميع الملفات المختارة من جهاز الكمبيوتر الخاص بك.
احذف الملفات الموجودة في موجه الأوامر
إذا كنت مرتاحًا لاستخدام موجه الأوامر ، فيمكنك إدخال أمر بسرعة لحذف ملف تفريغ الذاكرة.
اضغط على Windows + R لفتح مربع “Run” ، واكتب “cmd” في المربع ، ثم اضغط على Ctrl + Shift + Enter لفتح موجه الأوامر بامتيازات المسؤول.
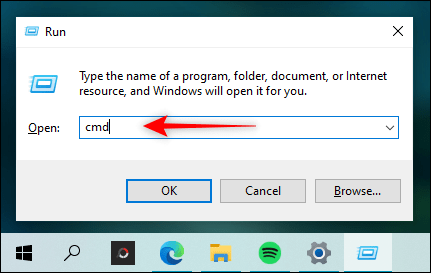
اكتب (أو انسخ والصق) الأمر التالي واضغط على Enter:
del / f / s / q٪ systemroot٪ \ memory.dmp
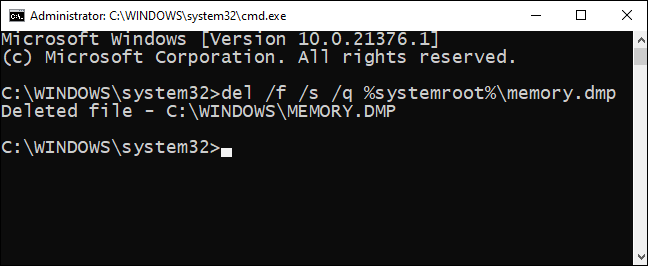
سترى سطر تأكيد “ملف محذوف” في موجه الأوامر.
لحذف ملفات التفريغ المصغر ، اكتب (أو الصق) الأمر التالي واضغط على Enter:
del / f / s / q٪ systemroot٪ \ minidump \ *. *
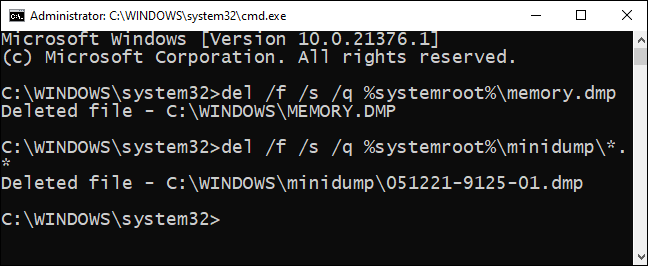
الآن ، ليس لديك ملفات تفريغ للذاكرة تشغل مساحة على القرص — ليس حتى تظهر شاشات Windows الزرقاء مرة أخرى ، على أي حال.