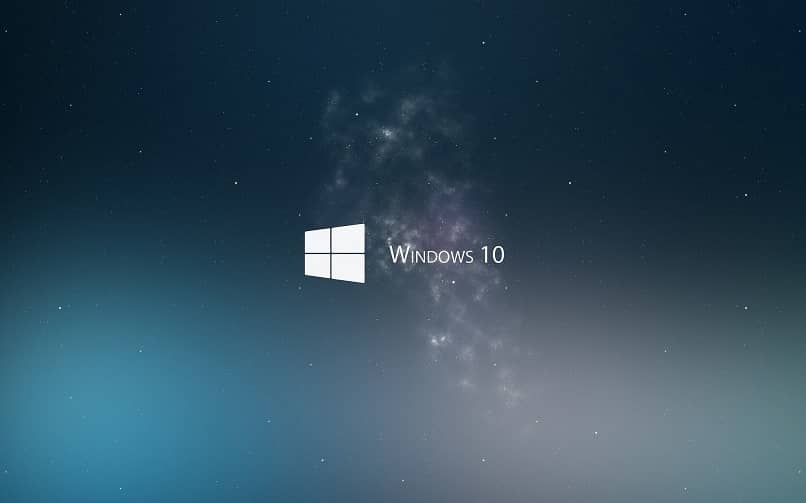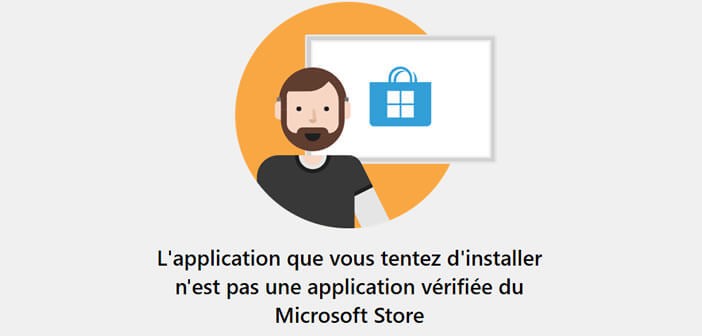إذا كنت قد واجهت خطأ التحديث 0x800F0982 على جهازك الذي يعمل بنظام Windows 10 أثناء محاولة تثبيت التحديثات، فأنت لست وحدك. يعد هذا الخطأ من المشكلات الشائعة التي يواجهها العديد من مستخدمي نظام التشغيل، وهو غالبًا ما يحدث نتيجة لعدة أسباب تتراوح بين مشكلات في ملفات النظام إلى تعارضات في مكونات التحديث.
لحسن الحظ، هناك العديد من الطرق التي يمكنك من خلالها إصلاح هذا الخطأ بسهولة. في هذا المنشور، سنستعرض بعض الحلول الفعالة التي قد تساعدك في التغلب على هذه المشكلة والعودة إلى تحديث جهازك بشكل طبيعي.
الأسباب المحتملة لخطأ التحديث 0x800F0982
قبل الغوص في الحلول، دعونا أولاً نتعرف على الأسباب المحتملة لهذا الخطأ:
- مشكلات في ملفات النظام: قد يؤدي تلف أو فقدان بعض ملفات النظام الأساسية إلى حدوث هذا الخطأ.
- تعطل مكونات التحديث: في بعض الأحيان، قد يحدث تعطل في مكونات Windows Update بسبب ملفات مؤقتة أو مشكلة في قاعدة البيانات.
- تعارضات مع برامج أخرى: قد تتسبب بعض البرامج المثبتة على جهازك في تعارضات مع عملية التحديث.
- تحديثات غير مكتملة: في بعض الحالات، قد يتسبب تحديث جزئي أو فشل في تثبيت التحديثات السابقة في ظهور هذا الخطأ.
حلول لإصلاح خطأ التحديث 0x800F0982
1. تشغيل مستكشف الأخطاء والمصلح المدمج في Windows
تعتبر أداة مستكشف الأخطاء واحدة من أسهل الطرق لتشخيص وإصلاح مشكلات التحديثات في Windows 10. اتبع هذه الخطوات:
- افتح الإعدادات من قائمة “ابدأ”.
- اذهب إلى التحديث والأمان.
- اختر استكشاف الأخطاء وإصلاحها.
- انقر على مستكشف مشاكل Windows Update.
- اتبع التعليمات على الشاشة حتى يكتمل الفحص.
قد يقوم مستكشف الأخطاء بالكشف عن أي مشكلات في التحديثات وإصلاحها تلقائيًا.
2. إعادة تعيين مكونات Windows Update
في بعض الأحيان، يمكن أن تساعد إعادة تعيين مكونات Windows Update في إصلاح الخطأ 0x800F0982. لتنفيذ ذلك، اتبع الخطوات التالية:
- افتح موجه الأوامر كمسؤول:
- اضغط على Win + X وحدد موجه الأوامر (المسؤول).
- في موجه الأوامر، اكتب الأوامر التالية واحدًا تلو الآخر واضغط Enter بعد كل أمر:
net stop wuauservnet stop bitsnet stop cryptsvcren C:\Windows\SoftwareDistribution SoftwareDistribution.oldren C:\Windows\System32\catroot2 Catroot2.oldnet start wuauservnet start bitsnet start cryptsvc
- بعد تنفيذ هذه الأوامر، حاول محاولة التحديث مرة أخرى.
3. استخدام أداة تحديث Windows 10 (Windows Update Troubleshooter)
إذا لم تنجح الحلول السابقة، يمكنك استخدام أداة Windows Update Troubleshooter الخاصة بـ Microsoft. اتبع الخطوات التالية:
- قم بتحميل أداة Windows Update Troubleshooter من الموقع الرسمي لـ Microsoft.
- قم بتشغيل الأداة واتبع التعليمات على الشاشة.
- ستقوم الأداة بمحاولة حل المشكلة تلقائيًا.
4. فحص ملفات النظام باستخدام SFC و DISM
يمكن أن يساعد فحص ملفات النظام في إصلاح التالف منها. إليك كيفية القيام بذلك:
- افتح موجه الأوامر كمسؤول.
- اكتب الأمر التالي واضغط Enter:
sfc /scannow
سيقوم هذا الأمر بفحص ملفات النظام واستبدال أي ملفات تالفة.
- إذا لم يتم حل المشكلة، يمكنك استخدام أداة DISM عبر الأوامر التالية:
DISM /Online /Cleanup-Image /RestoreHealth
انتظر حتى يكتمل الفحص.
5. تحميل التحديثات يدويًا
إذا فشلت جميع الطرق السابقة، يمكنك محاولة تحميل التحديثات يدويًا:
- اذهب إلى كتالوج تحديثات Windows: https://www.catalog.update.microsoft.com/Home.aspx.
- ابحث عن التحديث الذي يسبب الخطأ وقم بتحميله يدوياً.
- قم بتثبيت التحديث على جهازك.
عادةً ما يكون هذا النوع من المشكلات أو فشل النظام شائعًا جدًا بين الأشخاص الذين يستخدمون نظام التشغيل Windows 10 . ولهذا السبب سنوضح لك في هذه المقالة كيفية حل أو تصحيح خطأ التحديث 0x800F0982 في نظام التشغيل Windows 10 بطريقة بسيطة. ولكن أولاً نريد أن نقدم لك شرحًا موجزًا لما هو خطأ التحديث 0x800F982 في نظام التشغيل Windows 10، حتى يكون لديك فكرة أساسية.
كيفية إصلاح خطأ Windows Update 0x800f0982 على نظام التشغيل Windows 10؟
قبل أن نعرض لك الخيارات المتقدمة التي قد تساعدك، حاول استخدام نظام “استكشاف الأخطاء وإصلاحها” المدمج. نظرًا لأن الهدف من ذلك هو إصلاح أخطاء التعليمات البرمجية عند إجراء التحديثات، فلننتقل إلى الخيارات المتقدمة.
تشغيل مستكشف أخطاء Windows Update ومصلحها
- اضغط على عدسة البحث المكبرة الموجودة في أسفل اليسار.
- اكتب الأمر التالي “استكشاف الأخطاء وإصلاحها” وسيتم فتح نافذة على الفور.
- ستظهر عدة خيارات للتكوين، قم باختيار “استكشاف الأخطاء وإصلاحها للمشكلات الأخرى”.
- ثم انقر فوق Windows Update.
- بعد ذلك ستختار خيار “تشغيل مستكشف الأخطاء ومصلحها”.
- سيؤدي هذا إلى فتح نافذة على الفور تقول “جارٍ اكتشاف المشكلة”، وسيتعين عليك الانتظار لبضع دقائق حتى يكتشف النظام الخطأ.
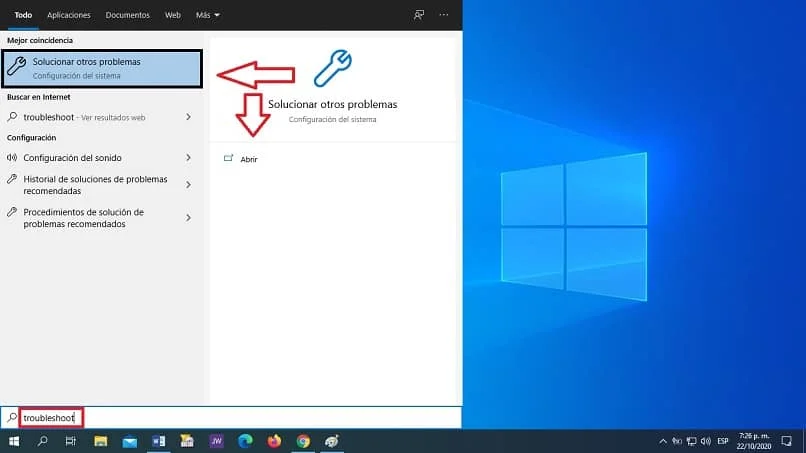
- سيخبرك هذا بالحل الذي تم تنفيذه.
بدء تشغيل خدمة Windows Modules Installer
يجب أن يكون برنامج تثبيت وحدات Windows نشطًا، لأنه يسمح للمستخدمين بتحديث النظام الأساسي ، لأنه يحافظ على النظام. إذا حصلت على الخطأ 0x800f0982، فذلك لأنه لم يتم تفعيله، كما سنشرح كيفية القيام بذلك أدناه.
- على لوحة المفاتيح، اضغط على مفتاح Windows + R، وسيأخذك هذا إلى نافذة تسمى “تشغيل”.
- في مربع النص الذي يظهر، استخدم موجه الأوامر cmd واضغط على “موافق”.
- لاحقًا في نافذة الخلفية السوداء، أدخل الأمر التالي “config trustedinstaller start=auto” واضغط على “Enter”.
- بعد تنفيذ الخطوة السابقة قم بإعادة تشغيل جهاز الكمبيوتر سواء كان مكتبي أو محمول وسيتم تفعيل Windows Modules Installer .
حذف مجلد توزيع البرامج
قد يحتوي مجلد توزيع البرامج على برامج تشغيل تحديث تالفة، حيث سيؤدي حذفها إلى تحديث المكونات المفقودة . سنعرض لك أدناه كيفية تطبيق إزالة مجلد توزيع البرامج من نظام التشغيل Windows من خلال بضع خطوات بسيطة.
- على لوحة المفاتيح، اضغط على مفتاحي Windows + R في نفس الوقت وستظهر على الفور نافذة تسمى “تشغيل”.
- في مربع النص اكتب الأمر التالي “cmd” ثم اضغط على “موافق”.
- ستظهر لك نافذة أو مربع بخلفية سوداء حيث يتعين عليك كتابة الأمر التالي “net stop wuauserv” ثم اضغط على “Enter”.
- في نافذة المؤشر اكتب هذا الأمر “net stop bits” ثم اضغط على “رجوع”.
- الآن اضغط الآن على مفتاحي Windows + E في نفس الوقت على لوحة المفاتيح، وسيأخذك هذا على الفور إلى “مستكشف الملفات”.
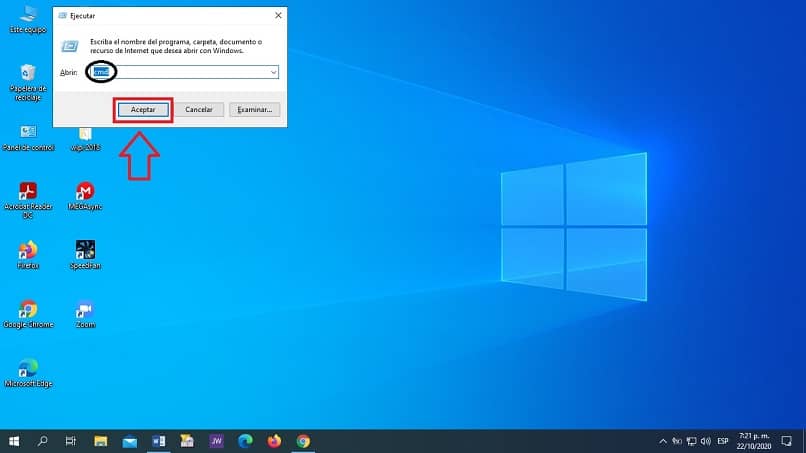
- ثم افتح مسار المجلد C:>Windows>Software Distribution في “مستكشف الملفات”.
- لتحديد مجلد توزيع البرامج بأكمله، اضغط على Ctrl + A.
- ثم انقر على زر “حذف من مستكشف الملفات”.
- افتح نافذة “تشغيل” مرة أخرى بالضغط على مفتاحي Windows + R في نفس الوقت.
- كما ستلاحظ هناك ستجد كلمة “cmd” اضغط على “موافق” وانتظر حتى تفتح النافذة ذات الخلفية السوداء.
- في النافذة اكتب الأمر التالي “net start wuauserv” واضغط على Enter.
- بعد ذلك ستكتب في المدخل هذا الأمر “net start bits” ثم تضغط على “Enter”.
- أعد تشغيل الويندوز وسيتم حل الخطأ.
كنصيحة أخيرة، حاول تحديث Windows Update إلى أحدث إصدار للاستمتاع والاستفادة الكاملة من جميع ميزاته. نأمل أن تساعدك هذه المقالة في حل مشكلة خطأ تحديث Windows 10 باتباع جميع الخطوات الموضحة.
الخاتمة
عند مواجهة خطأ التحديث 0x800F0982 على Windows 10، هناك العديد من الحلول التي يمكنك تجربتها بدءًا من أدوات استكشاف الأخطاء المدمجة وصولاً إلى فحص ملفات النظام يدويًا. إذا لم تنجح كل الحلول، فقد تحتاج إلى استشارة الدعم الفني أو إجراء إعادة تثبيت للنظام. تأكد من تطبيق التحديثات بانتظام لتجنب المشكلات المستقبلية.
إذا كان لديك أي استفسارات أو حلول أخرى قمت بتجربتها، لا تتردد في مشاركتها في التعليقات أدناه!