هل واجهت رمز الخطأ 0x800f0922 أثناء محاولة تثبيت .NET Framework أو تحديثه على جهازك الذي يعمل بنظام Windows 10؟ لا داعي للقلق، فهذه مشكلة شائعة، ويمكنك حلها بسهولة. في هذا المقال، سنستعرض بعض الحلول البسيطة التي ستساعدك على إصلاح هذا الخطأ والعودة لاستخدام .NET Framework بشكل طبيعي.
الحل 1: تأكد من أن جهازك متصل بالإنترنت
أول خطوة عليك التأكد منها هي أن جهازك متصل بالإنترنت. قد يحدث هذا الخطأ في بعض الأحيان بسبب فشل في الوصول إلى الملفات المطلوبة من الإنترنت أثناء التثبيت. قم بفتح متصفح الإنترنت وتأكد من أن الاتصال يعمل بشكل جيد.
الحل 2: تحديث Windows 10
إذا كان لديك تحديثات غير مثبتة في Windows 10، فقد يكون ذلك سببًا لهذا الخطأ. لإصلاح هذه المشكلة:
- افتح إعدادات Windows: اضغط على Start (ابدأ) ثم اختر Settings (الإعدادات).
- اختر Update & Security (التحديث والأمان).
- في قسم Windows Update، انقر على Check for updates (البحث عن التحديثات).
- إذا تم العثور على تحديثات، قم بتثبيتها وأعد تشغيل جهازك.
قد يساعد هذا في إصلاح أي ملفات ناقصة أو متعطلة تسبب الخطأ 0x800f0922.
الحل 3: استخدام أداة إصلاح Windows
Windows يحتوي على أداة إصلاح مدمجة يمكنها إصلاح المشكلات المتعلقة بالتحديثات:
- افتح إعدادات Windows.
- اختر Update & Security.
- في قسم Troubleshoot (استكشاف الأخطاء وإصلاحها)، اختر Additional troubleshooters.
- اختر Windows Update ثم انقر على Run the troubleshooter (تشغيل أداة استكشاف الأخطاء).
سيقوم النظام بالبحث عن المشكلات ومحاولة إصلاحها.
الحل 4: تعديل إعدادات التثبيت
إذا كانت المشكلة تتعلق بتثبيت .NET Framework، يمكنك تجربة الخطوات التالية:
- افتح Control Panel (لوحة التحكم).
- اختر Programs (البرامج) ثم Turn Windows features on or off (تشغيل أو إيقاف ميزات Windows).
- تأكد من أن .NET Framework 3.5 و .NET Framework 4.x محددة.
- انقر OK لإعادة تحميل هذه الميزات.
الحل 5: إعادة تثبيت .NET Framework
إذا لم تنجح الحلول السابقة، قد تحتاج إلى إعادة تثبيت .NET Framework:
- قم بتحميل أحدث إصدار من .NET Framework من الموقع الرسمي.
- اتبع التعليمات لتثبيت .NET Framework.
- أعد تشغيل جهازك بعد اكتمال التثبيت.
الحل 6: إصلاح MBR أو UEFI (إذا كانت المشكلة مرتبطة بتمهيد النظام)
في بعض الحالات، يمكن أن تؤدي المشكلات المتعلقة بتمهيد النظام إلى حدوث هذا الخطأ. قد تحتاج إلى إصلاح سجل التمهيد الرئيسي (MBR) أو إعدادات UEFI:
- قم بإعادة تشغيل جهازك.
- اضغط على مفتاح F8 أو F12 (حسب جهازك) للوصول إلى خيارات التمهيد.
- اختر Repair Your Computer (إصلاح جهازك).
- في قائمة الخيارات المتقدمة، اختر Startup Repair (إصلاح بدء التشغيل).
غالبًا ما يواجه مستخدمو Windows مشكلات أثناء تحديث تطبيقاتهم. في مثل هذه الظروف، قد يحدث الخطأ 0x800f0922، لذا نوصيك بقراءة هذه المقالة لمعرفة كيفية إصلاح رمز الخطأ 0x800f0922 .Net Framework على نظام التشغيل Windows 10
أسباب الخطأ 0x800f0922
قد يكون سبب الخطأ 0x800f0922 هو مشاكل في الاتصال بخادم تحديث Windows أو عندما يكون لدى الكمبيوتر مساحة تخزين صغيرة جدًا لتثبيت قسم النظام.

في بعض الحالات، يكون تطبيق .Net Framework مسؤولاً عن الخطأ 0x800f0922 . في هذه الحالة، من الضروري تفعيل هذه الميزة ومحاولة تحديث النظام مرة أخرى.
كيفية إصلاح رمز خطأ .Net Framework 0x800f0922 على نظام التشغيل Windows 10
إذا كنت بحاجة إلى إصلاح رمز الخطأ 0x800f0922 .Net Framework في نظام التشغيل Windows 10، فمن الضروري أن يكون لديك اتصال إنترنت مستقر واتباع سلسلة من الخطوات التي نشرحها أدناه.
التحقق من اتصال الانترنت
أولاً، يجب عليك التحقق من حالة اتصالك بالإنترنت ثم إيقاف تشغيل VPN إذا كنت تستخدمها. للقيام بذلك، حدد موقع متصفح الويب الخاص بك وحاول إجراء بحث. إذا لم تظهر أي نتائج، أعد تشغيل جهاز التوجيه والكمبيوتر.
بعد ذلك، حاول استخدام اتصال Ethernet بدلاً من الاتصال اللاسلكي وقم بتعطيل VPN إذا كانت ممكّنة. قم بتشغيل مستكشف أخطاء Windows وإصلاحها وقم بتعطيل مديري التنزيل الذين يستهلكون النطاق الترددي.
التحقق من تطبيق .Net Framework
تأكد من أن لديك الإصدار الأحدث من تطبيق .Net Framework. تذكر أنه بإمكانك إصلاح مشكلات Microsoft Store إذا لم تتمكن من تحديث هذا التطبيق. بمجرد إكمال هذه الخطوة، تحقق مما إذا كانت ممكّنة في ميزات Windows.
للقيام بذلك، اكتب ميزات Windows في محرك البحث عن النظام واختر الخيار “تشغيل ميزات Windows أو إيقاف تشغيلها”. قم بتحديد كافة الخيارات المتعلقة بـ .Net Framework ثم اضغط على زر “حفظ”. ثم أعد تشغيل الكمبيوتر وتحقق إذا تم حل المشكلة.
تعطيل جدار الحماية
في بعض الأحيان، يقوم جدار الحماية بحظر التحديثات، وإذا حدث هذا، فمن الأفضل تعطيل جدار الحماية . من المهم ملاحظة أنه لا يوصى بإزالة جدار الحماية بشكل دائم لأنك ستحتاج إلى تمكينه لتثبيت تحديثات النظام.
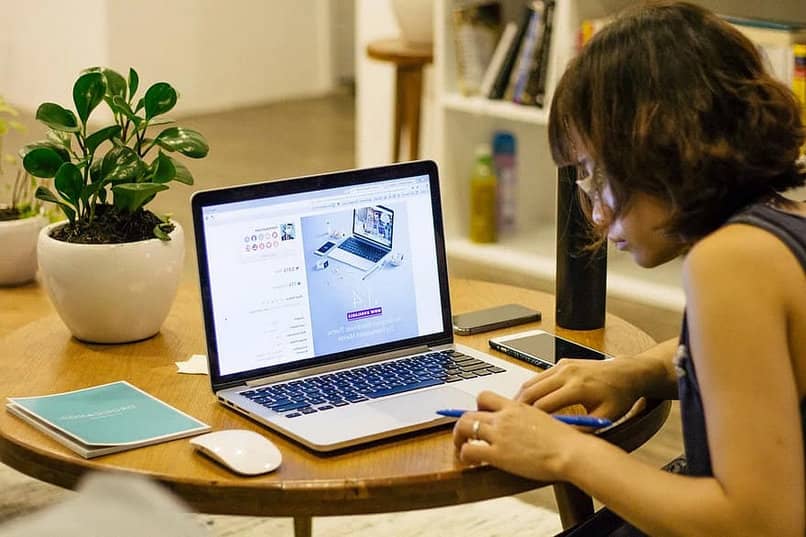
لتعطيل جدار الحماية، انتقل إلى محرك بحث Windows واكتب “جدار الحماية”. انقر فوق جدار حماية Windows Defender. اضغط على خيار ” تشغيل جدار حماية Windows أو إيقاف تشغيله ” . ثم انقر فوق تعطيل جدار الحماية للشبكات العامة والخاصة. اضغط على زر “تطبيق” وقم بتحديث النظام.
حذف بعض قيم التسجيل
إذا استمر الخطأ، اضغط على تركيبة المفاتيح “Win+R” واكتب “regedit”. اضغط على مفتاح “Enter” وفي محرر التسجيل ، انتقل عبر الدلائل المختلفة لمتابعة هذا المسار:
HKEY_LOCAL_MACHINE\NSOFTWAREMicrosoftWindows\CurrentVersion\WINEVT\Publishers. انقر بزر الماوس الأيمن على المحررين وحدد خيار “تصدير”. اختر الموقع الذي ستخزن فيه مفتاح التسجيل هذا وأدخل اسم الملف المطلوب. وأخيرًا، اضغط على زر “حفظ”.
وأخيرا، العثور على المفتاح
HKEY_LOCAL_MACHINESOFTWAREMicrosoftWindowsCurrentVersion\WINEVTPublishers{e7ef96be-969f-414f-97d7-3ddb7b558ccc} قم بحذفه بالنقر بزر الماوس الأيمن والنقر فوق “حذف”. كرر العملية للمفتاح HKEY_LOCAL_MACHINESOFTWAREMicrosoftWindowsCurrentVersion\WINEVTPublishers8c416c79-d49b-4f01-a467-e56d3aaa8234c}
الخلاصة
بإتباع هذه الخطوات، يجب أن تتمكن من إصلاح رمز الخطأ 0x800f0922 وتثبيت .NET Framework بنجاح على جهازك الذي يعمل بنظام Windows 10. إذا استمرت المشكلة، يفضل الاتصال بدعم Microsoft للحصول على مساعدة إضافية.




