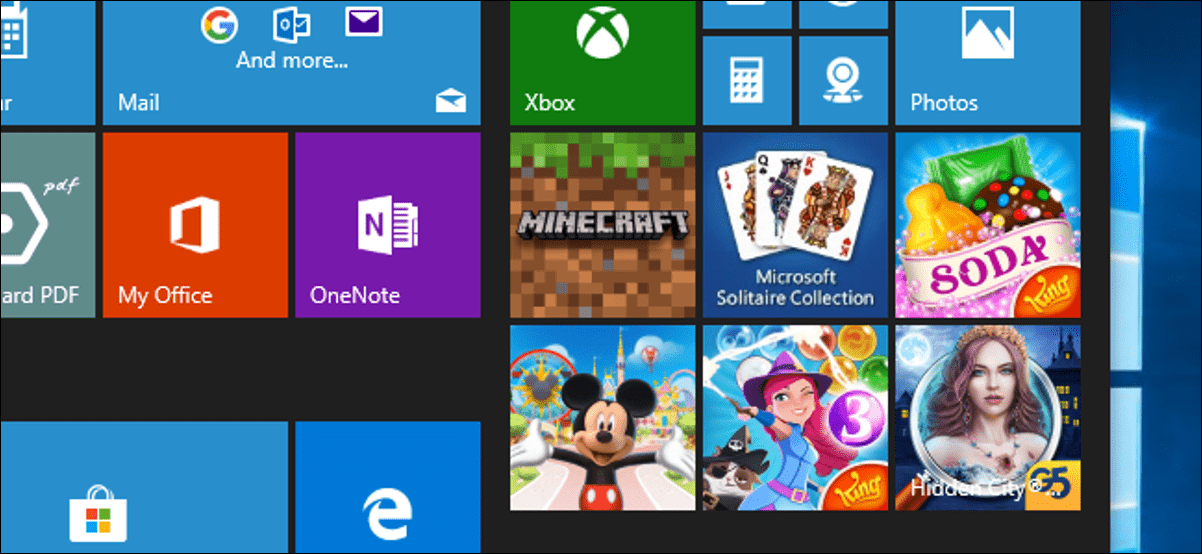يبدأ Windows 10 كنظام تشغيل مزعج للغاية. قائمة ابدأ مليئة بالألعاب مثل Candy Crush ، والإعلانات في كل مكان ، والأيقونات عديمة الفائدة مثل People منتشرة في شريط المهام. إليك كيفية التخلص من كل تلك المضايقات.
تخلص من Candy Crush و FarmVille وتطبيقات البريد العشوائي الأخرى
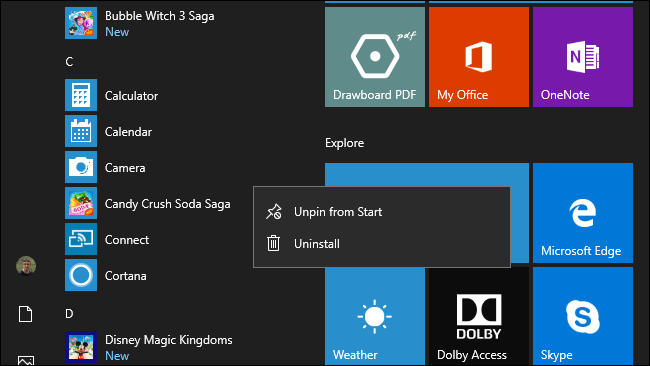
من خارج الصندوق ، يتضمن جهاز الكمبيوتر الخاص بك تطبيقات ربما لا تريدها. يبدأ كل تثبيت لنظام Windows 10 بلعبة Candy Crush مثل Candy Crush Soda Saga . سترى أيضًا تطبيقات مزعجة أخرى مثل Bubble Witch 3 Saga و FarmVille 2: Country Escape . شكرا مايكروسوفت.
فقط افتح قائمة ابدأ وانتقل عبر قائمة التطبيقات لترى ما هو مثبت. لإلغاء تثبيت تطبيق لا تريده ، انقر بزر الماوس الأيمن فوقه وحدد أمر “إلغاء التثبيت”. سيختفي التطبيق حتى المرة التالية التي تقوم فيها بإعداد كمبيوتر شخصي جديد.
تخلص من Bloatware الشركة المصنعة
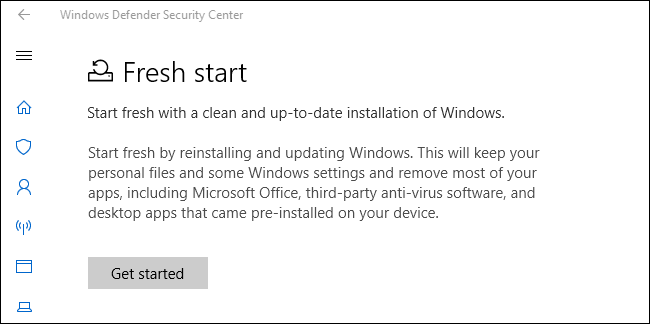
بينما Microsoft مذنبة بإجبار Candy Crush على مستخدمي Windows ، غالبًا ما تقوم الشركات المصنعة لأجهزة الكمبيوتر بتثبيت ” bloatware ” عديمة الفائدة والتي يمكن أن تبطئ جهاز الكمبيوتر الخاص بك أثناء تشغيله في الخلفية.
للتخلص من هذا البرنامج غير الضروري ، توجه إلى لوحة التحكم> إلغاء تثبيت برنامج أو إعدادات> التطبيقات> التطبيقات والميزات. قم بإلغاء تثبيت أي تطبيقات توفرها الشركة المصنعة ولا تريدها على نظامك. قد تكون بعض التطبيقات أدوات مساعدة للأجهزة تؤدي وظائف مفيدة ، ولكن ربما لا تحتاج إلى معظمها.
إذا كان نظامك مليئًا بالبرامج غير المرغوب فيها بالكامل ، ففكر في استخدام أداة “Fresh Start” الخاصة بنظام التشغيل Windows 10 للحصول على نظام تشغيل Windows جديد. للعثور عليه ، افتح تطبيق “Windows Defender Security Center” من قائمة Start ، ثم انقر فوق “Device Performance & Health” في الشريط الجانبي. انقر على “معلومات إضافية” ضمن بداية جديدة وانقر على زر “البدء” للمتابعة.
تعطيل كافة الإعلانات
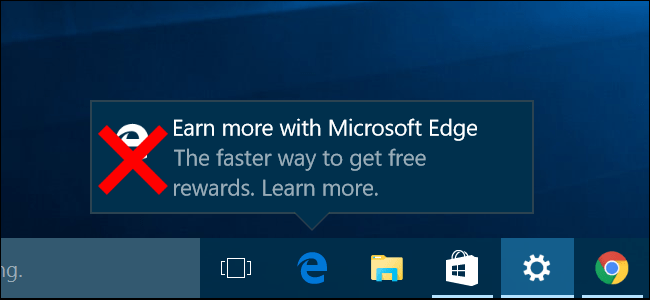
Windows 10 مليء بالإعلانات المدمجة. سترى إعلانات على شاشة القفل ، وتطبيقات مقترحة في قائمة “ابدأ” ، ونوافذ منبثقة في شريط المهام تشجعك على استخدام Microsoft Edge ، وإشعارات تطلب منك التحقق من Office 365 . ترتد Cortana أحيانًا لأعلى ولأسفل على شريط المهام مع رسائل لك ، وتتضمن لعبة Solitaire إعلانات فيديو مدتها 30 ثانية ، وحتى File Explorer يوصي باستخدام OneDrive. هذه ليست حتى قائمة كاملة بجميع الإعلانات التي وجدناها.
قامت Microsoft بتشتيت خيارات تعطيل هذه الإعلانات في جميع أنحاء نظام التشغيل. اتبع دليلنا لتعطيل جميع الإعلانات المضمنة في نظام التشغيل Windows 10 لتعقبهم جميعًا.
قم بفك شريط المهام الخاص بك
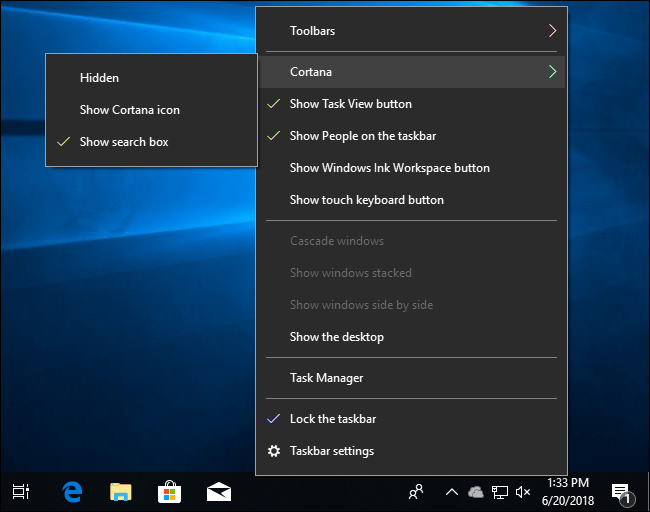
يبدأ شريط مهام Windows 10 في الازدحام الشديد. افتراضيا، سترى مربع مايكروسوفت كورتانا البحث، عرض المهام الاختصار، رمز الشعب ، وربما مساحة الحبر و لوحة المفاتيح التي تعمل باللمس وأزرار . يتم أيضًا تثبيت اختصارات التطبيقات التي قد لا تستخدمها بشكل متكرر ، مثل Microsoft Store وتطبيق بريد Windows ، على شريط المهام.
لإزالة الرموز عديمة الفائدة من شريط المهام ، ما عليك سوى النقر بزر الماوس الأيمن فوقها واستخدام الخيارات الموجودة في قائمة السياق. حدد Cortana> Hidden لإخفاء اختصار Cortana . قم بإلغاء تحديد “إظهار زر عرض المهام” و “إظهار الأشخاص على شريط المهام” و “إظهار زر مساحة عمل Windows Ink” و “إظهار زر لوحة المفاتيح التي تعمل باللمس” لإخفاء كل شيء آخر.
حتى بعد إخفاء Cortana من شريط المهام ، لا يزال بإمكانك البحث باستخدام Cortana عن طريق فتح قائمة ابدأ والكتابة. لا يزال بإمكانك أيضًا عرض واجهة عرض المهام بالضغط على Windows + Tab.
لإلغاء تثبيت الاختصارات الأخرى من شريط المهام ، مثل Microsoft Store و Microsoft Edge ، انقر بزر الماوس الأيمن عليها وحدد الأمر “إلغاء التثبيت من شريط المهام”.
إلغاء تثبيت OneDrive (إذا لم تستخدمه)
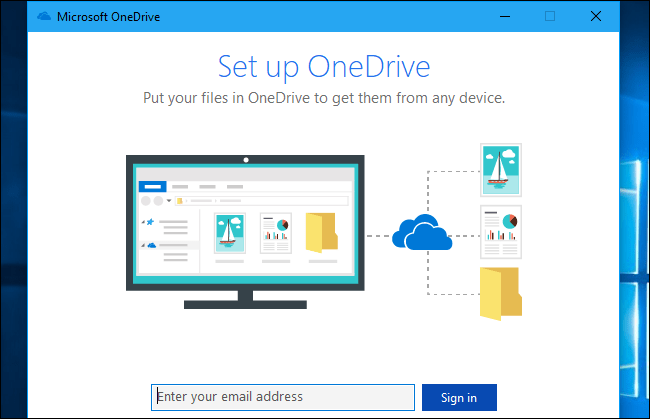
خدمة تخزين الملفات السحابية OneDrive من Microsoft مزعجة أيضًا. إذا لم تقم بتعيين OneDrive ، فسترى نافذة منبثقة تطلب منك القيام بذلك في كل مرة تقوم فيها بتسجيل الدخول إلى جهاز الكمبيوتر الخاص بك.
إذا كنت لا تريد استخدام OneDrive ، فيمكنك إما إيقاف تشغيل OneDrive عند التمهيد أو إلغاء تثبيته . لا يزال اختصار OneDrive يظهر في الشريط الجانبي لـ File Explorer بعد إزالة تثبيته ، ولكن يمكنك إزالته عن طريق تحرير السجل الخاص بك .
تخصيص مربعات قائمة ابدأ
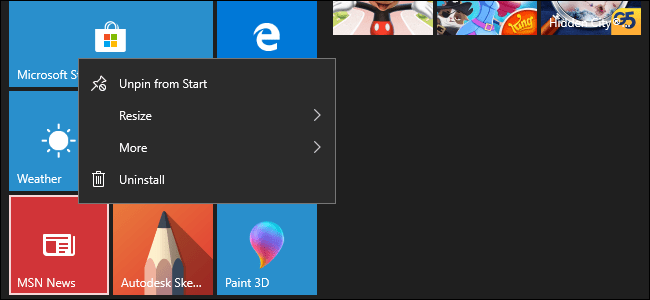
قائمة ابدأ في Windows 10 مليئة بالبلاط المباشر المتحرك للتطبيقات التي قد لا تستخدمها. في كل مرة تفتح فيها قائمة “ابدأ” ، سترى الأخبار والطقس والتطبيقات الجديدة في Microsoft Store والمزيد.
لجعل قائمة ابدأ أقل إزعاجًا ، نوصي بإلغاء تثبيت التطبيقات التي لا تستخدمها أبدًا ولا تهتم بها. ما عليك سوى فتح قائمة ابدأ ، والنقر بزر الماوس الأيمن عليها ، وتحديد “إزالة التثبيت من قائمة البدء” لإخفائها. إذا كنت تريد اختصارًا هنا ولكنك لا تريد البلاط المباشر ، فحدد المزيد> Turn Live Tile Off بدلاً من ذلك.
بعد الانتهاء من ذلك ، قم بتثبيت التطبيقات التي تستخدمها في قائمة “ابدأ” . ما عليك سوى النقر بزر الماوس الأيمن عليها في قائمة التطبيقات ، ثم تحديد الأمر “تثبيت بشاشة البدء”. بمجرد تثبيتها ، يمكنك تحريكها عن طريق السحب والإفلات. يمكنك تكبير أو تصغير هذه المربعات بالنقر بزر الماوس الأيمن عليها واختيار تغيير الحجم أيضًا.
يمكنك حتى تغيير حجم قائمة البداية لتكبيرها أو تصغيرها – فقط ضع الماوس فوق أحد الحواف (أو أعلى الزاوية اليمنى) وانقر واسحب قائمة البداية لتكبيرها أو تصغيرها.
استخدم Google (و Chrome) بدلاً من Bing (و Edge)
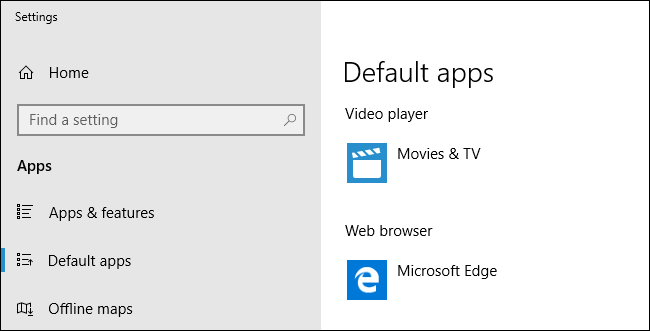
من الناحية الإحصائية ، ربما لا ترغب في استخدام محرك بحث Bing من Microsoft ومتصفح الويب Edge. ربما تريد استخدام Google ومتصفح الويب Google Chrome.
ل جعل Chrome المتصفح الافتراضي ، تثبيته ، ومن ثم التوجه إلى إعدادات> تطبيقات> افتراضي تطبيقات. انقر فوق خيار “Web Browser” هنا ، ثم حدد خيار “Google Chrome”. يمكنك بعد ذلك تثبيت Google Chrome على شريط المهام عن طريق النقر بزر الماوس الأيمن فوق رمز شريط المهام الخاص به عندما يكون مفتوحًا ، ثم تحديد أمر “التثبيت على شريط المهام”.
ل استخدام جوجل كمحرك البحث الافتراضي في Microsoft الحافة ، أول زيارة Google.com في الحافة. بعد ذلك ، انقر فوق القائمة> الإعدادات> عرض الإعدادات المتقدمة> تغيير محرك البحث ، ثم قم بتعيين Google كإعداد افتراضي.
ستستمر Cortana في البحث باستخدام Bing في Edge افتراضيًا ، حتى إذا كان محرك البحث الافتراضي هو Google وكان متصفحك الافتراضي هو Chrome. يمكنك تثبيت أداة EdgeDeflector لإجبار Cortana على البحث باستخدام Google – أو عدم استخدام Cortana فقط في عمليات البحث على الويب.
منع التحديثات التلقائية المزعجة
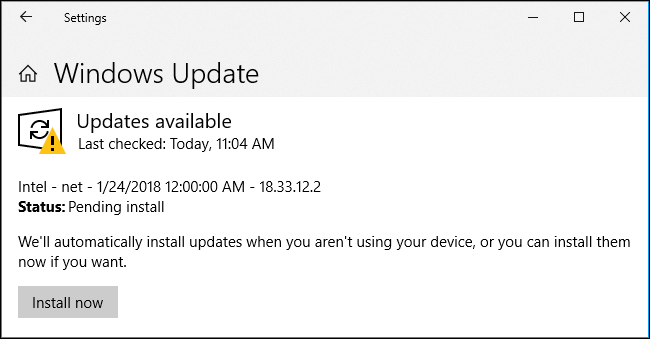
يقوم Windows 10 تلقائيًا بتثبيت التحديثات عندما تكون متوفرة ، ولا توجد طريقة لتعطيل هذه التحديثات التلقائية بشكل كامل. ومع ذلك ، يمكنك تعيين اتصال الشبكة الخاص بك على أنه “محدود” – سواء كان اتصال Wi-Fi أو اتصال Ethernet سلكيًا. في الاتصالات المحدودة ، سيطلب منك Windows 10 الإذن قبل تنزيل التحديثات.
يمكنك تعيين اتصال Wi-Fi على أنه تم قياسه من خلال التوجه إلى الإعدادات> الشبكة والإنترنت> Wi-Fi ، والنقر فوق اسم الشبكة اللاسلكية ، ثم تبديل المفتاح الموجود ضمن “تعيين كاتصال محدود” إلى وضع “تشغيل”. بالنسبة لاتصالات الشبكة السلكية ، توجه إلى الإعدادات> الشبكة والإنترنت> Ethernet وانقر فوق اسم اتصال الشبكة السلكية بدلاً من ذلك.
يمكنك أيضًا إخبار Windows بعدم تثبيت التحديثات خلال ساعات معينة . للقيام بذلك ، توجه إلى الإعدادات> التحديث والأمان> Windows Update> تغيير ساعات العمل النشطة. يمكنك ضبط ما يصل إلى 18 ساعة في اليوم عندما تكون نشطًا بشكل طبيعي. سيقوم Windows تلقائيًا بتثبيت التحديثات (وإعادة تشغيل جهاز الكمبيوتر الخاص بك ، إذا لزم الأمر) فقط خلال الساعات التي لم تقم بتعيينها على أنها ساعات نشطة.
منع Windows من إضاعة عرض النطاق الترددي للتحميل الخاص بك
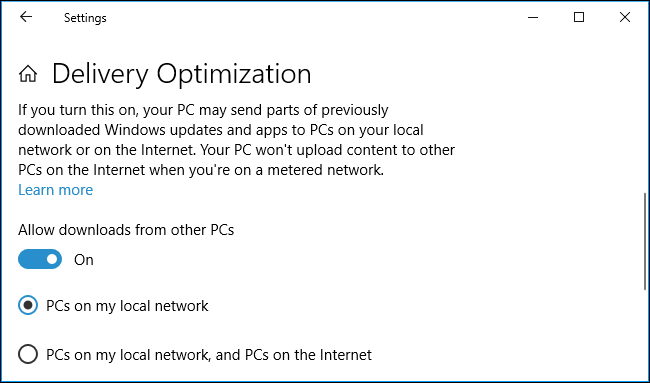
يقوم Windows Update تلقائيًا بتحميل نسخ من التحديثات التي تقوم بتنزيلها على أجهزة الكمبيوتر الشخصية الأخرى عبر الإنترنت. من المحتمل أن يؤدي ذلك إلى إبطاء اتصالك ، وسوف يضيع نطاقك الترددي المحدود إذا فرض مزود خدمة الإنترنت الخاص بك حدًا للنطاق الترددي عليك ، كما يفعل الكثيرون الآن. كل ذلك حتى تتمكن Microsoft من توفير المال على فواتير النطاق الترددي.
ل إيقاف Windows 10 من التحديثات تحميل ، توجه إلى إعدادات> تحديث والأمن> تحديث ويندوز> خيارات متقدمة> التسليم الأمثل، ومن ثم تعيين “السماح التحميل من أجهزة الكمبيوتر الأخرى” خيار “أجهزة الكمبيوتر على الشبكة المحلية الخاصة بي”. ستستمر أجهزة الكمبيوتر لديك في مشاركة التحديثات مع بعضها البعض عبر شبكتك المحلية ، مما سيوفر لك بعض النطاق الترددي للتنزيل.
أضف اللون إلى أشرطة العنوان الخاصة بك
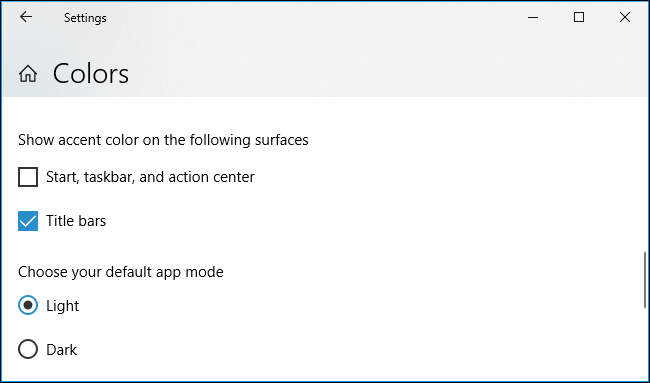
أشرطة عناوين النوافذ القياسية في Windows 10 بيضاء ، والتي يمكن أن تصبح مملة بسرعة. ل تمكين أشرطة العناوين الملونة ، توجه إلى إعدادات> التخصيص> الألوان. مكّن خيار “أشرطة العنوان” ضمن “إظهار لون التمييز على الأسطح التالية” هنا.
يمكنك أيضًا تحديد أي لون تمييز تريده من هنا. بشكل افتراضي ، سيختار Windows تلقائيًا واحدًا يطابق خلفية سطح المكتب.
ملاحظة : إذا كنت تستخدم حساب Microsoft لتسجيل الدخول إلى أجهزة كمبيوتر متعددة تعمل بنظام Windows 10 ، فإن Windows يقوم بمزامنة العديد من إعدادات التخصيص بشكل افتراضي. لذلك ، على سبيل المثال ، إذا قمت بتشغيل ألوان شريط العنوان أو إيقاف تشغيلها على أحد أجهزة الكمبيوتر ، فستتم مزامنة هذا الإعداد مع أجهزة الكمبيوتر الأخرى .
قم بتعطيل اختصار Sticky Keys
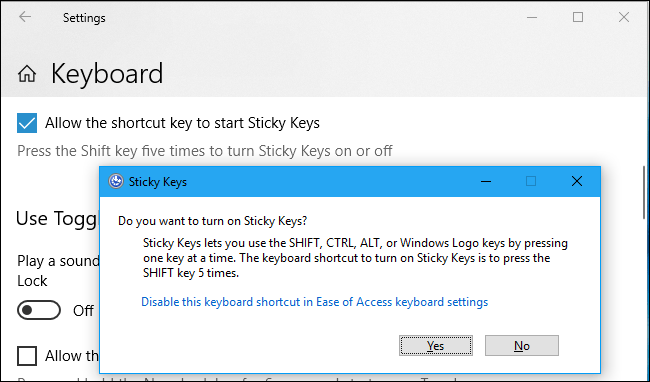
كان اختصار Sticky Keys يزعج مستخدمي Windows منذ عقود. ينبثق ويسألك عما إذا كنت تريد تمكين ميزة إمكانية الوصول إلى Sticky Keys إذا قمت بالضغط على مفتاح Shift خمس مرات بسرعة ، ومن السهل جدًا القيام بذلك عن طريق الخطأ أثناء لعب ألعاب الكمبيوتر.
لمنع حدوث ذلك ، توجه إلى الإعدادات> سهولة الوصول> لوحة المفاتيح. قم بإلغاء تحديد الخيار “السماح للاختصار ببدء تشغيل Sticky Keys” ضمن قسم “Use Sticky Keys”. قد ترغب أيضًا في تعطيل اختصارات Toggle Keys and Filter Keys أثناء تواجدك هناك.
ملاحظة : إذا كنت تستخدم حساب Microsoft لتسجيل الدخول إلى أجهزة كمبيوتر متعددة تعمل بنظام Windows 10 ، يقوم Windows بمزامنة إعدادات سهولة الوصول (والعديد من الإعدادات الأخرى) افتراضيًا. لذلك ، على سبيل المثال ، إذا قمت بتشغيل اختصار Sticky Keys أو إيقاف تشغيله على أحد أجهزة الكمبيوتر ، فستتم مزامنة هذا الإعداد مع أجهزة الكمبيوتر الأخرى .
تخطي قفل الشاشة
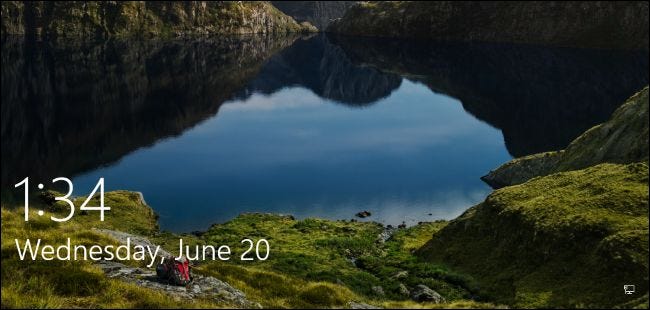
بالتأكيد ، شاشة قفل Windows 10 جميلة. تعرض شاشة القفل صورة خلفية جميلة المظهر ، ويمكنك جعل تطبيقات Windows تعرض معلومات مثل الطقس وأي رسائل بريد إلكتروني جديدة لديك عليها. يمكن تكوين كل هذا من الإعدادات> التخصيص> قفل الشاشة.
ومع ذلك ، بالنسبة للعديد من الأشخاص ، فإن شاشة القفل غير مجدية وهي مجرد شيء يمكن سحبه بعيدًا قبل تسجيل الدخول. إذا كنت لا تريد أبدًا رؤية شاشة القفل ، فيمكنك تعطيل شاشة القفل عبر السجل وجعل Windows ينتقل مباشرة إلى العلامة- في الشاشة عند بدء التشغيل أو استئناف العمل من النوم.
إظهار ملحقات الملفات
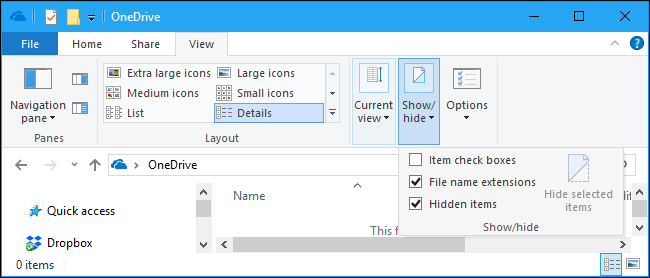
لسبب ما ، لا تزال Microsoft تقوم بتكوين Windows 10 لإخفاء امتدادات الملفات افتراضيًا. يعد هذا أمرًا سيئًا للأمان بشكل خاص – من المفيد معرفة ما إذا كان هذا الملف مستندًا أم برنامجًا قبل النقر فوقه نقرًا مزدوجًا.
ل جعل التمديد عرض ملف Windows ، وفتح ملف Explorer، انقر فوق “عرض” علامة على الشريط في الجزء العلوي من النافذة، وتحقق من “ملحقات أسماء الملفات” في القسم إظهار / إخفاء.
إسكات الإخطارات
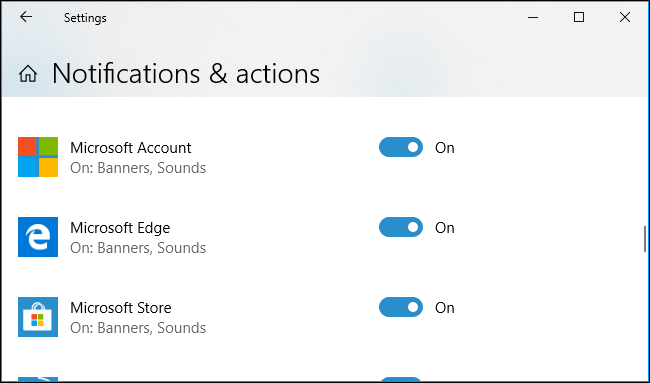
يمكن أن تكون الإشعارات مفيدة على أي جهاز ، ولكنها قد تكون مشتتة للغاية أيضًا. يوفر Windows 10 مفتاحًا بنقرة واحدة يعطل جميع الإشعارات ، ويمكنك أيضًا تعطيل الإشعارات للتطبيقات الفردية لمنعها من إزعاجك.
سيؤثر هذا على كل تطبيق يستخدم إشعارات سطح مكتب Windows القياسية ، بما في ذلك تطبيقات سطح مكتب Windows التقليدية. ومع ذلك ، تستخدم بعض التطبيقات النوافذ المنبثقة المخصصة للإعلام ، لذلك لا يمكنك تعطيل نموذج الإشعارات الخاص بها هنا. بالنسبة لهؤلاء ، سيتعين عليك البحث في إعدادات التطبيق.
تحكم في برامج بدء التشغيل الخاصة بك
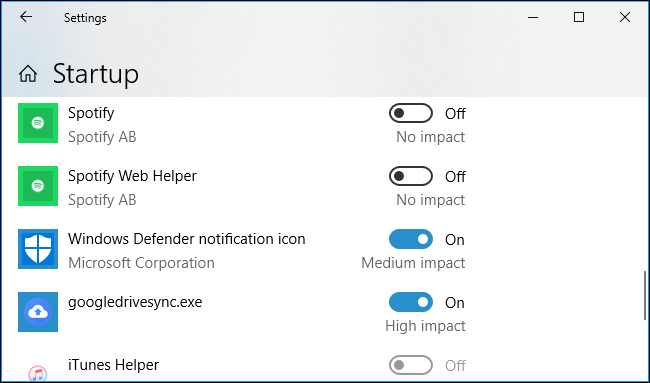
يمكن أن تصبح برامج بدء التشغيل مزعجة بسرعة على Windows. إنها تجعل جهاز الكمبيوتر الخاص بك يستغرق وقتًا أطول في التمهيد ، ويمكنها أيضًا إهدار وحدة المعالجة المركزية والذاكرة أثناء التشغيل في الخلفية. حتى إذا كان جهاز الكمبيوتر الخاص بك يعمل بسرعة ويعمل بشكل جيد ، يمكن لبرامج بدء التشغيل أن تفسد منطقة الإعلام بسرعة.
ل منع البرامج من شن في التمهيد ، توجه إلى إعدادات> تطبيقات> بدء التشغيل. بدّل التطبيقات إلى “إيقاف” لمنعها من البدء تلقائيًا. كن حذرًا فيما تقوم بتعطيله ، على سبيل المثال ، إذا كنت تستخدم Dropbox وأوقفت Dropbox من التشغيل تلقائيًا عند التمهيد ، فلن يبدأ Dropbox في مزامنة ملفاتك حتى تقوم بتشغيله يدويًا. يمكنك أيضًا التوجه إلى مدير المهام> بدء التشغيل للعثور على نفس الإعدادات.
إخفاء مجلد الكائنات ثلاثية الأبعاد
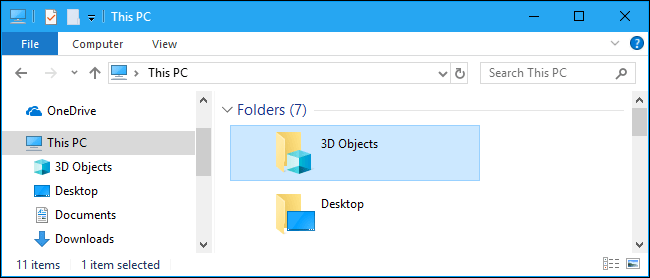
هل نحن فقط ، أم أن مجلد الكائنات ثلاثية الأبعاد في File Explorer مزعج حقًا؟ كم عدد مستخدمي Windows الذين يعملون بالفعل مع كائنات ثلاثية الأبعاد بما يكفي لاحتياج هذا المجلد؟ نحن نعلم أن Microsoft تحاول دفع Paint 3D ، لكن هيا.
ستحتاج إلى تحرير السجل لتعطيل مجلد الكائنات ثلاثية الأبعاد . يمكنك أيضًا إزالة المجلدات الخاصة الأخرى من هذا الكمبيوتر ، إذا أردت.
جعل Windows يرسل بيانات أقل عن بُعد إلى Microsoft
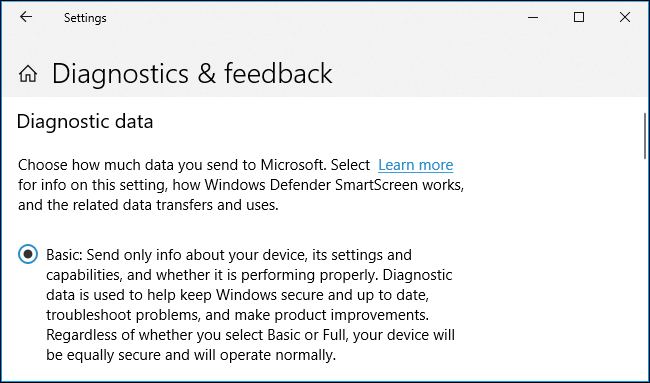
يرسل Windows تلقائيًا بعض بيانات التتبع عن بُعد إلى Microsoft ، ولكن يمكنك تقييد ما يتم إرساله. للقيام بذلك ، توجه إلى الإعدادات> الخصوصية> التشخيص والتعليقات وحدد المستوى “الأساسي” بدلاً من المستوى “الكامل” . سيظل جهاز الكمبيوتر الخاص بك يعمل بشكل طبيعي ، ولكنه سيرسل بيانات أقل إلى Microsoft.