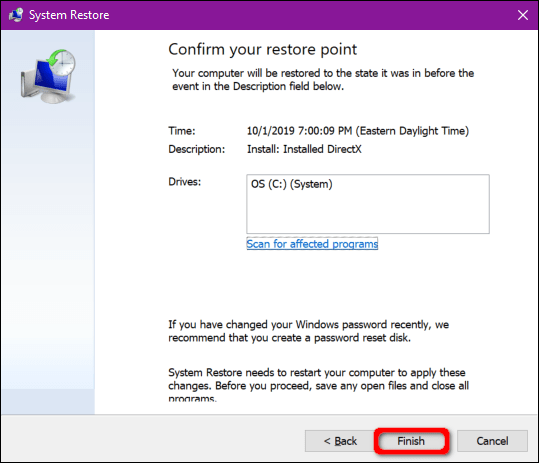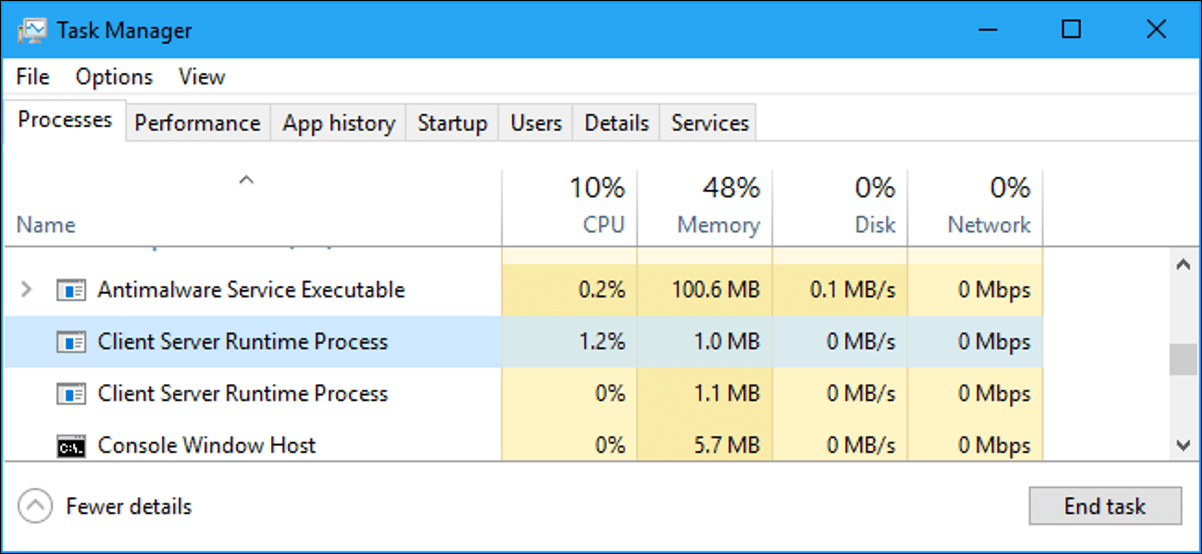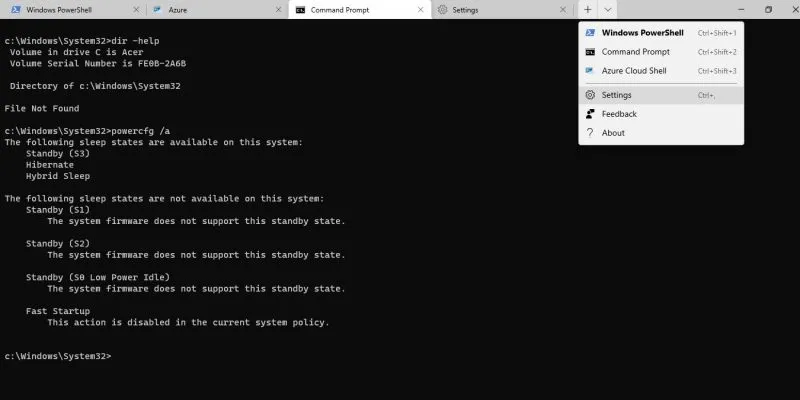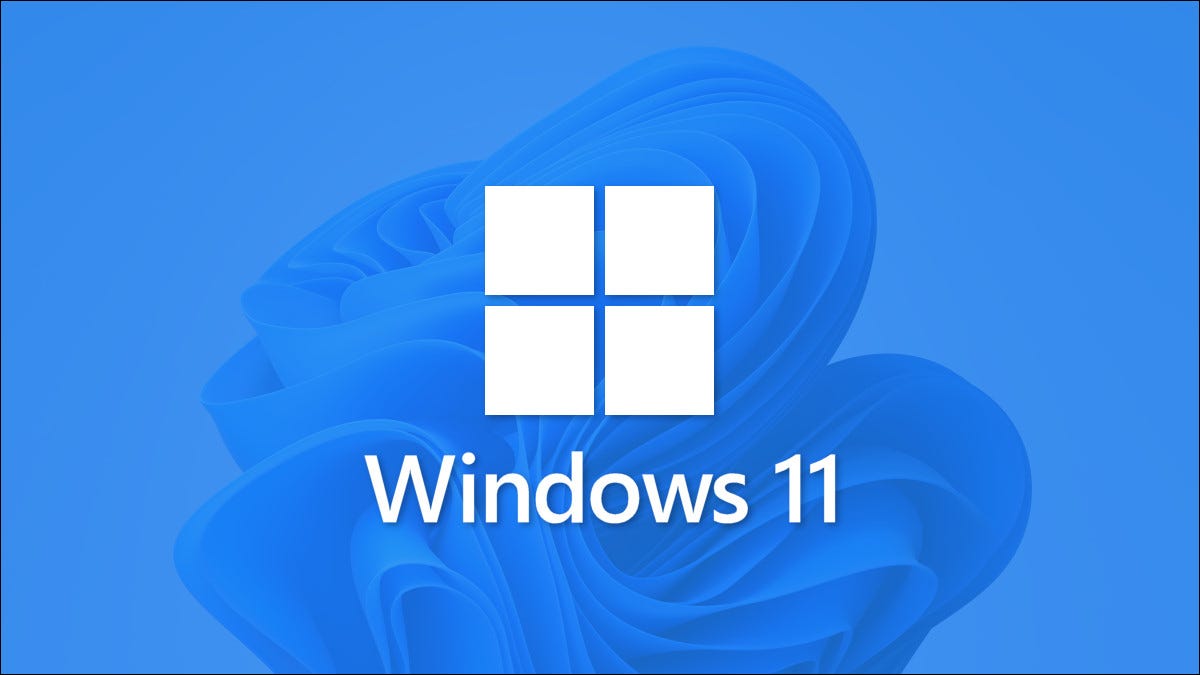تقوم بتشغيل لعبة كمبيوتر أو بث فيلم ، لكنك لا تسمع أي صوت. على السطح ، لا يوجد سبب واضح لنقص الصوت. يوضح لك هذا الدليل كيفية إصلاح مشكلات الصوت في نظام التشغيل Windows 10.
لسوء الحظ ، يمكن أن تكون مشكلات الصوت خادعة. يمكن أن تكمن المشاكل فقط في برامج الطرف الثالث ، مما يتطلب تصحيحًا. يمكن أن تنشأ المشكلات أيضًا من داخل Windows 10 نفسه أو من الأجهزة الأساسية. تشمل الإصلاحات الممكنة تثبيت برامج تشغيل جديدة أو تعديل الإعدادات أو حتى الرجوع إلى نقطة استعادة سابقة.
يبدأ هذا الدليل بالخطوات السهلة وينتقل بشكل أعمق إلى نظام التشغيل Windows 10 إذا استمرت مواجهة مشكلات الصوت.
تحقق من وجود إصلاحات بسيطة أولاً
لا يوجد شيء أكثر إحراجًا من الصراخ في الكمبيوتر بسبب مشكلات الصوت الناتجة عن الضغط غير المقصود على زر كتم صوت الميكروفون.
أولاً ، تحقق من عدم كتم الصوت على جهاز الكمبيوتر الشخصي. إذا كانت لوحة المفاتيح تحتوي على عناصر تحكم في مستوى الصوت ، فاضغط على أحد المفاتيح أو أدر شريط التمرير لمعرفة ما إذا كان شريط مستوى الصوت على الشاشة يرتفع وينخفض. يمكنك أيضًا إظهار شريط المهام لفحص رمز “مكبر الصوت” المتوقف بجوار ساعة النظام.
كما هو موضح أدناه ، تشير علامة “X” الموجودة بجوار رمز مكبر الصوت الافتراضي إلى أنه تم كتم صوتك. ما عليك سوى النقر فوق زر مكبر الصوت لتوسيع لوحة الصوت.
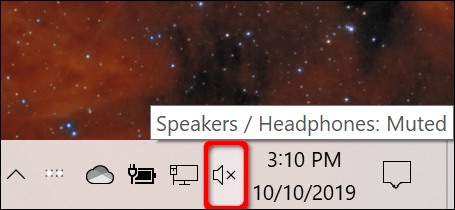
بعد ذلك ، انقر فوق رمز مكبر الصوت الموجود على يسار شريط التمرير لإلغاء كتم الصوت.
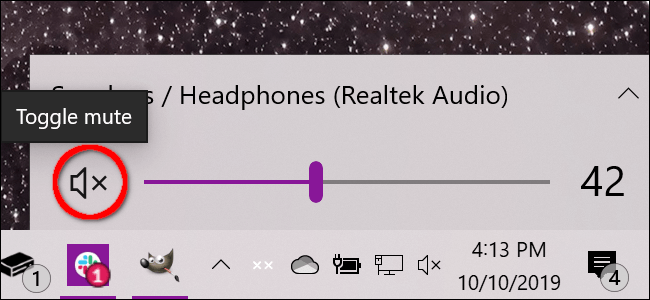
يجب عليك أيضًا التحقق من عدم كتم الصوت أو إيقاف تشغيله على طرف الجهاز. على سبيل المثال ، قد تحتوي مكبرات الصوت الخاصة بك على أزرار مستوى الصوت ، أو قد يتم فصلها عن طريق الخطأ من جهاز الكمبيوتر أو مأخذ الطاقة.
وبالمثل ، قد تشتمل سماعة الرأس أو الميكروفون على أرقام صوت مضمنة تم رفضها ، أو قد يتم فصلها عن جهاز الكمبيوتر.
يوضح المثال أدناه عناصر التحكم في سماعة الرأس Logitech في الصوت (الاتصال الهاتفي) والميكروفون المدمج (التبديل).
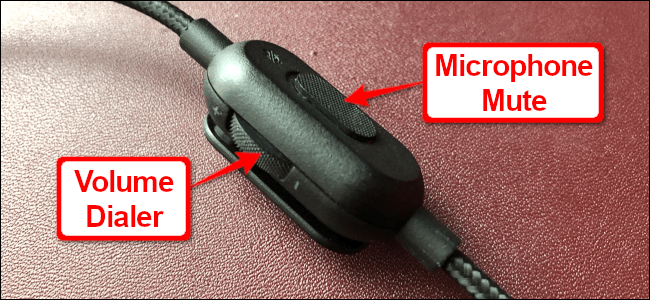
حل بسيط آخر هو التحقق من أن المشكلة لا تتعلق بتطبيق أو برنامج معين مثبت على جهاز الكمبيوتر الخاص بك. قد يكون هناك خطأ ما في التطبيق أو البرنامج نفسه يحتاج إلى تصحيح أو تم رفض الصوت أو كتمه من الداخل.
يوضح هذا المثال صوتًا مكتومًا على YouTube.
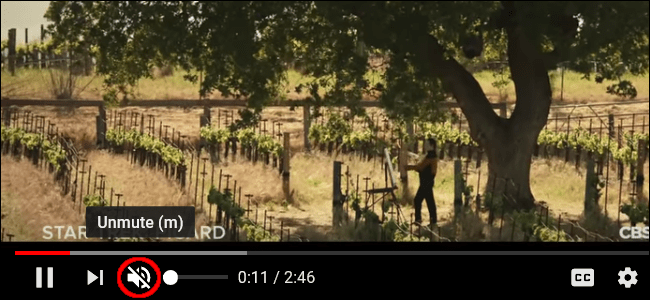
تشمل الإصلاحات الأخرى التي يمكنك تجربتها تثبيت جميع تحديثات Windows 10 أو إعادة تشغيل جهاز الكمبيوتر الخاص بك .
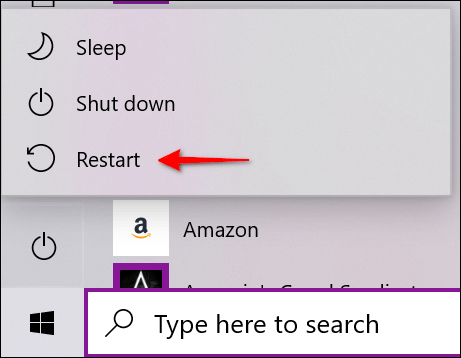
تحقق من جهاز الصوت الافتراضي
بشكل عام ، يجب أن يكون لديك جهاز صوت واحد فقط مثبت. ومع ذلك ، تتراكم القائمة بمجرد أن تبدأ في تكديس الأجهزة الخارجية مثل HTC Vive ووحدة تحكم Xbox لاسلكية وسماعة رأس وما إلى ذلك.
قد تكون هناك مواقف تقوم فيها بالتبديل من سماعة رأس إلى مكبرات الصوت المدمجة في الكمبيوتر المحمول ، ولكن لا يزال Windows 10 يخرج الصوت من خلال سماعة الرأس غير المتصلة.
يمكنك التحقق من جهاز الصوت الافتراضي بإحدى طريقتين: من شريط المهام أو من خلال لوحة التحكم.
طريق شريط المهام
انقر فوق رمز “مكبر الصوت” بجوار ساعة النظام. سترى اسمًا مدرجًا أعلى لوحة وحدة التخزين المنبثقة. انقر فوق الاسم للكشف عن قائمة منبثقة بعنوان “تحديد جهاز التشغيل” واختر جهاز صوت مختلف حتى تسمع صوتًا.
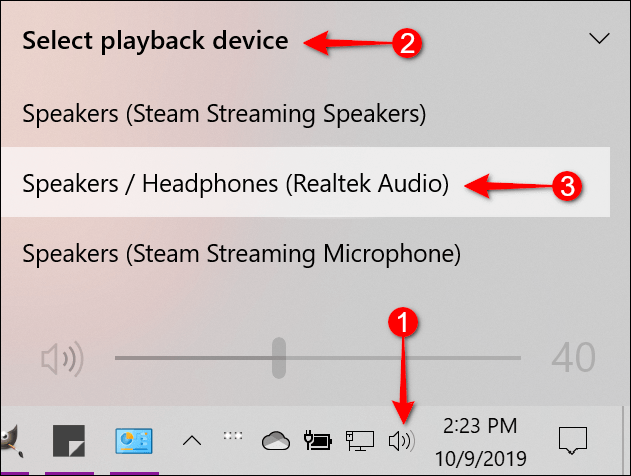
إذا لم ينجح أي من هؤلاء ، فانتقل إلى خطوة “تشغيل مستكشف الأخطاء ومصلحها”.
طريق لوحة التحكم
اضغط على مفتاح Windows ، واكتب “لوحة التحكم” في حقل البحث بشريط المهام ، وحدد تطبيق سطح المكتب للوحة التحكم في النتائج. بعد ذلك ، حدد “الأجهزة والصوت” في قائمة لوحة التحكم الرئيسية ، متبوعًا بـ “الصوت” في اللوحة التالية.
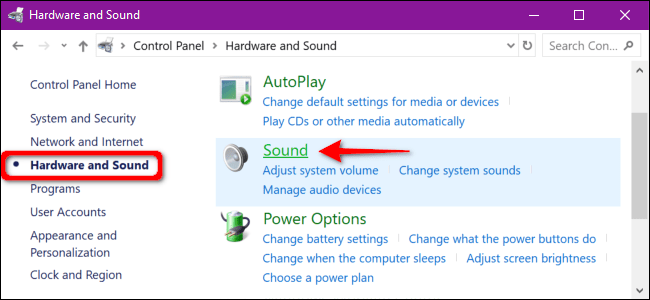
تظهر نافذة الصوت المنبثقة على الشاشة. تأكد من تعيين جهاز الصوت الخاص بك كإعداد افتراضي. إذا لم يكن الأمر كذلك ، فانقر مرة واحدة على قائمة الأجهزة لتحديدها ثم انقر فوق الزر “تعيين الافتراضي”. بعد ذلك ، انقر فوق الزر “موافق” للإنهاء.
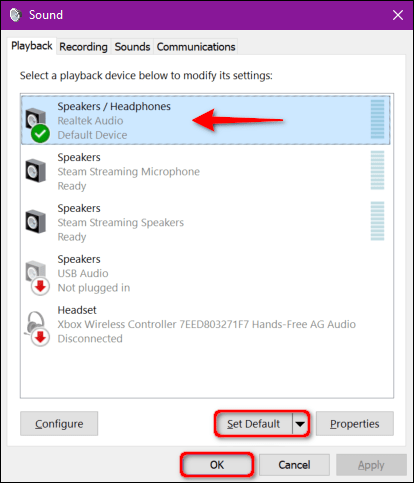
قم بتشغيل مستكشف الأخطاء ومصلحها
يوفر Windows 10 مستكشف أخطاء ومصلح مضمّن يقوم بفحص النظام ويقدم إصلاحات محتملة.
اضغط على مفتاح Windows ، واكتب “Audio” في حقل البحث بشريط المهام ، وحدد “Find and Fix Problems with Play Sound” في النتائج. هذا يفتح مستكشف الأخطاء ومصلحها في لوحة التحكم.
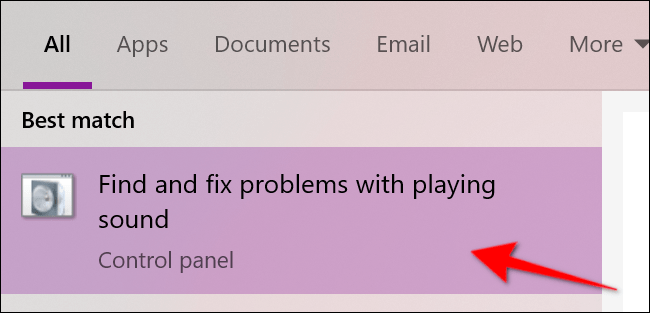
يمكنك أيضًا الوصول إلى مستكشف الأخطاء ومصلحها من خلال الانتقال إلى البدء> الإعدادات> النظام> الصوت> استكشاف الأخطاء وإصلاحها.
بعد أن يبحث مستكشف الأخطاء ومصلحها عن أجهزة الصوت ، حدد الجهاز الذي تريد استكشاف أخطاءه وإصلاحها وانقر فوق الزر “التالي”.
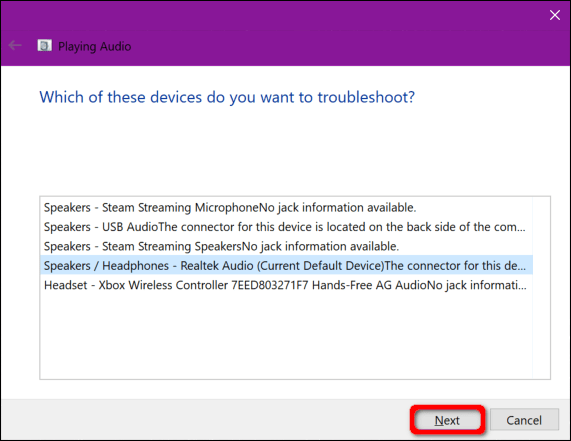
يقوم Windows 10 بالبحث عن المشكلات. اتبع أي توجيهات متاحة لحل مشاكل الصوت الخاصة بك.
أعد تشغيل خدمات الصوت
اضغط على مفتاح Windows ، واكتب “Services” في حقل البحث بشريط المهام ، وحدد تطبيق Services desktop في النتائج.
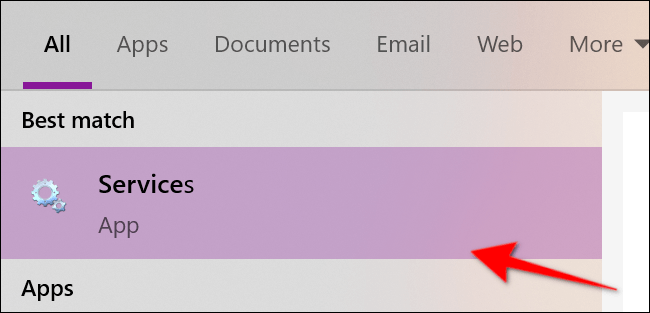
في نافذة الخدمات ، ستحتاج إلى إعادة تشغيل ثلاث خدمات:
- استدعاء الإجراء البعيد (RPC)
- صوت Windows
- Windows Audio Endpoint Builder
لكل خدمة ، انقر مرة واحدة للتحديد ، وانقر بزر الماوس الأيمن لفتح قائمة الخدمة ، ثم حدد خيار “إعادة التشغيل”. إذا كان “إعادة التشغيل” غير نشط ، فجرّب خيار “التحديث” بدلاً من ذلك.
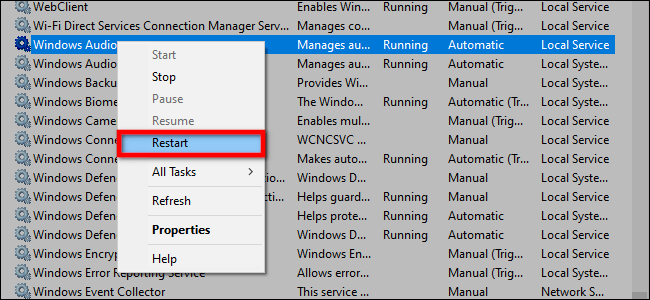
قم بإيقاف تشغيل تحسينات الصوت
تهدف هذه “التحسينات” المقدمة من بائعي أجهزة الصوت ومايكروسوفت إلى تقديم أفضل تجربة ممكنة. ومع ذلك ، يمكن أن تكون القضية الأساسية.
اكتب “لوحة التحكم” في حقل البحث بشريط المهام وحدد تطبيق لوحة التحكم لسطح المكتب الناتج.
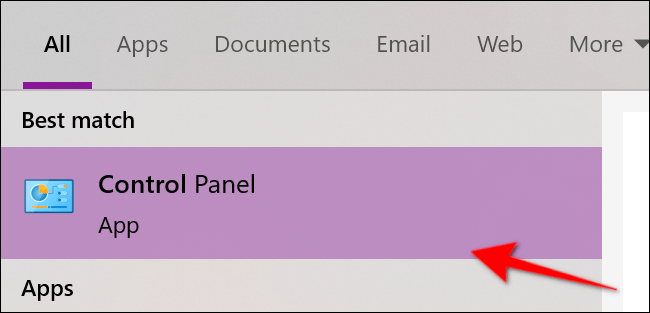
حدد “الأجهزة والصوت” في قائمة لوحة التحكم الرئيسية ، متبوعًا بـ “الصوت” في اللوحة التالية.
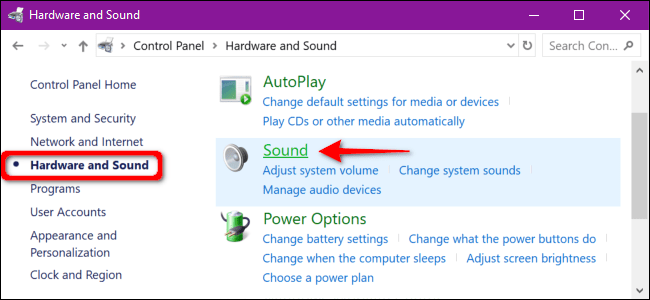
حدد جهاز الصوت المدرج ضمن علامة التبويب “تشغيل” وانقر بزر الماوس الأيمن لفتح قائمة. حدد خيار “خصائص” في الأسفل.
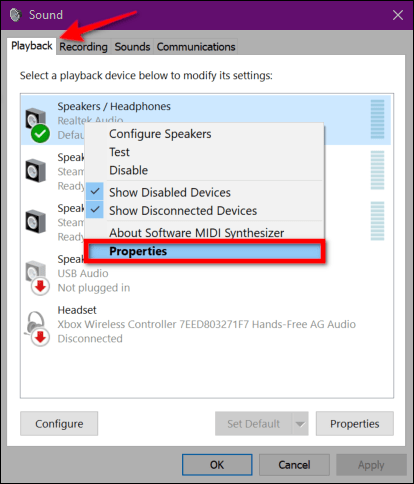
بمجرد ظهور نافذة Speakers / Headphones Properties ، انقر فوق علامة التبويب “Enhancements”. حدد المربع بجوار “تعطيل جميع تأثيرات الصوت” (أو “تعطيل جميع التحسينات”). قم بتأكيد التغيير بالنقر فوق الزر “موافق”.
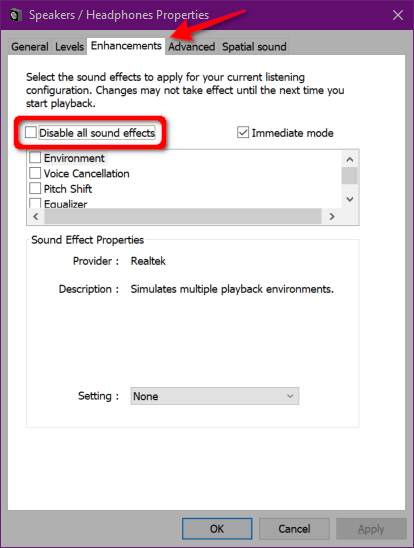
إذا لم يفلح ذلك ، فقد لا يكون لديك جهاز الصوت الصحيح المعين كجهاز افتراضي. اتبع إرشادات مسار لوحة التحكم لتعيين جهاز الصوت الافتراضي الخاص بك. إذا لم يفلح ذلك ، فانتقل إلى الخطوة التالية.
تغيير تنسيق الصوت
قد لا يعمل تنسيق الصوت الحالي بشكل صحيح مع أجهزة الكمبيوتر. لمعرفة ما إذا كانت هذه هي الحالة ، اكتب “لوحة التحكم” في حقل البحث بشريط المهام وحدد تطبيق لوحة التحكم على سطح المكتب الناتج.
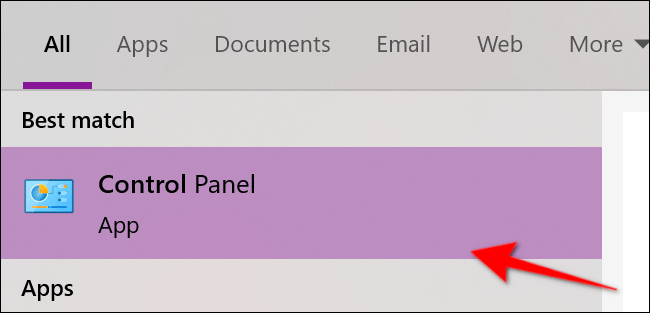
حدد “الأجهزة والصوت” في قائمة لوحة التحكم الرئيسية ، متبوعًا بـ “الصوت” في اللوحة التالية.
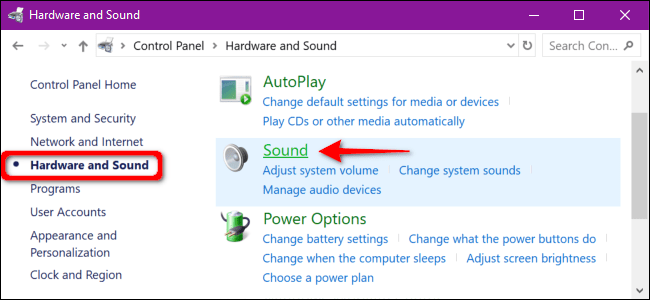
حدد جهاز الصوت الخاص بك مدرجًا ضمن علامة التبويب تشغيل وانقر بزر الماوس الأيمن لفتح قائمة. حدد خيار “خصائص” في الأسفل.
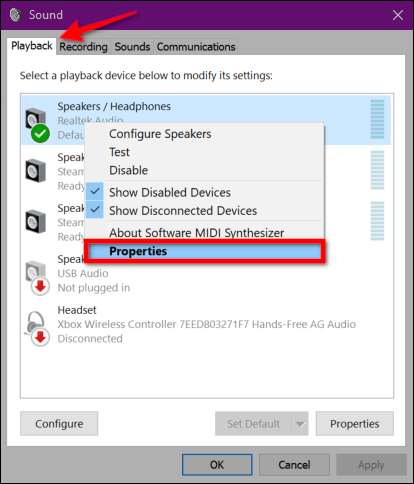
بمجرد ظهور نافذة Speakers / Headphones Properties ، انقر فوق علامة التبويب “Advanced”. تظهر قائمة منسدلة في قسم “التنسيق الافتراضي”. حدد تنسيقًا مختلفًا وانقر فوق الزر “اختبار” لمعرفة ما إذا كان تنسيق مختلف يعمل. إذا كان الأمر كذلك ، فانقر فوق الزر “تطبيق” ، متبوعًا بالزر “موافق”.
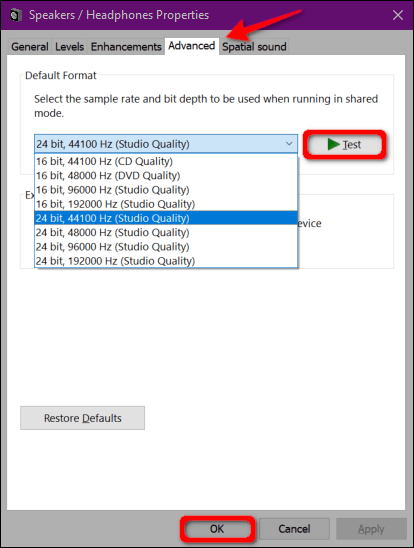
إذا لم ينجح تغيير تنسيق الصوت ، فانتقل إلى تحديث برنامج تشغيل الصوت.
قم بتحديث برنامج التشغيل
هناك طريقتان لتحديث برنامج تشغيل الصوت الخاص بك. تقوم العديد من أجهزة الكمبيوتر مسبقة الصنع من Dell و HP وغيرهما بتثبيت تطبيق “مركز الأوامر” الذي يفحص جهازك ويثبت برامج التشغيل المحدثة.
على سبيل المثال ، تأتي أجهزة الكمبيوتر الشخصية من Alienware مزودة بـ SupportAssist الذي يقوم بالبحث عن برامج التشغيل القديمة ومشكلات الأجهزة وما إلى ذلك. قم بتشغيل هذه التطبيقات للتحقق من تحديثات برنامج التشغيل.
الطريقة الثانية هي تحديث برنامج التشغيل من خلال إدارة الأجهزة يدويًا. للبدء ، انقر بزر الماوس الأيمن فوق الزر “ابدأ” وحدد “إدارة الأجهزة” في القائمة المنبثقة.
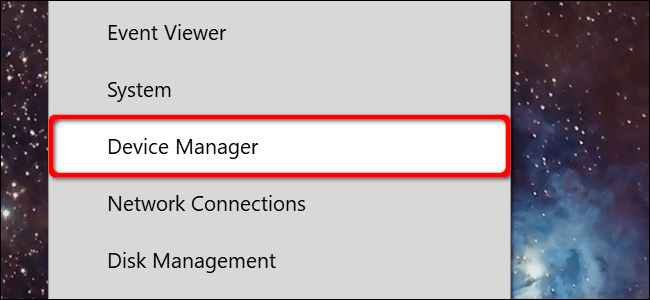
حدد وقم بتوسيع إدخال “أجهزة التحكم في الصوت والفيديو والألعاب” لسرد جميع أجهزة الصوت المتاحة. انقر مرة واحدة على جهازك الأساسي – يستخدم هذا المثال Realtek Audio – ثم انقر بزر الماوس الأيمن لفتح قائمة منبثقة. حدد خيار “تحديث برنامج التشغيل”.
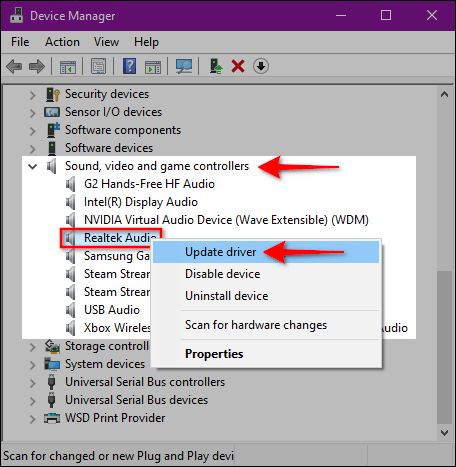
حدد “البحث تلقائيًا عن برنامج التشغيل المحدث” في النافذة التالية.
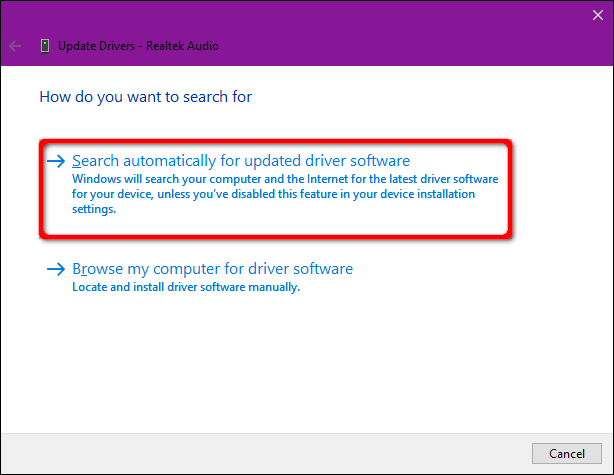
بدلاً من ذلك ، يمكنك البحث في موقع ويب الشركة المصنعة لبطاقة الصوت عن برامج تشغيل جديدة وتنزيلها على جهاز الكمبيوتر الخاص بك. إذا سلكت هذا الطريق ، فاختر خيار “استعراض جهاز الكمبيوتر الخاص بي للحصول على برنامج التشغيل” بدلاً من ذلك. ما عليك سوى توجيه Windows 10 إلى موقع التنزيل.
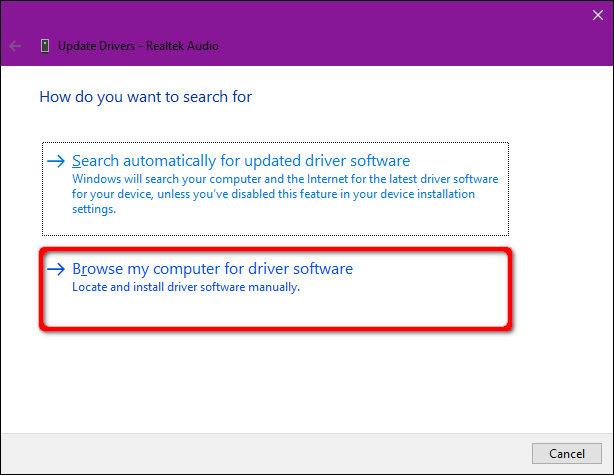
خيار آخر “استعراض جهاز الكمبيوتر الخاص بي للحصول على برنامج التشغيل” هو تثبيت برامج تشغيل متوافقة من قائمة. وبالتالي ، بدلاً من الدخول إلى موقع التنزيل ، انقر فوق الخيار “دعني أختار من قائمة برامج التشغيل المتوفرة على جهاز الكمبيوتر”.
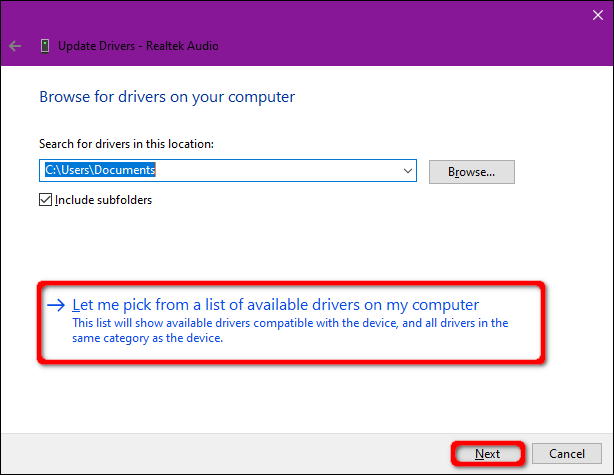
تأكد من تحديد مربع “إظهار الأجهزة المتوافقة” وحدد أحد برامج التشغيل المدرجة في النافذة التالية. انقر فوق الزر “التالي” للإنهاء.
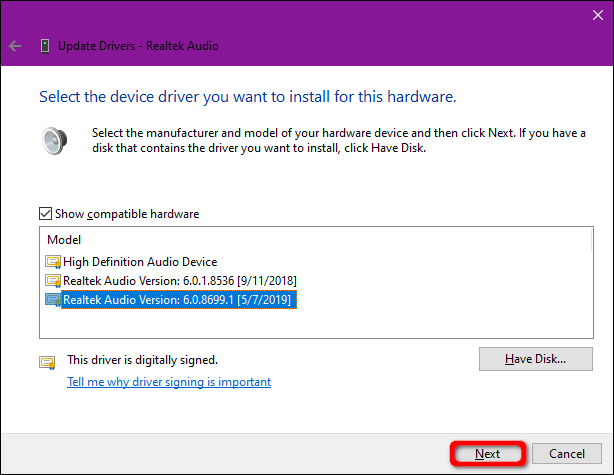
قم بإلغاء تثبيت وإعادة تثبيت جهاز الصوت الخاص بك
قم بإزالة جهاز الصوت الخاص بك تمامًا ودع Windows 10 يكتشف برنامج التشغيل المناسب ويعيد تثبيته.
انقر بزر الماوس الأيمن فوق الزر “ابدأ” ثم حدد “إدارة الأجهزة” في قائمة السياق.
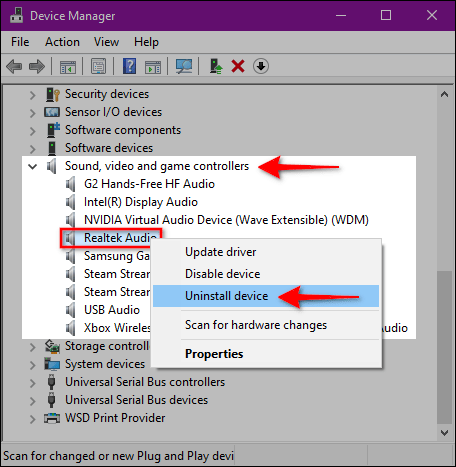
بمجرد ظهور Device Manager على شاشتك ، حدد إدخال “الصوت والفيديو وأجهزة التحكم في الألعاب” وقم بتوسيعه. انقر مرة واحدة على جهازك الأساسي – يستخدم هذا المثال Realtek Audio – ثم انقر بزر الماوس الأيمن لفتح قائمة منبثقة. حدد خيار “إلغاء تثبيت الجهاز” وأعد تشغيل الكمبيوتر.
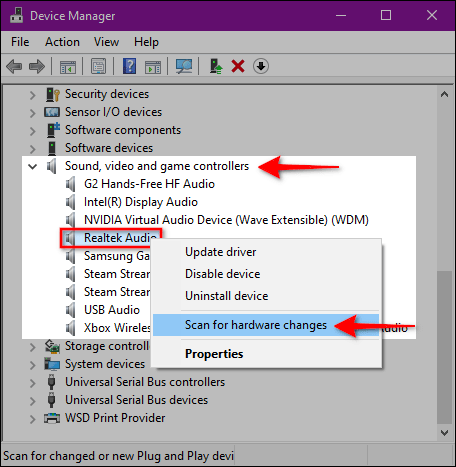
يجب على Windows 10 إعادة تثبيت برنامج تشغيل الصوت المناسب بعد إعادة التشغيل. للتحقق ، ارجع إلى “إدارة الأجهزة” ومعرفة ما إذا كان جهاز الصوت لديك يظهر ضمن “أدوات التحكم في الصوت والفيديو والألعاب”.
إذا لم تكن موجودة ، فانقر مرة واحدة لتحديد الفئة متبوعة بالنقر بزر الماوس الأيمن لفتح قائمة منبثقة. حدد خيار القائمة “البحث عن تغييرات الأجهزة”.
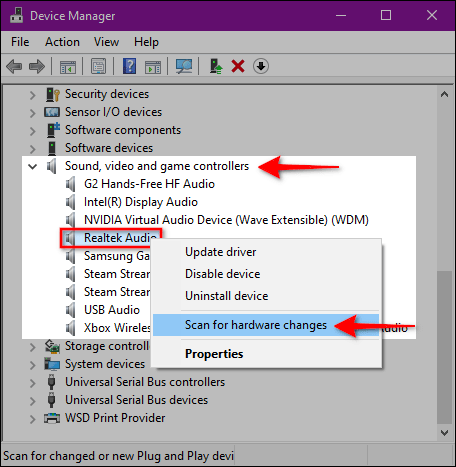
إذا استمر عدم ظهور جهاز الصوت لديك ، فمن المحتمل أن تواجه مشكلات في الأجهزة لا يمكن لتحديث / تحديث برنامج التشغيل معالجتها.
قم بإجراء استعادة النظام
أخيرًا ، إذا فشل كل شيء آخر ، فآمل أن يكون Windows 10 قد أنشأ نقطة استعادة قبل أن تبدأ مشكلات الصوت لديك.
اكتب “استعادة” في حقل البحث بشريط المهام وحدد “إنشاء نقطة استعادة” في النتائج.
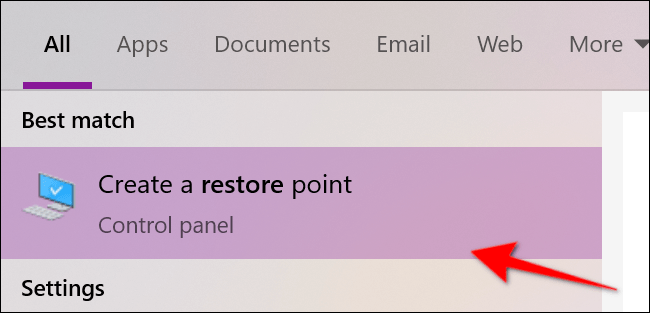
انقر فوق الزر “استعادة النظام” في نافذة خصائص النظام التالية لبدء تشغيل الخدمة.
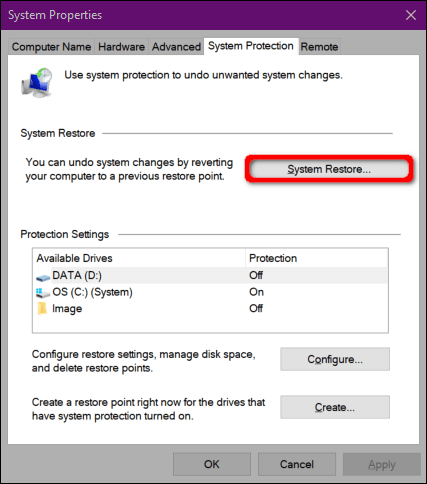
تظهر نافذة استعادة النظام على الشاشة. انقر على زر التالي للمتابعة.
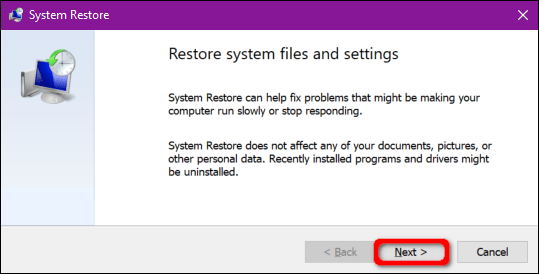
في الخطوة التالية ، انقر فوق المربع بجوار “إظهار المزيد من نقاط الاستعادة” وحدد نقطة استعادة مؤرخة قبل أن تبدأ في مواجهة مشكلات الصوت. انقر على زر التالي للمتابعة.
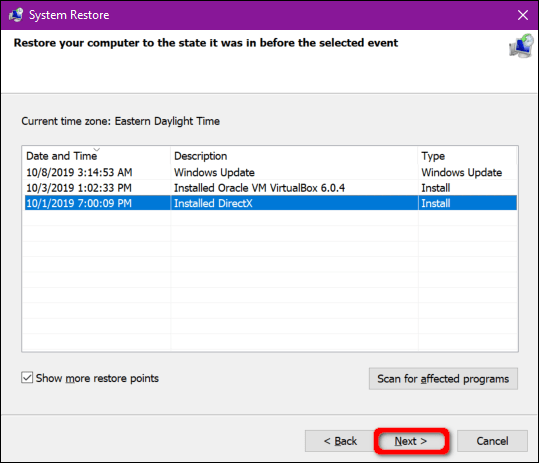
انقر فوق الزر “إنهاء” ، وسيواصل Windows 10 استعادة جهاز الكمبيوتر الخاص بك.