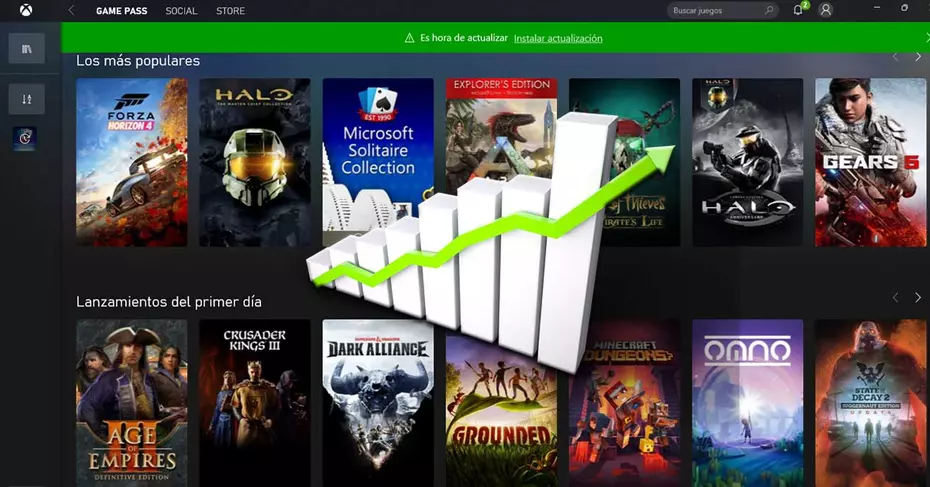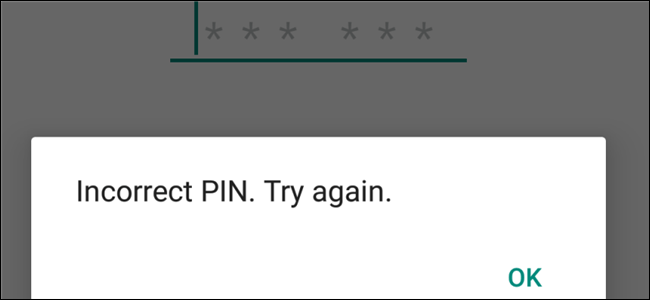سنعرض لك في هذه المقالة مشكلة شائعة تظهر عادةً على أجهزة الكمبيوتر التي تعمل بنظام التشغيل Windows . على الرغم من أنه يحدث أيضًا في أنظمة أخرى مثل Linux وMac، إلا أننا نتحدث عن خطأ Signal Out of Range ويحدث عندما نقوم بتثبيت شاشة جديدة. وفيما يلي سنخبرك بكيفية حل مشكلة الشاشة خارج الإشارة وخارج النطاق في نظام التشغيل Windows.
يظهر هذا الخطأ عندما نقوم باستبدال شاشة قديمة، والتي يتم إرسالها بمعدل تحديث مختلف عن المعدل الذي تعمل به الشاشة الجديدة. معدل التحديث هذا لا يزيد عن عدد مرات عرض الصورة في الثانية. ويحدث أيضًا لتجنب الضرر عندما تختلف السرعة المحفوظة عما تتطلبه الشاشة الجديدة.
في هذه الحالة سنخبرك بما يجب عليك فعله لحل هذه المشكلة دون أن تؤدي إلى مضاعفات كبيرة. على الرغم من أن الأمر قد يبدو تقنيًا بعض الشيء، إلا أنه لن يكون صعبًا كما هو الحال عند محاولة إصلاح جهاز كمبيوتر به مشكلات في بطاقة الفيديو .
كيفية إصلاح مشكلة عدم ظهور الشاشة خارج نطاق الإشارة أو خارج النطاق في نظام التشغيل Windows
هناك أيضًا أسباب أخرى محتملة لهذا الخطأ خارج النطاق وهي أنك قمت بالتغيير إلى بطاقة فيديو جديدة وما زلت تستخدم نفس الشاشة القديمة. نظرًا لأن هذه لا يمكنها دعم الدقة التي تستطيعها بطاقات الفيديو الجديدة.

هناك سبب آخر محتمل لهذه المشكلة يتعلق بعدم توافق برنامج التشغيل . قد يحدث أيضًا أن القيمة التي تم ضبط الدقة عليها لا يمكن للشاشة عرضها.
لهذا السبب، من المهم أن تقوم بتثبيت الشاشات وبطاقات الفيديو التي يمكنها دعم الدقة العالية. على سبيل المثال. إذا كنا نستخدم نظام التشغيل Windows 8 أو 10، فمن المستحسن أن تعمل الشاشات بدقة دنيا تبلغ 1024 × 768. وكما تعلم، لا يمكن للشاشات القديمة دعم هذه الخصائص العالية.
خطوات لإصلاح مشكلة عدم ظهور الإشارة أو خارج النطاق في نظام التشغيل Windows
لتصحيح هذه المشكلة، يتعين عليك في كثير من الأحيان تغيير إعدادات العرض . إذا كنت تستخدم إصدارًا أقل من 10 من Windows، فيمكنك القيام بما يلي. انتقل إلى سطح المكتب وفي أي منطقة غير مستخدمة. انقر بزر الماوس الأيمن ، ستظهر قائمة السياق وحدد إعدادات العرض أو دقة الشاشة.
سيظهر لك هذا الإجراء نافذة ويعرض لك الدقة الموصى بها لنوع الشاشة التي تستخدمها. إذا لم يؤدي استخدام الحل الموصى به إلى حل المشكلة. فيجب تجربة قيمة أقل.
من ناحية أخرى، إذا كنت تستخدم نظام التشغيل Windows 10. فانتقل إلى سطح المكتب وانقر بزر الماوس الأيمن وحدد إعدادات العرض. أثناء وجودك في النافذة، يجب عليك إلقاء نظرة على علامة التبويب “العرض” ثم الانتقال إلى خيار “إعدادات العرض الإضافية” . اقبل الأذونات ثم انقر فوق “تطبيق” وأخيرًا يجب عليك النقر فوق خيار “حفظ التغييرات”.
قد يحدث هذا الخطأ خارج النطاق عند استخدام أحد التطبيقات أو الرغبة في تشغيل ألعاب الفيديو. ثم يجب عليك إجراء تغييرات على ملف التكوين، وهو مستند نصي يحتوي على امتداد ini أو tex أو لا يحتوي على أي امتداد. للعثور عليه، انتقل إلى علامة التبويب “المستندات” في مستكشف Windows.
بمجرد العثور عليه، افتحه باستخدام المفكرة، للقيام بذلك حدد الملف وانقر بزر الماوس الأيمن وحدد فتح باستخدام. ابحث الآن عن هذه المعلمات: DisplayWidth أو NativeWidth – يشير إلى الدقة الأفقية ويجب أن يكون عند 800 – DisplayHeight أو NativeHeight – يشير إلى الدقة الرأسية ويجب أن يكون عند 600

وفي حالات أخرى، قد يكون المطورون قد قاموا بتعيين دقة الشاشة على مستوى عالٍ جدًا. ثم نحتاج إلى تقليله والعثور على معلمة RefreshRate وتغيير القيمة إلى 50-60. آخر شيء يجب عليك فعله هو حفظ التغييرات التي أجريتها على الملف وتشغيل التطبيق مرة أخرى.
بهذه الطريقة ستتمكن من حل هذه المشكلة التي كانت تسبب لك الصداع وفي خطوات بسيطة تعلمت كيفية حل مشكلة الشاشة خارج النطاق في نظام التشغيل Windows.