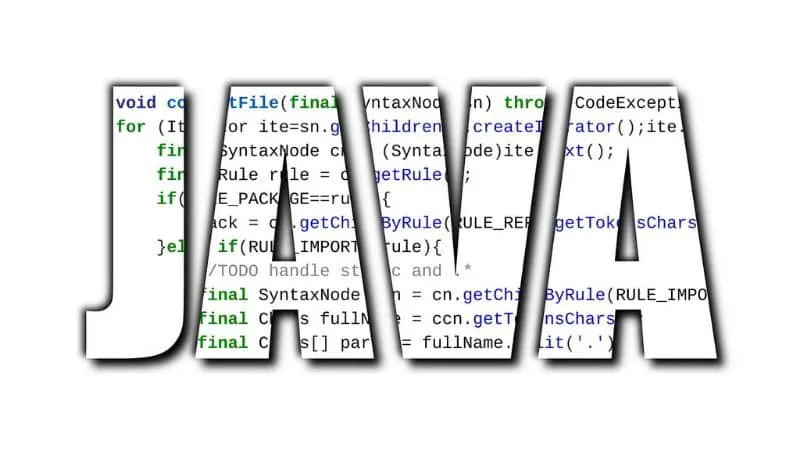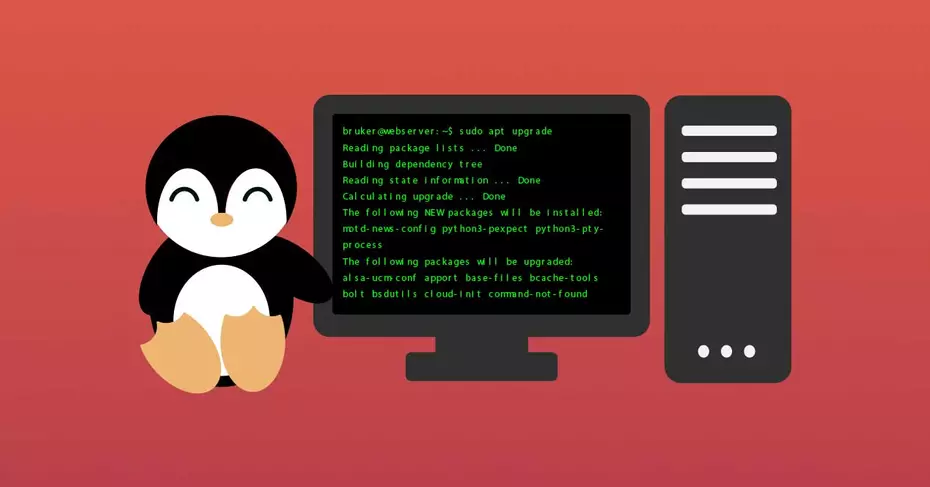في أنظمة التشغيل مثل Windows وتلك التي تعتمد على Linux، يتم تكوين بعض البرامج لتعمل عند بدء تشغيل الكمبيوتر. مما يؤدي إلى انخفاض أدائها واستغراق وقت أطول في البدء. ولمنع ذلك، تعرف على كيفية إضافة التطبيقات أو إزالتها عند بدء تشغيل Linux Ubuntu.
تختلف عملية إزالة البرامج أو إضافتها عند بدء التشغيل في كل نظام تشغيل. ولهذا السبب فإن العديد من المستخدمين عندما يستخدمون Linux لأول مرة لا يفهمون كيفية أداء الوظيفة السابقة.
تجدر الإشارة إلى أن التطبيقات المثبتة والموجودة في قائمة البداية هذه تستهلك موارد الكمبيوتر لأداء وظائفها. ورغم أن بعضها قد يكون مفيدًا وضروريًا، إلا أن هذا ليس هو الحال بالنسبة للجميع.
لماذا تعديل التطبيقات عند بدء تشغيل Linux Ubuntu؟
على الرغم من أن الأمر قد لا يبدو كذلك، إلا أن أداء الكمبيوتر يمكن أن يتحسن عند تعطيل التطبيقات من بداية نظام التشغيل. لأنه لا يوجد في هذا الكثير من العمليات التي يتم تنشيطها في وقت واحد. يميل الكمبيوتر أيضًا إلى بدء الجلسة وفتحها بسرعة أكبر.
ومع ذلك، من المهم أن نأخذ في الاعتبار أن هناك مجموعة من التطبيقات التي تحتاج إلى هذه الوظيفة لتتمكن من القيام بأنشطتها على النحو الأمثل، ومثال على ذلك مضاد الفيروسات ( مثل برنامج Comodo antivirus لنظام التشغيل Linux ) ، لأنه إذا لم يكن كذلك يتم تنشيطه تلقائيًا عند بدء تشغيل نظام التشغيل، ويجب على المستخدم القيام بذلك يدويًا.
خطوات إضافة أو إزالة التطبيقات عند بدء تشغيل Linux Ubuntu
في نظام التشغيل Ubuntu، تكون هذه العملية بسيطة للغاية، على عكس Windows، حيث يكون هذا التكوين مخفيًا بشكل أكبر في لوحة التحكم.
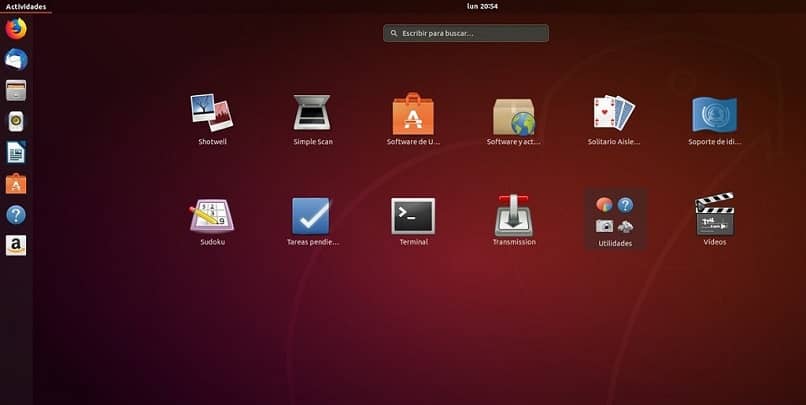
لإضافة أو إزالة التطبيقات في بداية Linux Ubuntu، يجب عليك أولاً الانتقال إلى “قائمة ابدأ” وإدخال “تطبيقات بدء التشغيل” في شريط البحث . عند ظهور التطبيق يجب فتحه بالضغط عليه.
سيعرض تطبيق البرنامج هذا نافذة. ستظهر قائمة بالتطبيقات التي يمكن إلغاء تحديدها لتنشيط أو إلغاء تنشيط بدايتها مع نظام التشغيل.
كل تلك التي تم تحديد مربع الاختيار فيها هي التطبيقات والبرامج التي ستبدأ مع Ubuntu، ولإلغاء تنشيط هذا، ما عليك سوى إلغاء تحديده بالنقر فوق المربع.
خطوات إضافة التطبيقات إلى بدء تشغيل Linux Ubuntu
إذا كنت تريد تنشيط تطبيق للبدء بـ Ubuntu وهو غير موجود في القائمة، فيجب عليك إضافته إليه. للقيام بذلك، يجب عليك تحديد الزر ” إضافة ” الموجود على الجانب الأيسر من واجهة التطبيق.
ثم ستظهر بعض الحقول التي يجب ملؤها. أولاً في شريط ” الاسم “، يجب عليك إدخال اسم التطبيق الذي تريد إضافته.
في الحقل التالي عليك إضافة العنوان حيث تم تثبيت البرنامج، إذا كنت لا تعرف ما هو، يمكنك الضغط على زر “تصفح” الموجود على الجانب، والبحث عن العنوان في مدير الملفات يدويًا. تجدر الإشارة إلى أن معظم البرامج والتطبيقات يتم تثبيتها على العنوان “/usr/bin” أو “/usr/sbin”.
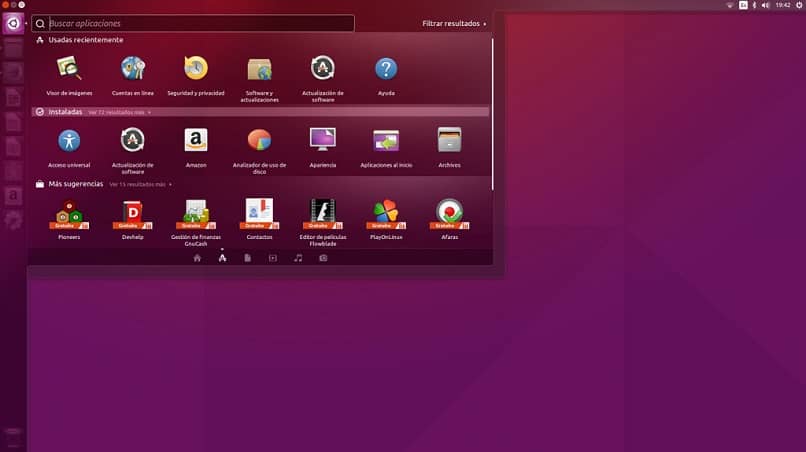
أخيرًا، في الحقل ” تعليق ” يُنصح بإضافة وصف لما يفعله البرنامج. بهذه الطريقة يمكنك بسهولة معرفة ما إذا كان من المستحسن تنشيطه أم لا عند بدء تشغيل Ubuntu.
طريقة إزالة التطبيقات من بدء التشغيل
لإزالة التطبيقات من هذه القائمة، تكون العملية أبسط. كل ما عليك فعله هو الضغط على خيار “إزالة” ثم تحديد التطبيقات التي تريد إزالتها من القائمة.
من المهم الإشارة إلى أنه ليس من المستحسن القيام بذلك إلا إذا كان لديك العديد من التطبيقات أو كان ذلك ضروريًا للغاية، حيث قد تكون هناك حاجة إليه لاحقًا وسيتعين إضافته يدويًا. ومن الجدير بالذكر أيضًا أن التطبيق لن تتم إزالته من بدء التشغيل إلا لإلغاء تثبيت برنامج أو تطبيق بشكل كامل، فالعملية مختلفة.
وفويلا، الآن أنت تعرف كل ما تحتاجه. كتوصية أخيرة، الآن بعد أن عرفت كيفية العمل مع التطبيقات، يجب أن تحاول تنزيل iTunes وتثبيته واستخدامه في Ubuntu، أو تثبيت محاكي تطبيقات Android ، نظرًا لأن هذه التطبيقات ستساعدك على توسيع تجربتك.