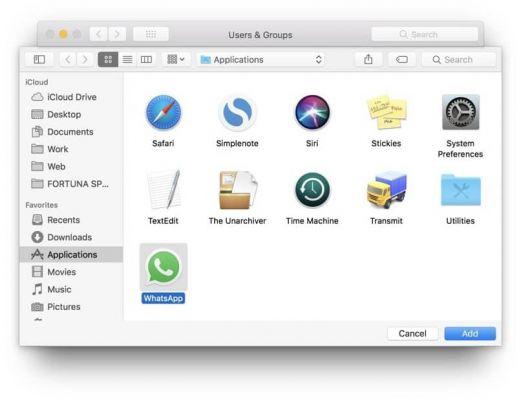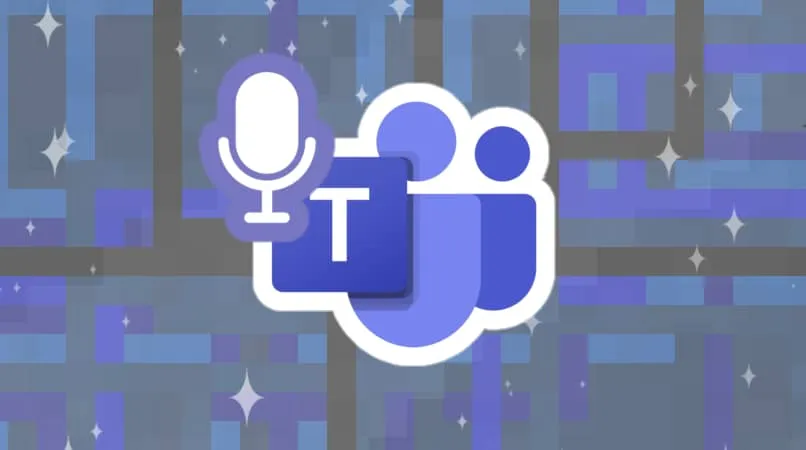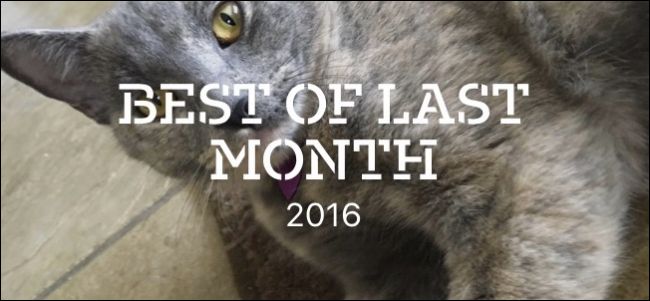هذا هو السبب في وجود إمكانية لتغيير برامج التشغيل التلقائي على جهاز Mac حتى يتمكن كل شخص من استخدام هذه الوظيفة وفقًا لما يناسبه .
تسمح أنظمة التشغيل ، المشابهة لنظام التشغيل Mac ، بهذا التعديل من خلال إعدادات الكمبيوتر ، لذلك يجب أن تتعلم استخدام خياراته بشكل صحيح لتجنب إلحاق الضرر عند بدء تشغيل جهاز Mac.
إذا كنت تريد معرفة طرق تغيير نمط بدء التشغيل الافتراضي لجهاز الكمبيوتر الخاص بك ، لتعيين النمط الذي يناسب احتياجاتك ، تابع القراءة.
لماذا من الضروري ضبط نظام التشغيل التلقائي على جهاز MAC؟
تحدثنا سابقًا عن بدء تشغيل الكمبيوتر ، وهو المسؤول عن السماح لبعض التطبيقات بالعمل بشكل صحيح بمجرد انتهاء تحميل سطح المكتب.
من المهم أن تتذكر أن هذه أداة مختلفة تمامًا عن نظام بدء تشغيل الكمبيوتر العادي. والتي ، من جانبها ، مسؤولة عن تقييم عدم وجود أخطاء في جهاز الكمبيوتر ، من أجل بدء تشغيل الجهاز على هذا النحو.
أسباب إزالة البرامج من التشغيل التلقائي
واحدة من المشاكل الرئيسية مع هذه الميزة المفيدة هي أن البرامج المختلفة تحدد وجودها بشكل افتراضي. عندما يقوم الكمبيوتر بالتمهيد.
من ناحية أخرى ، يقدم البعض فكرة أن تكون جزءًا من هذه الميزة لأنها تخدم غرضًا قد يحتاجه الشخص ، في كل مرة يتم فيها تشغيل سطح المكتب تمامًا.
الجانب السلبي لهذا هو أنه كلما زاد عدد البرامج التي تتوافق مع التشغيل التلقائي ، زاد الوقت ومساحة ذاكرة الوصول العشوائي التي ستستهلكها عندما يمكن أن يحدث لتشغيل جميع البرامج المحددة.
لهذا السبب ، تسمح إعدادات الميزة بخيار إزالة التطبيقات التي لا تستحق الظهور في كل مرة يبدأ فيها تشغيل الكمبيوتر.
قم بتغيير أو إضافة برامج جديدة إلى نظام التشغيل التلقائي على جهاز Mac
في المقابل ، يمكن استخدام هذه الوظيفة لتحديد وظائف محددة بعد انتهاء الكمبيوتر من تحميل التمهيد. لذلك يمكن تحقيق النشاط بسهولة أو بسرعة .
ومن الأمثلة الواضحة على ذلك المستخدمين الذين يتيحون فتح المتصفح ومترجمي النصوص لتسريع العملية وعدم إضاعة الوقت في المستخدم.
تعرف على كيفية إضافة أو إزالة برنامج التشغيل التلقائي على جهاز MAC!
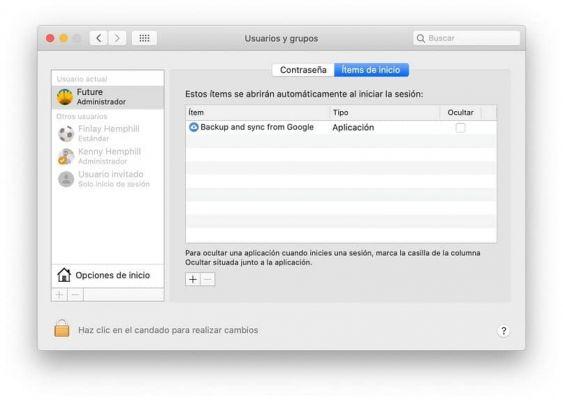
- افتح قائمة Apple للدخول إلى ” تفضيلات النظام ” ، والتي تحتوي على قائمة بالخيارات المتاحة لتغيير سلوك الكمبيوتر.
- من بين جميع الخيارات ، انقر فوق “المستخدمون والمجموعات” لفتح نافذة جديدة تتكون من عدة علامات تبويب. انقر فوق “ابدأ” لمتابعة الإعداد.
- يوجد بالداخل جميع التطبيقات التي تبدأ تلقائيًا في كل مرة تنتهي فيها من تشغيل جهاز الكمبيوتر الخاص بك. والتي يمكنك جمعها أو طرحها باستخدام رموز الجمع والطرح في أسفل النافذة.
- لذلك ، لتحقيق ذلك ، سيكون من الضروري فقط تحديد البرنامج والنقر فوق الرمز الذي يؤدي الوظيفة التي تريد القيام بها.
أخيرًا ، تبين مدى سهولة تغيير الإعدادات الافتراضية لجهاز الكمبيوتر. حسنًا ، يمكن تصميمه على راحتك لتوفير المزيد من المتعة والكفاءة أثناء العمل.