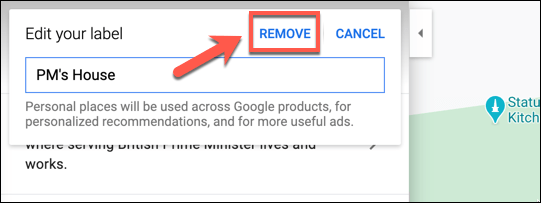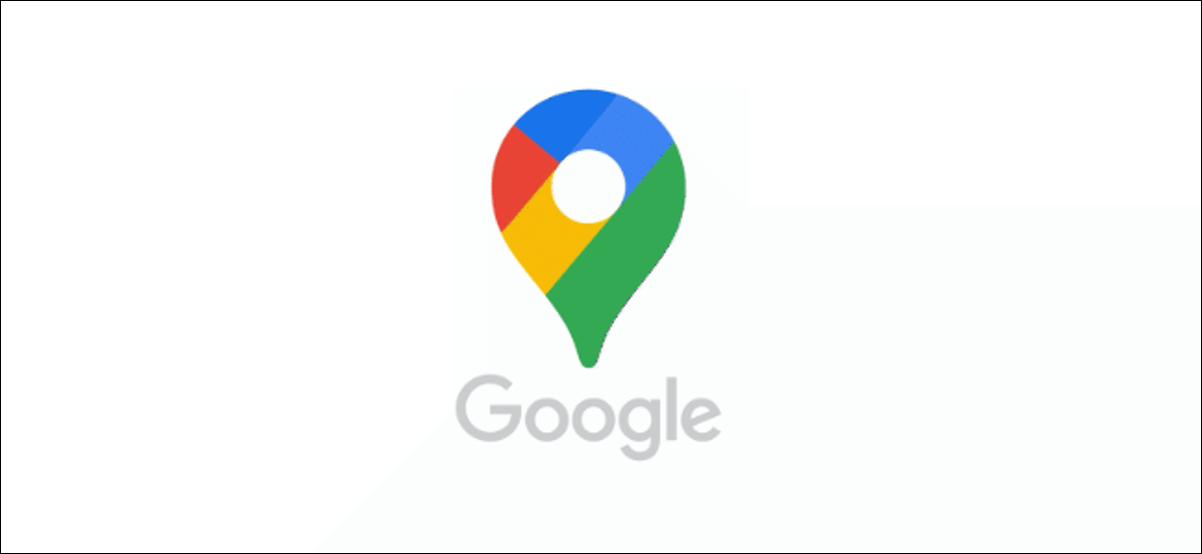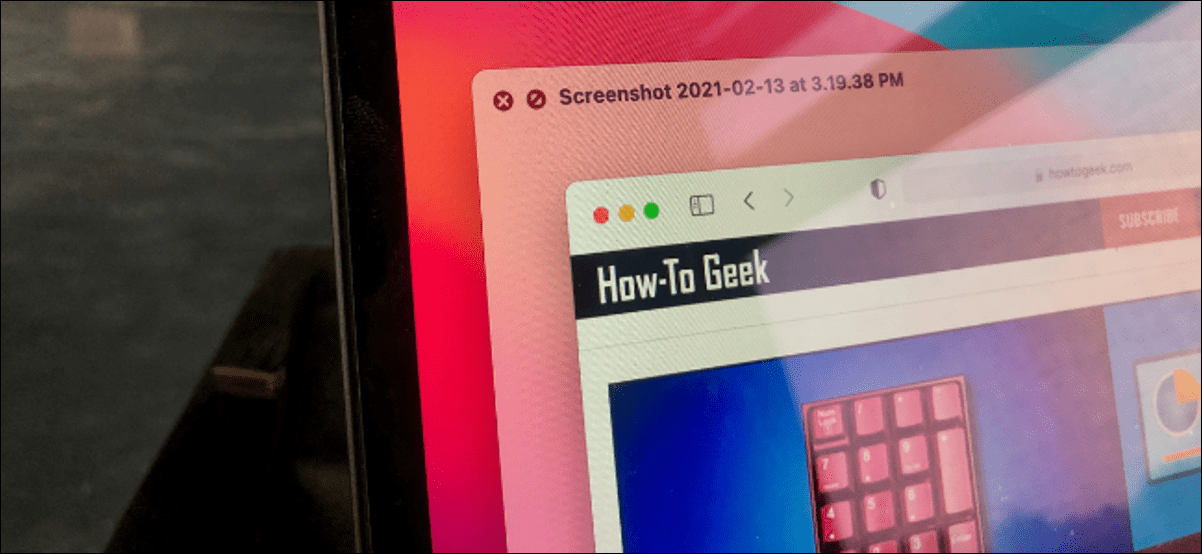تقدم خرائط Google توصيات متنوعة للمسافرين ، بما في ذلك المعالم المهمة للأنشطة التجارية القريبة . إذا كنت ترغب في حفظ التوصيات الخاصة بك على خرائط Google للعثور عليها بسرعة في المستقبل ، يمكنك القيام بذلك عن طريق إضافة تسميات خاصة. إليك الطريقة.
إضافة أو إزالة الملصقات الخاصة على الأجهزة المحمولة
يمكنك إضافة تسميات خاصة إلى المواقع في تطبيق خرائط Google على Android و iPhone و iPad . تظل خطوات القيام بذلك كما هي بغض النظر عن الجهاز الذي تستخدمه.
إضافة تسمية خاصة في خرائط جوجل
لإضافة تسمية خاصة جديدة ، افتح تطبيق خرائط Google على جهازك المحمول وابحث عن الموقع الذي تريد حفظه باستخدام شريط البحث. اضغط على النتيجة عندما تظهر في القائمة.
أو بدلاً من ذلك ، اضغط مع الاستمرار على أي موقع في عرض الخريطة.
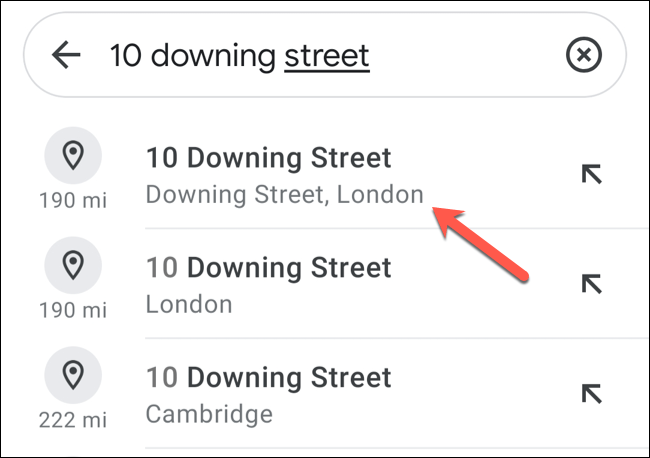
سيؤدي ذلك إلى إظهار دائرة معلومات في الجزء السفلي. اضغط على اسم الموقع لعرض لوحة المعلومات الكاملة.
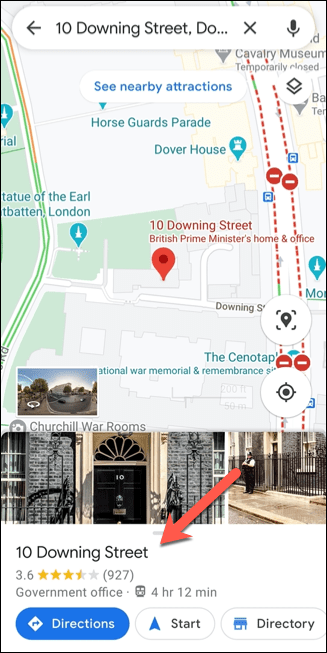
في لوحة المعلومات ، انقر على خيار “التسمية”.
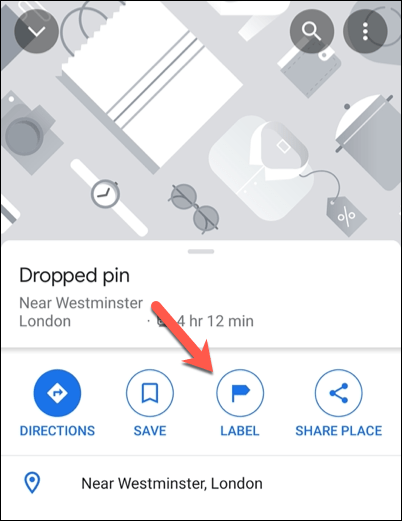
إذا لم يكن هذا مرئيًا ، فانقر فوق رمز القائمة المكون من ثلاث نقاط في الزاوية العلوية اليمنى ، ثم حدد “إضافة تسمية” من القائمة المنسدلة.
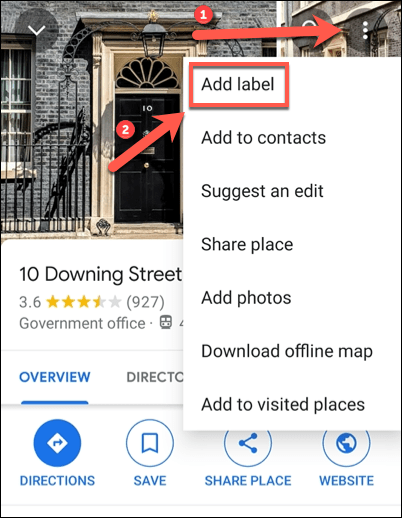
في قائمة “إضافة تسمية” ، أدخل اسمًا للتسمية في مربع “إدخال التصنيف”. يمكنك أيضًا النقر على أحد الاقتراحات التي تم إنشاؤها تلقائيًا (مثل “المنزل” أو “العمل”) من قائمة “الاقتراحات” المتوفرة.
لإضافته كتصنيف ، انقر على خيار “إضافة تسمية” الذي يظهر أسفله.
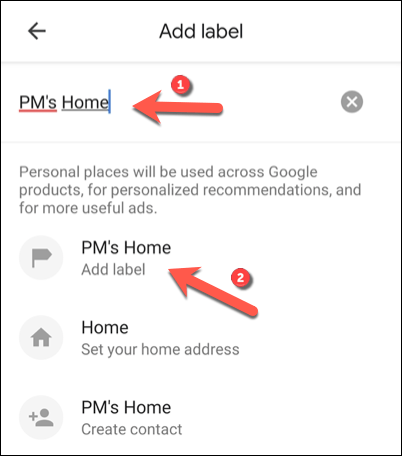
بمجرد إضافته ، ستتمكن من البحث عن التسمية على وجه التحديد في خرائط Google. ستظهر التسمية فوق أسماء الأماكن في عرض الخريطة وفي لوحة المعلومات.
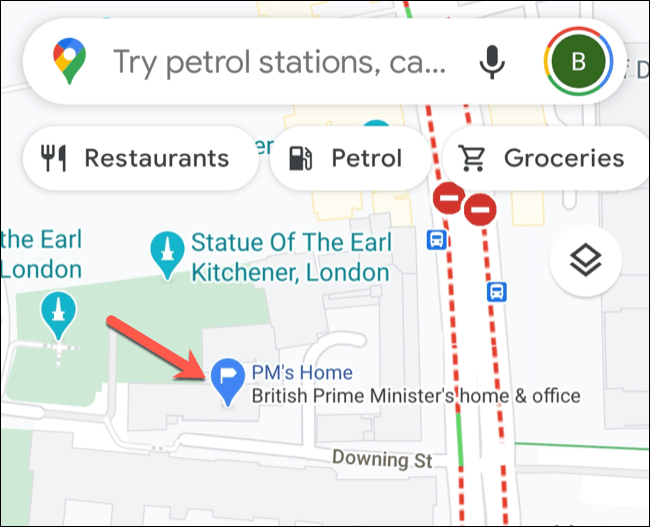
تحرير أو إزالة التسمية الخاصة في خرائط جوجل
لتعديل أو إزالة تسمية خاصة في خرائط Google ، ابحث عن التسمية باستخدام شريط البحث. بعد ذلك ، انقر على الموقع في دائرة المعلومات في الجزء السفلي.
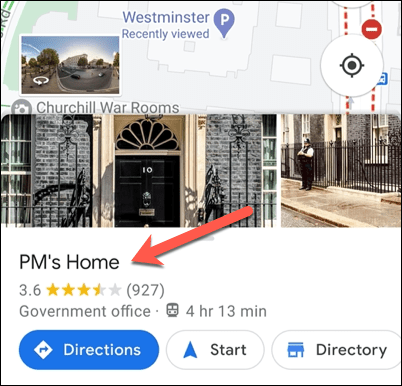
في لوحة المعلومات الخاصة بهذا الموقع ، انقر على خيار “مُصنّف”. سيظهر هذا كـ “مُصنّف” في بعض المناطق.
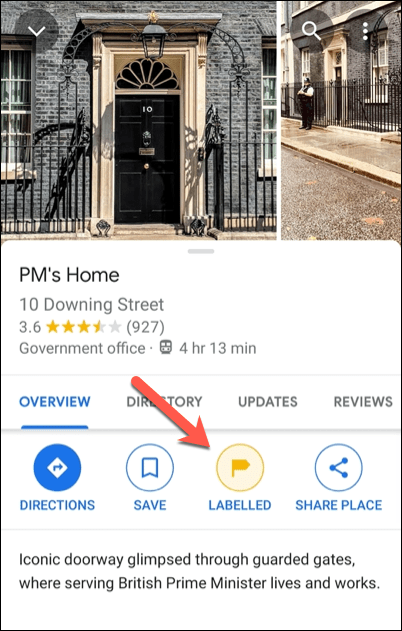
من هنا ، يمكنك تعديل التسمية الخاصة أو إزالتها. لتعديله ، قم بتغيير نص التسمية ، ثم انقر فوق خيار “تحديث التسمية” الموجود أسفله.
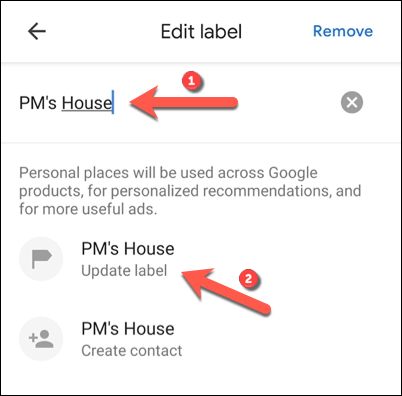
لحذف التسمية ، انقر على خيار “إزالة” في الزاوية العلوية اليمنى.
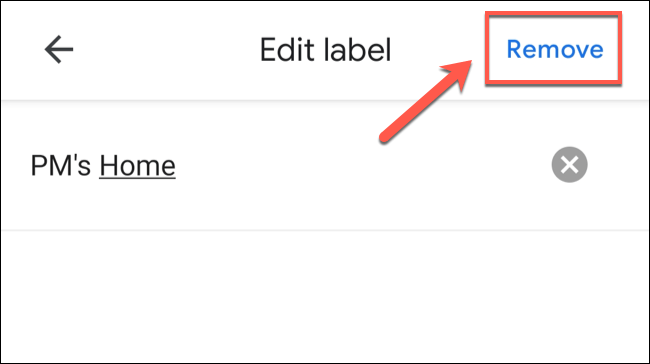
بمجرد إزالة التسمية ، ستحتاج إلى استخدام اسم الموقع أو العنوان للبحث عنه في المستقبل.
قم بإضافة أو تحرير أو إزالة التسميات الخاصة على نظام التشغيل Windows أو Mac
إذا كنت تستخدم خرائط Google في متصفح الويب الخاص بك على جهاز كمبيوتر يعمل بنظام Windows 10 أو جهاز Mac ، فيمكنك إضافة تسميات خاصة باستخدام أداة البحث. يتم حفظ التصنيفات التي تضيفها في حساب Google الخاص بك وتكون مرئية لك فقط – ولا يمكن مشاركتها مع الآخرين.
إضافة تسمية خاصة في خرائط جوجل
لإضافة تسمية خاصة ، افتح موقع خرائط Google في متصفح الويب الخاص بك. باستخدام شريط البحث ، ابحث عن الموقع الذي تريد إضافته كتسمية.
يمكن أن يكون هذا عنوانًا أو رمزًا بريديًا أو بلدة أو موقعًا تجاريًا.
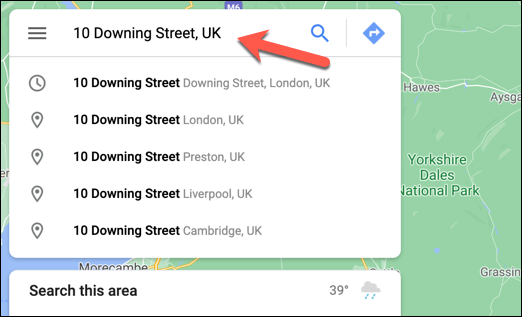
ستظهر معلومات إضافية حول الموقع الذي بحثت عنه في اللوحة اليمنى. قم بالتمرير لأسفل وانقر فوق خيار “إضافة تسمية” لإضافة تسمية خاصة إلى هذا الموقع.
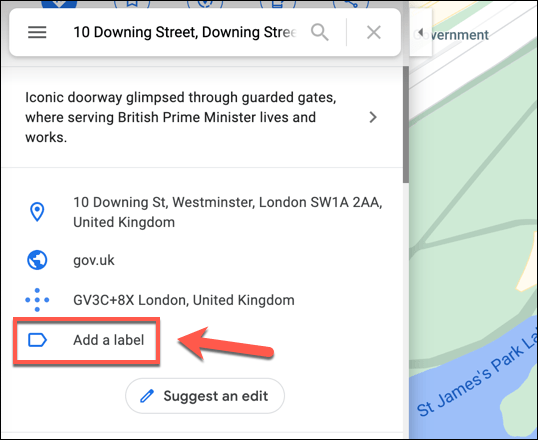
في مربع “إضافة ملصق” ، أضف تسمية مناسبة إلى الموقع. ستصبح التسمية مرئية أسفلها — انقر فوقها لحفظها.
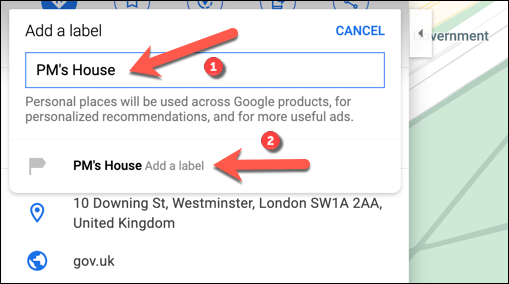
بمجرد حفظها ، ستظهر التسمية في لوحة الموقع على اليمين ، أسفل العنوان البريدي. سيظهر أيضًا بجوار دبوس الموقع في عرض الخريطة.
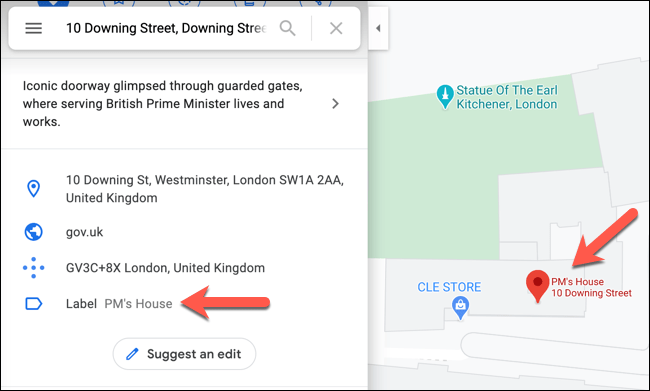
يمكنك البحث عن هذا التصنيف على وجه التحديد ، والذي يسمح لك بالعثور على مواقعك المفضلة دون البحث عنها بالاسم أو العنوان.
تحرير أو إزالة التسمية الخاصة في خرائط جوجل
إذا كنت تريد تعديل أو إزالة تسمية خاصة في أي وقت ، فابحث عن الموقع باستخدام التسمية الخاصة أو حسب اسم الموقع أو العنوان ، ثم حدد خيار “التسمية” في لوحة المعلومات على اليسار.
في مربع “تحرير التسمية الخاصة بك” ، يمكنك تعديل التسمية عن طريق تغيير النص ، ثم تحديد التصنيف الجديد الذي يظهر تحته.
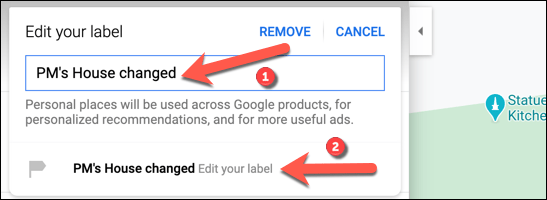
إذا كنت تريد حذف التسمية ، فحدد “إزالة” لإزالتها تمامًا.