يحتوي Excel على ميزات متقدمة مواتية لإدارة البيانات. أحدها هو التنسيق الشرطي ، والذي يتم من خلاله تحديد معيار واحد أو أكثر. هل تريد معرفة كيفية إضافة تنسيق شرطي إلى الخلايا من ماكرو والتصفية حسب اللون؟ ثم انتبه إلى هذه المقالة الشيقة.
ومع ذلك ، قبل أن تبدأ ، من الأفضل أن تعرف كيفية تطبيق التنسيق الشرطي في جدول بيانات. بدون مزيد من اللغط ، دعنا نواصل هذا البرنامج التعليمي.
كيفية إضافة تنسيق شرطي إلى الخلايا من ماكرو والتصفية حسب اللون؟
في بعض الأحيان يكون من الضروري تحديد خلايا معينة بناءً على قيمة يتم إدخالها في نطاق معين . في هذه الحالة ، يمكن أن يكون التنسيق الشرطي أداة مفيدة لتطبيق المعايير تلقائيًا من ماكرو.
أدناه ، نقدم جميع المعلومات التي تحتاجها لتكون قادرًا على إضافة تنسيق شرطي إلى الخلايا من ماكرو والتصفية حسب اللون تلقائيًا.
ما هو التنسيق الشرطي؟
يستخدم التنسيق الشرطي لتحديد اتجاه أو نمط معين من جدول بيانات Microsoft Excel. لذلك ، يجب على المستخدم إنشاء قواعد شرطية لإضافة تنسيق معين.
إنها تلعب دورًا أساسيًا مثل الوظائف المنطقية في Excel ، ولهذا السبب يعتبر التنسيق الشرطي شيئًا يجب أن يكون مستخدمو التطبيق على دراية به.
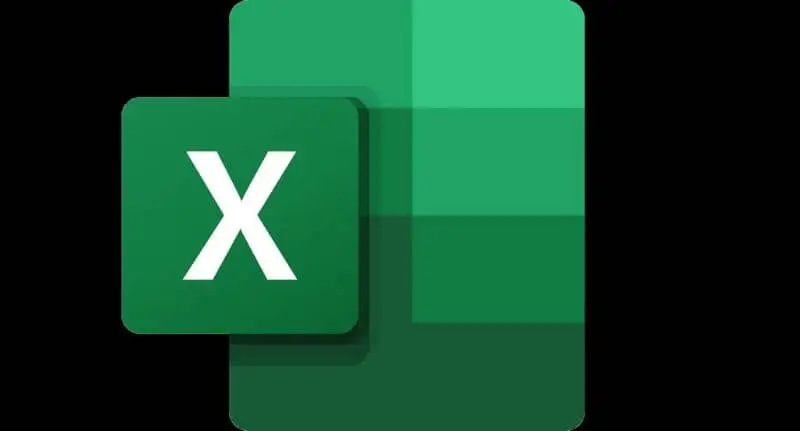
ما هو الماكرو ل؟
يتم استخدام ماكرو لأتمتة المهام وتنفيذها في Excel عند الضرورة. بهذه الطريقة ، لكن يقوم المستخدم بتسريع عمله من خلال تخزين سلسلة من التعليمات التي سيستخدمها مرارًا وتكرارًا.
أضف تنسيقًا شرطيًا إلى الخلايا من ماكرو وقم بالتصفية حسب اللون
لإضافة تنسيق شرطي إلى الخلايا من ماكرو عن طريق التصفية حسب اللون ، لكن تحتاج إلى إنشاء رمز يسمح لك بتعيين لون خلفية للخلايا التي يتم فيها استيفاء شرط معين.
التعليمات البرمجية لـ VBA لإضافة تنسيق شرطي من ماكرو
أولاً ، لكن يجب الإشارة إلى نطاق من الخلايا ، على سبيل المثال ، A1: E5. هذه هي الشروط: إذا كانت الخلية الموجودة في العمود A فارغة ، فلن يتم تطبيق التنسيق الشرطي. ومع ذلك ، إذا كانت الخلية الموجودة في العمود B تحتوي على قيمة أقل من الخلية الموجودة في العمود C ، فسيكون للخلية خلفية خضراء. التعليمات محددة على النحو التالي ، لاحظ أن كل نقطة (رمز نقطي) تمثل سطرًا جديدًا:
- SubFormCond ()
- النطاق (“A1”). حدد
- مع النطاق (“A1: E5”)
- . FormatConditions. إضافة
- النوع: = xlExpression ، Formula1: = _ “IF ($ A1” “” ، FALSE ، IF ($ C1> = $ B1 ، TRUE ، FALSE)) “
- مع
- .FormatConditions (.FormatConditions .Count)
- .SetFirstPriority
- مع .Lower
- .PatternColorIndex = xlAutomatic
- اللون = 5287936
- .TintAndShade = 0
- انتهت ب
- انتهت ب
- End Sub

كود VBA لتطبيق مرشح تلقائي للون من ماكرو
للتصفية حسب اللون ، يمكنك حفظ ما يلي في الماكرو الخاص بك ، بالتأكيد قد يكون مفيدًا جدًا في المستقبل ، لاحظ أن كل نقطة (رمز نقطي) تمثل سطرًا جديدًا:
- ActiveSheet.Range (“$ A $ 1: $ E $ 5”). AutoFilterField: = 2، _
- المعايير 1: = RGB (0 ، 0 ، 255)
- عامل التشغيل: = xlFilterCellColor
بهذه الطريقة ، يمكنك تطبيق مرشح تلقائي من نطاق واحد لكل لون. من المهم أن تأخذ في الاعتبار القيم العددية التي يستخدمها VBA لتحديد الألوان.
ضع في اعتبارك أنه باستخدام وظيفة VBA ، لكن يمكنك أيضًا استخدام FOR-NEXT والعديد من الميزات الأخرى المفيدة جدًا لإنشاء الجداول.
ما هو RGB؟
كما سترى ، يتم استخدام RGB في الكود ، والذي يرمز إلى الأحمر والأخضر والأزرق ويشير إلى الألوان التي تم تعيينها من الماكرو. يتألف RGB من قيم رقمية تتراوح من 0 إلى 255 لكل لون. في المثال السابق ، كان اللون الذي تم اختياره للفلتر التلقائي “أزرق”.
على الرغم من أنه ليس مناسبًا لهذا البرنامج التعليمي ، إلا أنه يجب ملاحظة أنه بالإضافة إلى RGB ، هناك متغير آخر يعرف باسم CMYK. لتجنب الالتباس ، نوصي بمعرفة الفرق بين ألوان RGB و CMYK.




