إذا كنت من مستخدمي Twitch وتريد تحسين تجربة البث لجمهورك، فإن إضافة نافذة الدردشة إلى بثك المباشر يمكن أن يكون خطوة مهمة. عرض الدردشة في البث يجعل التفاعل مع متابعيك أكثر سلاسة ويعزز التجربة الاجتماعية للمشاهدين. في هذا المقال، سنستعرض طريقة إضافة نافذة الدردشة إلى بثك على Twitch باستخدام برنامج OBS Studio.
المتطلبات المبدئية:
- حساب على Twitch: يجب أن يكون لديك حساب على Twitch وأن تقوم بتهيئة البث الخاص بك.
- OBS Studio: قم بتنزيل وتثبيت OBS Studio إذا لم تكن قد قمت بذلك بعد.
الخطوة 1: الحصول على رابط الدردشة من Twitch
أول شيء عليك فعله هو الحصول على رابط الدردشة الخاصة بالقناة التي تبث منها.
- افتح صفحة القناة الخاصة بك على Twitch.
- في أسفل الصفحة، ستجد نافذة الدردشة (يمكنك الوصول إليها مباشرة عبر الرابط:
https://www.twitch.tv/popout-chat?channel=اسم_قناتك). - انقر على السهم الصغير في الزاوية العلوية اليمنى لنافذة الدردشة واختر “Popout Chat”.
- ستفتح نافذة دردشة مستقلة، ونسخ الرابط من شريط العناوين في المتصفح.
الخطوة 2: إضافة مصدر الدردشة إلى OBS Studio
- افتح OBS Studio وابدأ إعداد مشهد البث الخاص بك أو اختر المشهد الذي ترغب في إضافة الدردشة إليه.
- في الجزء السفلي من نافذة OBS، ابحث عن “Sources”.
- انقر على علامة “+” لإضافة مصدر جديد.
- اختر “Browser” من قائمة الخيارات.
- في نافذة “Create/Select Source”، امنح المصدر اسمًا (مثل: “Twitch Chat”) واضغط على OK.
- في نافذة إعدادات المتصفح، قم بلصق رابط دردشة Twitch الذي نسخته في الخطوة السابقة في الحقل URL.
- قم بتعديل الحجم والموقع بحيث يتناسب مع مكان عرض الدردشة على البث. يمكنك تغيير العرض والارتفاع حسب حاجتك، وكذلك وضعها في الزاوية التي تفضلها (غالبًا ما يتم وضعها في الزاوية السفلى).
الخطوة 3: تخصيص مظهر الدردشة (اختياري)
يمكنك تخصيص مظهر الدردشة بحيث يتناسب مع التصميم العام للبث:
- الشفافية: يمكنك ضبط مستوى الشفافية عبر خيار Opacity.
- الخطوط والألوان: لتغيير الخطوط والألوان الخاصة بالدردشة، يمكنك استخدام خدمات تخصيص مثل Streamlabs أو StreamElements لإنشاء واجهة دردشة مخصصة.
- إخفاء الرسائل القديمة: يمكنك ضبط “Auto-Scroll” على أن يقوم بإخفاء الرسائل القديمة لتجنب ازدحام الدردشة.
الخطوة 4: معاينة الدردشة وتأكيد التغييرات
- بعد إضافة المصدر وتخصيصه، يجب أن تظهر نافذة الدردشة داخل شاشة البث في OBS.
- قم بمعاينة البث عبر “Preview Stream” في OBS للتأكد من أن الدردشة تظهر بشكل جيد.
- إذا كانت هناك أي مشاكل في العرض (مثل الحجم أو موقع الدردشة)، يمكنك العودة إلى إعدادات المصدر في OBS وتعديلها وفقًا لما تراه مناسبًا.
الخطوة 5: البدء في البث
بمجرد أن تصبح نافذة الدردشة جاهزة وتعرض بشكل صحيح على البث، يمكنك البدء في بثك المباشر على Twitch. ستكون الدردشة مرئية للمشاهدين ويمكنهم التفاعل معك أثناء البث.
نصائح إضافية:
- تفاعل مع الدردشة: تأكد من أنك تتفاعل مع رسائل المشاهدين في الدردشة أثناء البث لتحفيز المزيد من التفاعل.
- الاحتفاظ بتصميم نظيف: تأكد من أن نافذة الدردشة لا تغطي محتوى أساسيًا في البث. قم بتحديد مكان مناسب يعزز من المظهر العام للبث.
- استخدام فلاتر: إذا كانت الدردشة تحتوي على الكثير من الرسائل السريعة، يمكنك استخدام فلاتر لإخفاء الرسائل المزعجة أو غير اللائقة.
سنتطرق في هذه المقالة إلى نقطة مهمة جدًا لأولئك الذين ينغمسون يوميًا في عالم ألعاب الفيديو الحية الرائع. إنها الشعبية الحالية لهذا النوع من الصفحات وخاصة Twitch ، حيث يمكنك إجراء بث مباشر وكذلك المشاركة مباشرة مع متابعيك. ولهذا السبب سنوضح لك أدناه كيفية وضع الدردشة في بث مباشر على Twitch باستخدام OBS Studio.
أحد الجوانب المهمة عندما تصبح مقدم بث مباشر وتقوم بالبث على Twitch هو الفرصة المتاحة لك لتكون قادرًا على التفاعل المباشر من نافذة الدردشة. ولكن ليس كل أولئك الذين بدأوا المغامرة في هذه الطريقة لا يعرفون كيفية وضع الدردشة في بث مباشر على Twitch باستخدام OBS Studio وهذا هو الغرض من هذه المقالة.
مثل كل شيء في الحياة، عندما تبدأ في تنفيذ مشاريع جديدة ولا تعرف كيفية المتابعة واستخدام الأداة الصحيحة. قد يبدو الأمر صعبًا ومعقدًا، ولكن بمجرد أن تتعلم ما يجب عليك فعله، يضيء كل شيء وتخرج من الظلام. لقد حدث لك نفس الشيء عندما بدأت في إنشاء البث المباشر لتتمكن من تحقيق الدخل وبالتالي كسب المال كشركة تابعة.
كيفية وضع الدردشة في البث المباشر على Twitch باستخدام OBS Studio
الآن لنبدأ يجب أن نعرف أنه من الضروري أن يكون لدينا أدوات معينة لنتمكن من إنجاز مهمتنا. أول هذه الأدوات هو البرنامج الإضافي OBS Studio ، والذي من خلاله سنكون قادرين على إضافة دردشة Twitch إلى مقاطع الفيديو الخاصة بنا. هذا بالطبع من خلال عنوان URL أو الرابط.
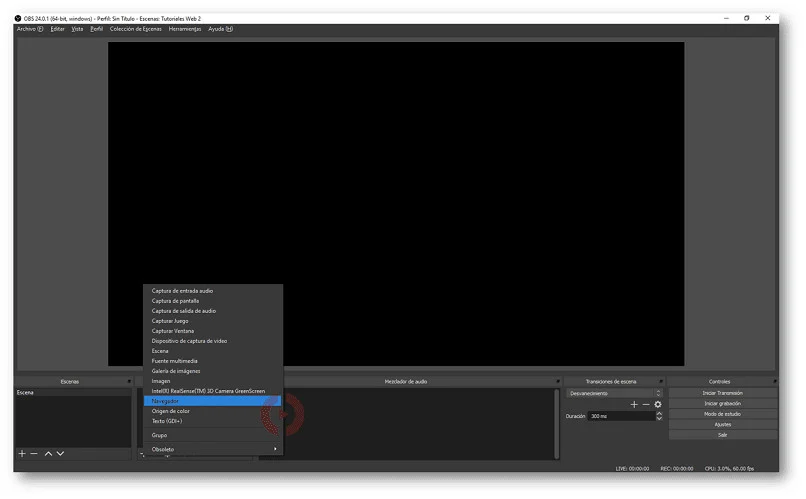
للحصول على هذا المكون الإضافي يمكننا تثبيته أو البحث في مصادر حساب Twitch الخاص بنا وسنعرف ما إذا كان متاحًا للاستخدام. الأداة الأخرى التي سنحتاجها هي StreamLabs وللقيام بذلك سنذهب إلى صفحتها الرسمية ونسجل الدخول باستخدام حساب Twitch الخاص بنا، ونقوم بتنشيط تنبيهات Twitch ثم نسجل الدخول إلى StreamLabs.
قد يُطلب منا الحصول على إذن، إذا كان الأمر كذلك، قم بتأكيده ويمكنك الآن إجراء التعديلات اللازمة في دردشة Twitch. للقيام بذلك نذهب إلى الجانب الأيسر من المتصفح Chatbox Widget . سنبحث الآن عن عنوان URL في حقل عنوان URL لعنصر واجهة المستخدم وننسخه. الخطوة التالية هي الذهاب إلى OBS Studio واختيار المشهد الذي سنجري فيه الدردشة.
خطوات وضع الدردشة في بث مباشر على Twitch
يجب إضافة مصدر جديد من نوع BrowseSource ، وسيتم أيضًا إعطاء اسم لهذا المصدر. يجب علينا الآن نسخ عنوان URL الذي نسخناه مسبقًا ثم حفظ التغييرات. بعد هذا الإجراء، سيتم عرض مربع ذو حدود حمراء، الآن يجب عليك من دردشة Twitch إرسال رسائل للتأكد من أن كل شيء يعمل بشكل جيد.
من الممكن الآن أن يتم عرض دردشة Twitch في عمليات البث الخاصة بك ، وسنكون قادرين على تكوين مظهرها حسب رغبتنا. فيما يلي المعلمات التي سيتم عرضها والتي يمكنك ضبطها. إذا أردنا تغيير السمة التي يتم عرضها افتراضيًا وهي المكان الذي يتم فيه عرض الرسائل، فسنقوم باختيار خيار السمات.
الآن، إذا كنت تريد أن تُظهر للجميع نوع المستخدم الذي أنت عليه، على سبيل المثال، إذا كنت مشتركًا أو مشرفًا أو توربو أو Twitch Prime أو بت. ثم عليك أن تختار خيار الشارات، كما يمكنك إخفاء نوع المستخدم من هنا. يمكنك تغيير لون الخط عن طريق تحديد الخلفية، إذا كنت تريد إضافة رموز المشاعر، فحدد خيار المشاعر الإضافية.
هناك خيار آخر يمكنك تكوينه وهو لون خط الرسائل وللقيام بذلك يجب عليك اختيار لون النص. لتغيير الحجم يجب عليك تحديد حجم الخط، ويعتبر خيار إخفاء المحادثات مثاليًا لإخفاء الأحرف. لتتمكن من إخفاء الرسائل الموجودة منذ فترة، ستتمكن من استخدام خيار إخفاء الرسالة بعد.

خيار آخر يساعدك على إخفاء الحروف ولكنها محددة، يجب عليك اختيار خيار Muted Chatters. وأخيرا، إذا كنت تعرف كيفية العمل مع HTML/CSS، فيمكنك تخصيص الدردشة الخاصة بك دون أي مشكلة مع خيار Enable Custom. بمجرد إجراء التغييرات وحفظها، يجب النقر فوق خيار حفظ الإعدادات.
خاتمة:
إضافة نافذة الدردشة إلى بثك المباشر على Twitch باستخدام OBS Studio هي خطوة بسيطة تعزز تفاعل الجمهور معك. باتباع الخطوات أعلاه، يمكنك التأكد من أن مشاهدينك سيكون لديهم تجربة غنية ومباشرة أثناء مشاهدة البث.
هل لديك أي نصائح إضافية أو أسئلة حول البث المباشر على Twitch؟ شاركنا إياها في التعليقات!




