عندما نقوم بعمل في Excel . نريد تخصيص الورقة قدر الإمكان ، إما عن طريق تغيير الاسم وتعديل حجم الأوراق ولماذا لا؟ أضف صورة خلفية إليها لجعلها تبدو فريدة قدر الإمكان أو للمساعدة في إعطاء سياق للبيانات التي يتم التعبير عنها. مهما كانت حالتك لتقرر استخدام صورة خلفية في Excel. نعرض لك هنا الطرق التي يجب عليك اتباعها وكيفية القيام بذلك.
أين يمكنك العثور على أموال لوضعها في Excel؟
عند إدراج صورة خلفية لبرنامج Excel. يجب أن نضع في اعتبارنا أنه يمكن إدراجها من الملفات الموجودة على جهاز الكمبيوتر الخاص بنا ، من قصاصات فنية من Bing وكخيار أخير. فإنها تقدم لنا طريقة إدراج الصور من OneDrive.
الآن ، إذا كنت تبحث عن مكان العثور على الصور لإدراجها في Excel. فستتمكن من رؤية العديد من المواقع على الإنترنت التي تقدم لنا هذه الصور مجانًا. في حين أن هذا يعد بديلاً ، لا يزال لديك الفرصة لإنشاء الصور والرسوم التوضيحية الخاصة بك على صفحات مختلفة. إذا كنت تريد إدخال طابع لجعله يبدو احترافيًا. فيمكنك إنشاء طوابعك الخاصة من Word أو الأنظمة الأساسية الأخرى.
ومع ذلك. يجب أن تأخذ في الاعتبار أنه إذا كنت تخطط لاستخدام أداة Excel هذه لطباعة الصورة مع البيانات والخلايا في نموذج جدول مع الوظيفة التي تظهر كلاً من الخطوط والبيانات والصورة. فننصحك باستخدام برنامج آخر لديه خيار طباعة الخلفية.

كما هو الحال عندما نقوم بإنشاء جداول في Word ، ولكن يتم ذلك في Excel. عند طباعة ورقة العمل أو حفظها على صفحة ويب ، لن تكون الصورة مرئية . لأن هذه الأداة موجودة ببساطة لأغراض الديكور والعرض داخل البرنامج .
كيف تضع صورة خلفية في Excel؟
اعتمادًا على الطريقة التي نستخدم بها Excel . إما من خلال برنامجه المتكامل في نظام Windows الخاص بنا أو إذا كانت هناك إمكانية للقيام بذلك من خلال إصدار الويب من Excel. نظرًا لأنه بناءً على إصدار Office الموجود على جهاز الكمبيوتر الخاص بنا . لن نتمكن من ذلك استخدم إدراج صورة خلفية في ورقة العمل التي نستخدمها.
النوافذ الداخلية
لإدراج صورة خلفية باستخدام Windows . علينا فقط فتح البرنامج وتحديد ورقة العمل التي نريد وضع الخلفية عليها والانتقال إلى علامة التبويب “التصميم” في شريط أدوات البرنامج. بمجرد الوصول إلى هناك. سيتعين عليك البحث في منطقة “تكوين” عن خيار “الخلفية”.
من خلال تحديده ، ستظهر لك الخيارات المختلفة التي لدينا لاستخراج الصورة. إما من الجهاز أو من Bing أو من OneDrive. بعد اختيار مصدر الصورة. سيتعين عليك البحث عنه داخل المجلد وتحديده للنقر أخيرًا على “إدراج”. وبالتالي ، تظل هذه الصورة كخلفية لجدول بيانات واحد.
من الموقع
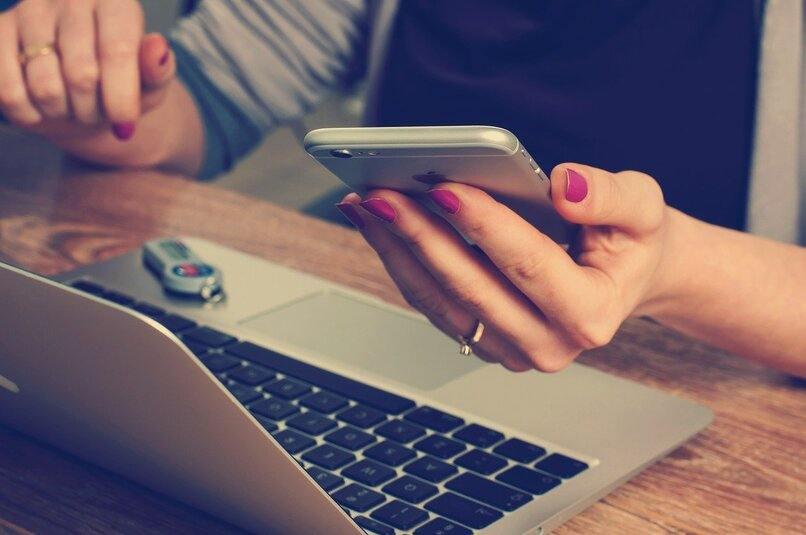
هذه الأداة لملء خلفية مصنف Excel أو ورقة عمل واحدة حصرية تمامًا لإصدار سطح المكتب من البرنامج. نظرًا لأننا لن نجدها بنفس الطريقة في Excel web ، وهو ملحق صنعه Google Chrome مرتبط بـ Office البرامج. إذا كنت ترغب في الاستفادة من هذا التخصيص لإحدى أوراق البرنامج. فيجب عليك فتح أو تنزيل إصدار أحدث من Excel Starter 2010 للاستفادة منه.
كيفية وضع صورة خلفية في Excel لا تتكرر؟
تتمثل إحدى الطرق التي لا يتم بها تكرار ما لا نهاية عند وضع صورة كخلفية في القيام بذلك من خلال خيار الخلفية ، لأنه إذا تم ذلك من “إدراج كصورة” في علامة التبويب الصفحة الرئيسية ، فلن يتم ذلك ببساطة تنسيق الخلفية. وبالمثل. تميل الصورة أحيانًا إلى تكرار نفسها مرات لا حصر لها من أجل تغطية ورقة العمل بالكامل.
لهذا السبب ، يوصى بتغيير حجم الصورة . بحيث تغطي ورقة العمل التي نحن فيها بالكامل. من ناحية أخرى ، إذا كنت تريد عدم تكرار الصورة في أوراق العمل الأخرى ، فتأكد من أننا ، عند تحديد الخلفية. موجودون على ورقة واحدة وأنها الوحيدة التي تم تحديدها .
كيفية ضبط شدة صورة خلفية Excel؟

عندما تفتح قائمة “تنسيق الصورة” للرسم التوضيحي الذي وضعناه في خلفية ورقة Excel . في علامة التبويب الثانية التي تقول “صورة” يمكننا تحديد وتعديل سطوع الصورة . وبالتالي تعيين شفافيتها و مدى التعتيم أو الوضوح الذي تريده أن يتم عرضه.
وبالمثل ، في نفس علامة التبويب سنجد شريط التباين. والذي يمكن تعديله وفقًا لاحتياجاتنا . مما يعطي مظهرًا أفضل للورقة ذات الخلفية المعايرة ، بحيث يمكن تصور النص بشكل مثالي.




