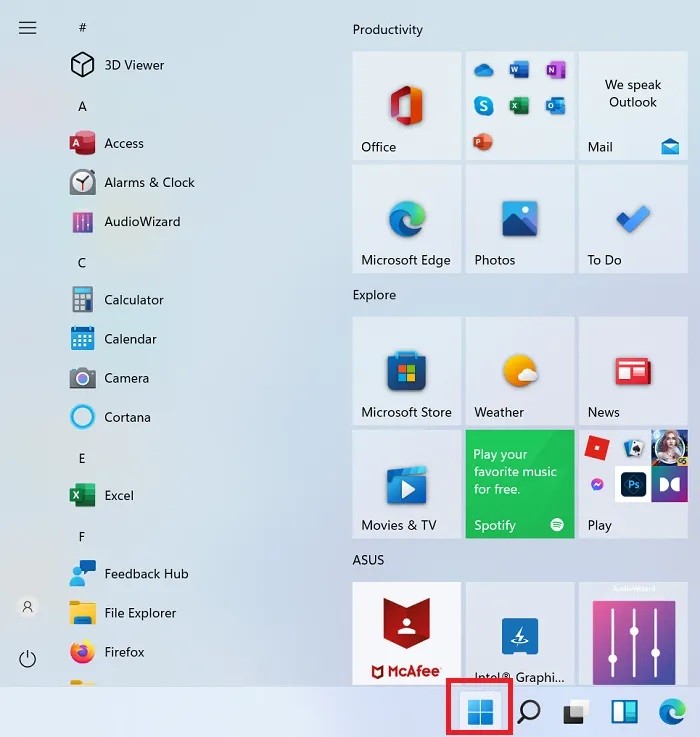إذا كنت تريد معرفة كيف يمكنك إعادة تشغيل سطح المكتب البعيد في نظام التشغيل Windows 10 ، فابق واقرأ هذه المقالة. في الأساس ، سنشرح الأدوات البعيدة التي يجب عليك استخدامها. أيضًا ، ستعرف ما يجب فعله عندما لا يعمل اتصال سطح المكتب البعيد بشكل صحيح ، إلى كيفية التحقق من الوصول عن بُعد إلى كمبيوتر آخر في Windows 10.
ماذا يجب أن تفعل عندما لا يعمل اتصال سطح المكتب البعيد بشكل صحيح؟
Windows Remote Desktop هي تقنية تمكن من توفير المساعدة عن بُعد للمستخدمين ، ومساعدتهم ، على سبيل المثال ، على استكشاف مشكلات التكوين وإصلاحها.

لذلك ، يجب أن تعرف ما يجب فعله عندما لا يعمل اتصال سطح المكتب البعيد بشكل صحيح. للقيام بذلك ، يجب عليك اتباع الخطوات الموضحة أدناه:
- يجب عليك توصيل اتصال سطح المكتب بجهاز كمبيوتر يعمل بنظام Windows 10. لتحقيق ذلك ، بعد تعيين إذن الاتصال ، افتح الأداة المساعدة لسطح المكتب البعيد وأدخل عنوان IP للكمبيوتر البعيد.
- بعد النقر على “اتصال” ، أدخل بيانات الاعتماد للحصول على حق الوصول أو الإذن.
- إذا كان كل شيء صحيحًا ، فعند النقر فوق “قبول” ، سترى معلومات حول موضوع الشهادات في النافذة. ومع ذلك ، من خلال النقر فوق “نعم” ، سيكون لديك حق الوصول أو الإذن المتوقع.
بمجرد اتباع هذه الخطوات الموضحة على النحو الواجب ، ستتمكن من حل المشكلة عندما لا يعمل اتصال سطح المكتب البعيد بشكل صحيح ، عن طريق الوصول إلى جهاز كمبيوتر عن بُعد.
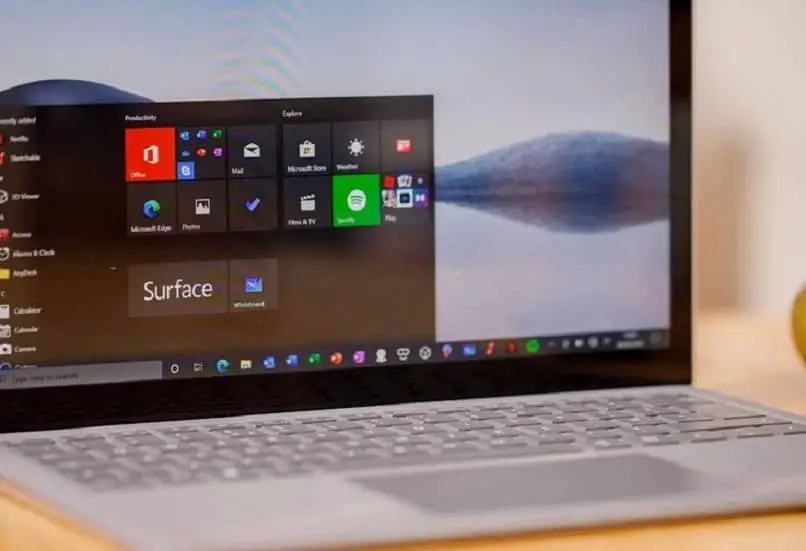
كيفية إعادة تشغيل سطح المكتب البعيد على جهاز كمبيوتر يعمل بنظام Windows 10؟
من خلال اتصال سطح المكتب البعيد ، يمكنك أداء مهام لحل المشكلات المحتملة من مسافة بعيدة. الآن ، عليك أن تعرف الطريقة التي يمكنك من خلالها إعادة تشغيل سطح المكتب البعيد على جهاز الكمبيوتر الخاص بك الذي يعمل بنظام Windows 10. لتحقيق ذلك ، سيكون كافيًا بالنسبة لك اتباع إحدى هاتين الطريقتين: استخدام الواجهة الرسومية أو مع موجه الأوامر ( CMD).
استخدام الواجهة الرسومية
باستخدام الواجهة الرسومية نفسها ، يمكنك القيام بمهمة إعادة تشغيل سطح المكتب البعيد على جهاز كمبيوتر يعمل بنظام Windows 10. نوضح أدناه الخطوات التي يجب اتباعها:
- في المقام الأول ، لتصغير جميع النوافذ على الجهاز البعيد ، ستحتاج إلى استخدام مجموعة المفاتيح التالية: شعار Windows + D.
- لاحقًا ، لعرض الواجهة ، سيتعين عليك استخدام المجموعة التالية: Alt + F4.
- بعد عرض النافذة ، ستظهر لك الخيارات التالية: إيقاف التشغيل (إيقاف تشغيل سطح المكتب البعيد تمامًا) ؛ افصل (افصل الجلسة عن الجهاز على سطح المكتب البعيد) ؛ تسجيل الخروج (إغلاق الجلسة الحالية) ؛ وإعادة التشغيل (يعيد تشغيل الجهاز البعيد).
- هناك ، يمكنك تحديد الخيار المطلوب ثم النقر فوق “قبول”. بهذه الطريقة ، ستقوم بتنفيذ الخيار المحدد المذكور وبالتالي ستتمكن من إعادة تشغيل سطح المكتب البعيد على جهاز الكمبيوتر الذي يعمل بنظام Windows 10.
مع موجه الأوامر
باستخدام موجه أوامر CMD ، ستتمكن من استخدام الأوامر لتنفيذ المهام على نظام Windows. بهذه الطريقة ، قد يكون هذا الخيار مناسبًا لإعادة تشغيل سطح المكتب البعيد في Windows 10. وإليك الخطوات التي يجب اتباعها:
- تابع لفتح موجه أوامر CMD باستخدام مجموعة المفاتيح التالية: شعار Windows + R.
- بعد تنفيذ هذا الإجراء ، ستتمكن من تشغيل أمر CMD. لذلك لإعادة تشغيل سطح المكتب البعيد ، قم بتشغيل الأمر التالي: shutdown / r / t 0.
- أخيرًا ، اضغط على “أدخل” وتكون قد انتهيت. من الجدير بالذكر أنه إذا كنت ترغب في إيقاف تشغيل سطح المكتب البعيد في نظام التشغيل Windows 10 ، فيجب عليك تنفيذ الأمر “shutdown / s / t 0” والضغط على “إدخال”.

كيفية التحقق من الوصول عن بعد إلى جهاز كمبيوتر آخر في نظام التشغيل Windows 10؟
في هذا السياق ، من المهم أيضًا أن تعرف الطريقة التي يمكنك من خلالها التحقق من الوصول عن بُعد إلى كمبيوتر آخر في نظام التشغيل Windows 10. إليك ما يمكنك تقديم طلب للحصول عليه:
- افتح المنفذ في Remote Desktop Firewall: للقيام بذلك ، يجب عليك:
- انتقل لبدء وحدد “لوحة التحكم” حيث تظهر العدسة المكبرة ، اكتب “جدار الحماية”.
- ثم اضغط على خيار “جدار حماية Windows” وفي النافذة الجديدة حدد “إعدادات متقدمة”.
- بعد ذلك ، انقر على “القاعدة الواردة” وعلى “قاعدة جديدة”.
- سيظهر هذا نافذة حيث يجب عليك القيام بما يلي:
- انقر فوق “منفذ”.
- في وقت لاحق ، حدد TCP وفي الخيار “منافذ محلية محددة” حدد “السماح بالاتصال المستمر”. وبالتالي ، يمكنك تحديد المستخدمين حيث سيتم تطبيق هذا الإجراء ، (إما: مجال ، عام أو خاص).
- للتحقق من تمكينه ، حدد الاسم والمنفذ المختار في “قواعد الإدخال”.
تجدر الإشارة إلى أنه يمكنك حذف محفوظات اتصال سطح المكتب البعيد . قد يساعد هذا في إزالة الإدخالات في مستخدم Windows . تظهر هذه كرقم MRU ، لحذف واحد ، يجب عليك النقر فوق الزر الأيسر واختيار حذف.
من “اتصال سطح المكتب البعيد”
من “اتصال سطح المكتب البعيد” ، يمكنك التحقق من الوصول عن بُعد إلى كمبيوتر آخر في Windows 10. للقيام بذلك ، عليك فقط الوصول للتحقق مما إذا كان اتصال سطح المكتب البعيد يعمل بشكل صحيح ، أي إذا تم تمكينه أم لا. أيضًا ، يمكنك التحقق من صحة حساب المستخدم.
الآن ، إذا كان ما تحاول معرفته هو كيفية تعطيل سطح المكتب البعيد ، فسيتعين عليك فقط اتباع الخطوات التالية:
- افتح قائمة إعدادات النظام.
- انتقل إلى قسم “النظام”.
- ثم حدد “سطح المكتب البعيد”. هناك يمكنك رؤية المفتاح الذي سيسمح لك ببساطة بتنشيط أو إلغاء تنشيط هذه الميزة.
أيضًا ، إذا استمرت المشكلة ، يمكنك استشارة الدعم الفني من Microsoft . هناك ، من خلال الإرشادات المقدمة ، ستتمكن من حل المشكلات أو التحقق مباشرة من تنشيط الوظيفة على الكمبيوتر الذي تريد الاتصال به.
للانتهاء من هذه المقالة ، نشرح بالتفصيل المعلومات الضرورية حول هذا الموضوع. لذلك ، إذا اتبعت هذه الطرق ، فأنا أؤكد لك أنك ستتمكن من إعادة تشغيل سطح المكتب البعيد في نظام التشغيل Windows 10.