إن العدد الكبير من الأجهزة الإلكترونية في مكتبك أو في المنزل التي تستخدم كلمة مرور لبدء تشغيلها يضع ذاكرتك على المحك. تتطلب الهواتف المحمولة أو أجهزة الكمبيوتر أو الأجهزة اللوحية الخاصة بك كلمة مرور حتى نتمكن من الوصول إلى المزايا الخاصة بك. تقدم منتجات Apple مثل iPhone و iPad و Mac طرقًا سهلة لإعادة تعيين معرف Apple وكلمات المرور.

ما هي طريقة استرداد معرف Apple الخاص بك إذا نسيته؟
في البداية ، يشير معرف Apple إلى الحساب الذي تستخدمه للوصول إلى خدمات Apple مثل iCloud و Apple Music و Apple Store والعديد من الخدمات الأخرى. من الشائع جدًا نسيان معرف Apple الخاص بك ويمكنك استعادته من أجهزتك المرتبطة ، مثل iPhone أو iPad أو Mac. سيكون حليفك الرئيسي لاستعادته هو عنوان البريد الإلكتروني الذي قمت بربطه لإنشاء معرف Apple الخاص بك.
كيف تصنع معرف Apple لا ينسى؟
لإنشاء معرف Apple ، تحتاج إلى معلوماتك الشخصية مثل الاسم الكامل وتاريخ الميلاد ورقم الهاتف وعنوان البريد الإلكتروني. هذه المعلومات بالإضافة إلى كلمة مرور مرتبطة بشيء يومي مثل أغنية أو حدث مهم في حياتك يمكن أن تجعل معرف Apple الخاص بك لا يُنسى.
عملية للقيام بذلك من جهاز iPhone أو iPad
عندما تقوم بإعداد iPhone أو iPad لأول مرة ، سيُطلب منك سلسلة من البيانات لإنشاء معرف Apple الخاص بك. بالإضافة إلى بياناتك الشخصية ، يجب عليك وضع كلمة مرور على جهاز iPhone أو iPad. سيُطلب منك بعد ذلك أسئلة الأمان وإجاباتها. سيتم إرسال رمز التحقق إلى بريدك الإلكتروني. لاستعادة معرف Apple الخاص بك من جهاز iPhone أو iPad ، يجب عليك اتباع الخطوات التالية:
- اذهب للاعدادات
- انقر فوق “اسمك”
- أدخل “كلمة المرور والأمان”
- اضغط على “تغيير كلمة المرور”
- أدخل كلمة المرور الخاصة بجهاز iPhone أو iPad
- تحقق من القسم واكتب كلمة المرور الجديدة الخاصة بك

خطوات القيام بذلك من جهاز Mac الخاص بك
التوصية الحكيمة هي استخدام نفس كلمة المرور على جميع أجهزتك. وبهذه الطريقة ، تتجنب الخلط ولن تضطر إلى المرور بعملية الاسترداد المملة. يمكنك القيام بذلك من جهاز Mac الخاص بك باتباع الخطوات التالية:
- في قائمة Apple ، حدد “تفضيلات النظام”
- انقر فوق معرف Apple ثم على “كلمة المرور والأمان”
- أدخل قسم “تغيير كلمة المرور” واكتب كلمة المرور الجديدة
إذا قمت بذلك من الويب
هناك طريقة أخرى لاستعادة كلمة المرور الخاصة بك وهي من خلال موقع Apple الرسمي. ستجد هنا ثلاثة أنواع من المصادقة : أسئلة الأمان أو مصادقة البريد الإلكتروني أو التحقق من خطوتين. اتبع التعليمات التالية:
- اضغط على الخيار “نسيت معرف Apple الخاص بك أو كلمة المرور”
- أدخل معرف أبل الخاص بك
- حدد طريقة المصادقة
- إذا اخترت أسئلة الأمان ، فاضغط على “التالي”
- حدد تاريخ ميلادك واضغط على “التالي”
- أجب على أسئلة الأمان
- قم بتعيين كلمة مرور جديدة
- إذا اخترت مصادقة البريد الإلكتروني ، فاضغط على التالي
- سترسل لك Apple رسالة بريد إلكتروني تحتوي على رابط لإعادة تعيين كلمة المرور الخاصة بك.
- انقر فوق الارتباط وعندما يفتح ، اكتب كلمة مرور جديدة واضغط على إعادة تعيين كلمة المرور
- للتحقق من خطوتين ، انتقل إلى أي من أجهزة Apple الخاصة بك حيث قمت بتسجيل الدخول إلى iCloud واتبع التعليمات
- أدخل مفتاح الاسترداد الخاص بك
- سوف تتلقى رمز التحقق على الجهاز الموثوق به الذي حددته
- أدخل رمز التحقق ، أدخل كلمة المرور الجديدة الخاصة بك. اضغط على إعادة تعيين كلمة المرور
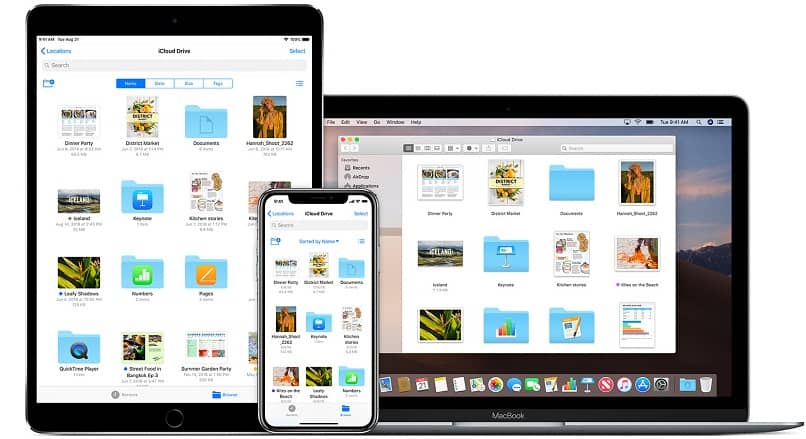
ما الذي يتعين عليك القيام به لإعداد تطبيقاتك وأجهزتك باستخدام معرف Apple الجديد؟
من المهم استعادة جهاز iPhone أو iPad أو الاحتفاظ بنسخة احتياطية منه لأنه سيكون أفضل أداة لديك لإعداد تطبيقاتك على بعض الأجهزة الجديدة. يمكنك القيام بذلك من جهاز iPhone أو iPad أو iPod touch باتباع الخطوات التالية:
- من جهازك ، انتقل إلى “الإعدادات” واضغط على iCloud
- اضغط على “iCloud Backup *”
- انقر فوق “النسخ الاحتياطي * الآن”
النسخ الاحتياطي سيسهل عليك نقل بياناتك وإعداداتك لفتح تطبيقات Mac أو تثبيتها على جهاز جديد. فيما يلي الخطوات الأساسية للقيام بذلك:
- قم بتشغيل جهازك الجديد بالقرب من الجهاز الحالي
- قم بتنشيط أداة البلوتوث على كلا الجهازين
- راجع الخيار “استخدام معرف Apple الخاص بك لإعداد جهاز جديد”
- سيتم تشغيل الرسوم المتحركة.
- توسيط الرسم المتحرك على الجهاز الجديد
- انتظر رسالة “إنهاء على جديد”
- أدخل الرمز الحالي
- قم بإعداد Face ID أو Touch ID
- اضغط على متابعة لبدء نقل البيانات
كيف يمكنك الحصول على مساعدة من دعم Apple بخصوص معرف Apple مفقود؟
عندما لا يعمل أي من خيارات استرداد معرف Apple الخاص بك ، يمكنك طلب الدعم الفني من خلال مكالمة هاتفية أو عن طريق تقديم طلب دعم عبر الإنترنت. من الضروري أن يكون لديك الرقم التسلسلي لجهازك في متناول اليد حتى تتمكن من الاتصال بخبير




