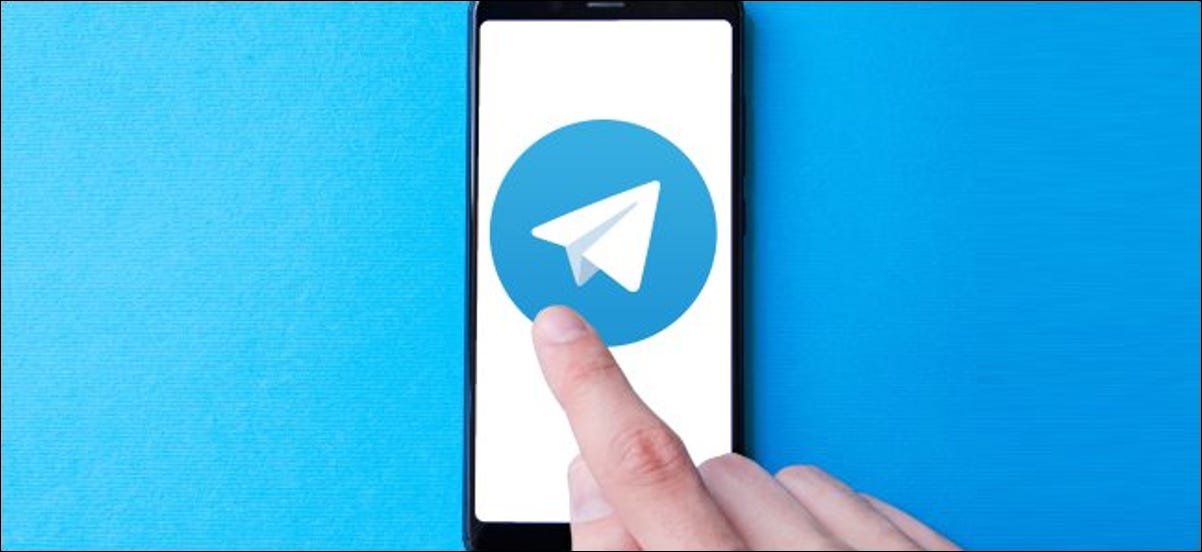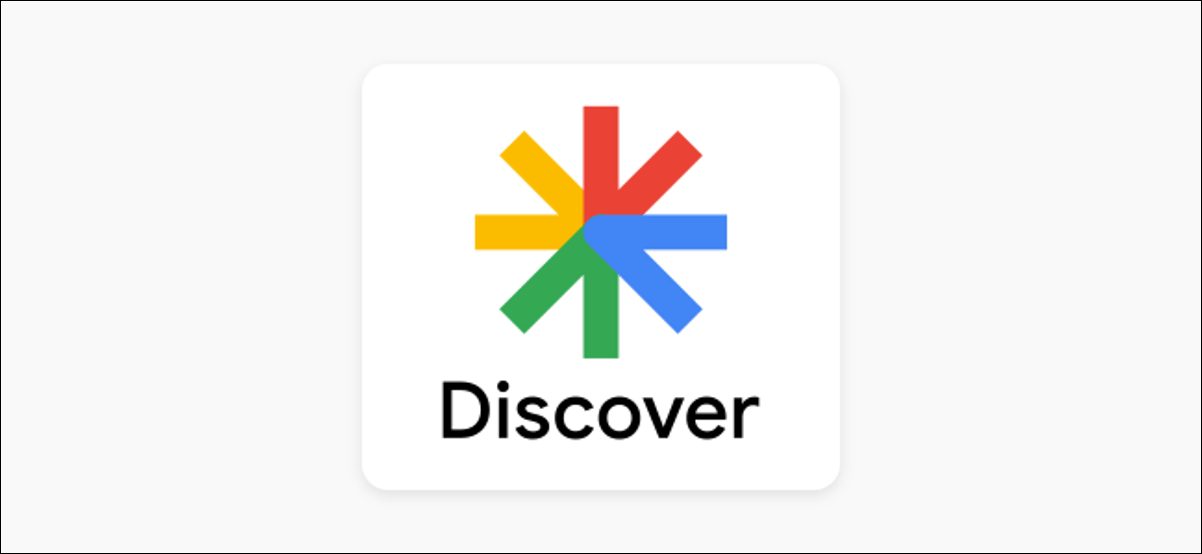بعد إخراج جهازك من علبته وجميع ملحقاته ، حان الوقت لإعداد Chromecast الخاص بك باستخدام Google TV. أولاً ، قم بتوصيل محول الطاقة المرفق بمأخذ التيار.


إذا لم يتم تشغيل التلفزيون تلقائيًا ، فاحصل على جهاز التحكم عن بُعد الخاص بجهازك ، وقم بتشغيل الشاشة ، وقم بتغيير المصدر إلى أي منفذ HDMI قمت بتوصيل جهاز Chromecast به.

إذا لم تبدأ عملية الاقتران تلقائيًا ، فاضغط مع الاستمرار على زري الرجوع والصفحة الرئيسية بجهاز التحكم عن بُعد حتى يبدأ ضوء الحالة في الوميض. بعد ذلك ، سيتصل جهاز التحكم عن بُعد بجهاز Chromecast.
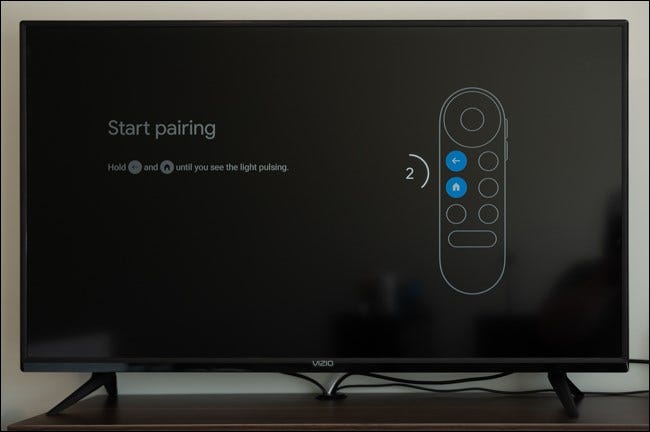
تبدأ الآن عملية الإعداد. باستخدام جهاز التحكم عن بُعد ، اختر لغتك من القائمة.
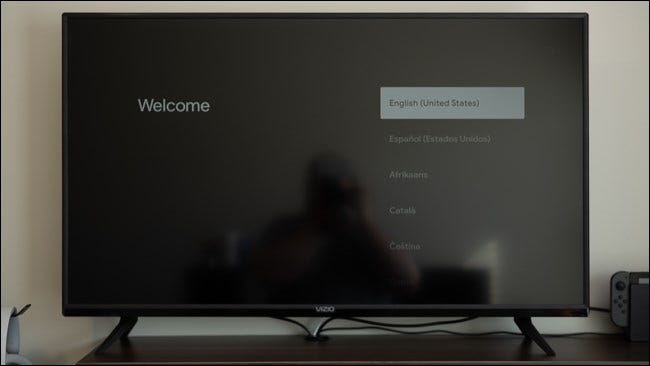
سيرشدك تلفزيونك الآن إلى تنزيل تطبيق Google Home على جهاز Android أو iPhone أو iPad .
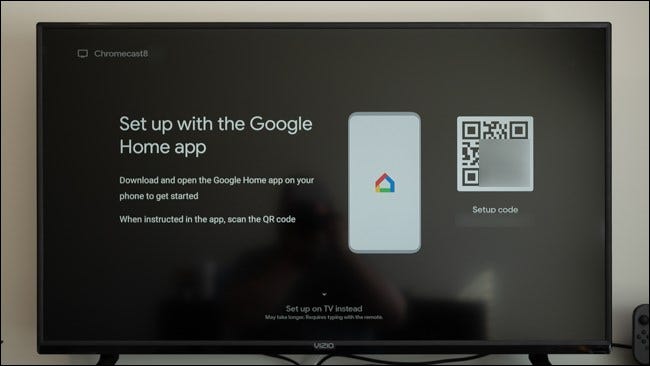
بعد تثبيت التطبيق ، افتح تطبيق “الصفحة الرئيسية” على هاتفك أو جهازك اللوحي.
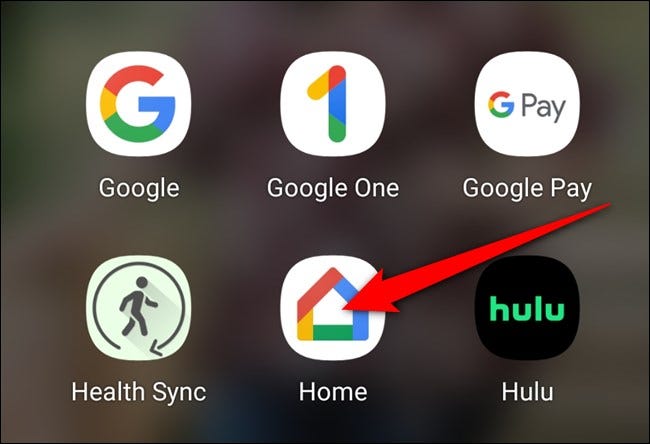
يجب أن يكتشف جهازك تلقائيًا جهاز Chromecast (1). اضغط على زر “إعداد Chromecast”. إذا لم يحدث ذلك ، فانقر فوق رمز “+” في الزاوية العلوية اليسرى.
![]()
من قسم “إضافة إلى الصفحة الرئيسية” ، حدد زر “إعداد الجهاز”.
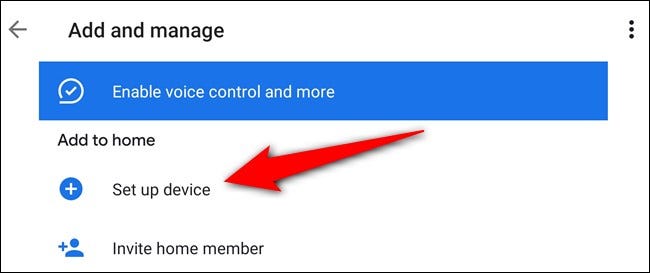
اضغط على خيار “إعداد أجهزة جديدة في منزلك”.
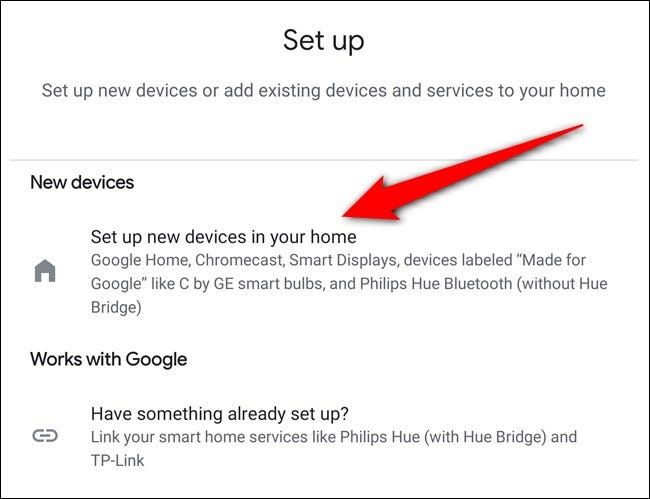
اختر المنزل الذي تريد إضافة Chromecast إليه. إذا لم تكن قد قمت بتهيئة المنزل الذكي في التطبيق حتى الآن ، فانقر فوق الزر “إضافة منزل آخر”. بخلاف ذلك ، حدد منزلك ثم اضغط على زر “التالي”.
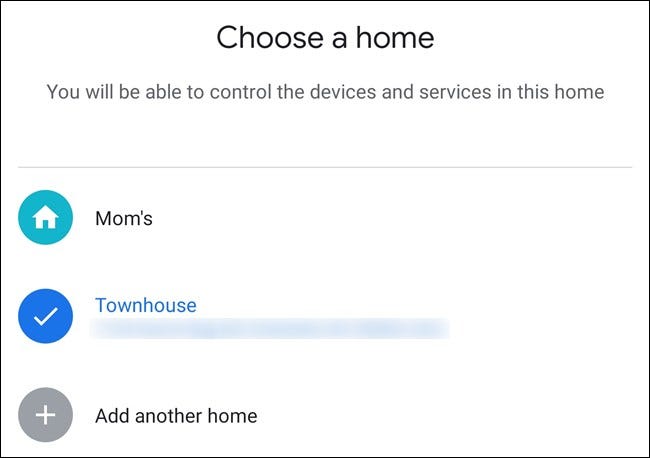
امنح تطبيق Home الإذن لاستخدام الكاميرا ثم امسح رمز الاستجابة السريعة ضوئيًا على التلفزيون. بدلاً من ذلك ، حدد الارتباط “متابعة بدون مسح” واكتب الرمز الذي يظهر على الشاشة.
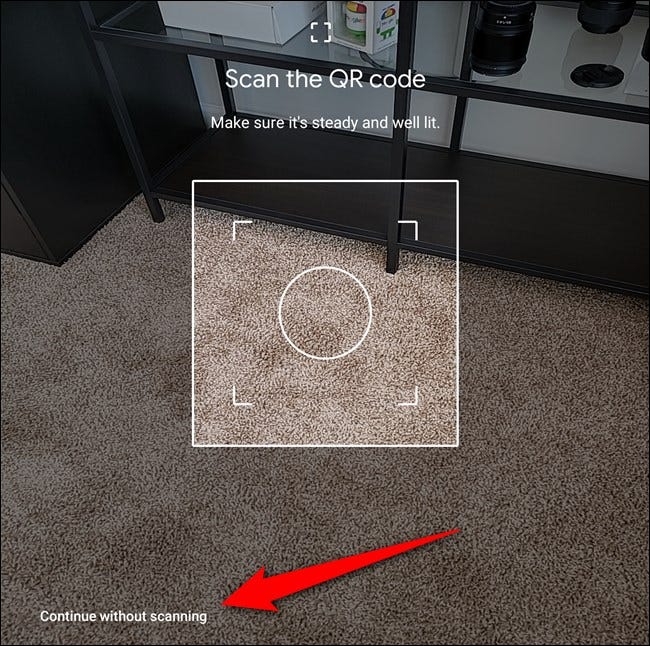
بعد عدة ثوانٍ ، سيُطلب منك الموافقة على شروط خدمة Google. اضغط على زر “قبول” للمتابعة.
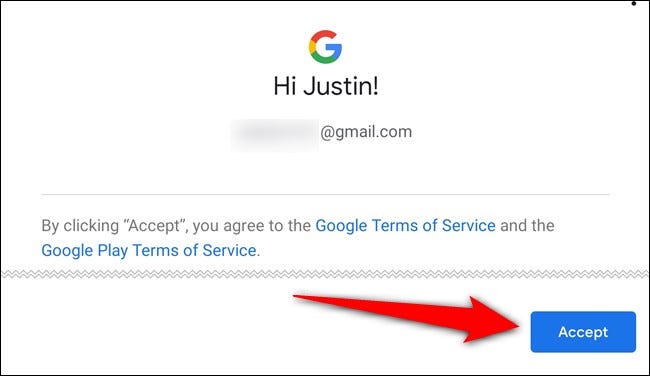
اختر غرفة سيتم الاحتفاظ بجهاز Chromecast مع Google TV بها وحدد الزر “التالي”.
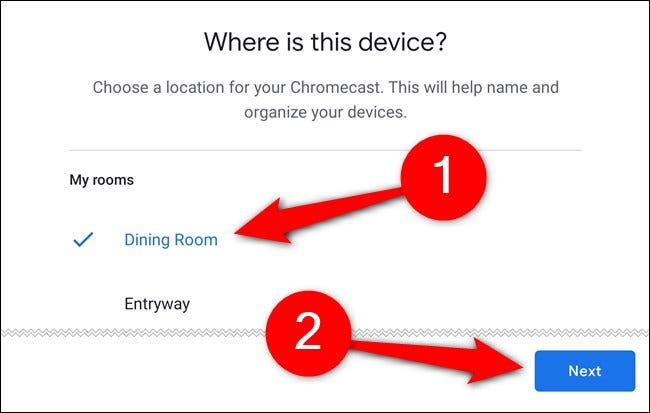
أدخل اسمًا لجهاز Chromecast وانقر على “التالي” مرة أخرى.
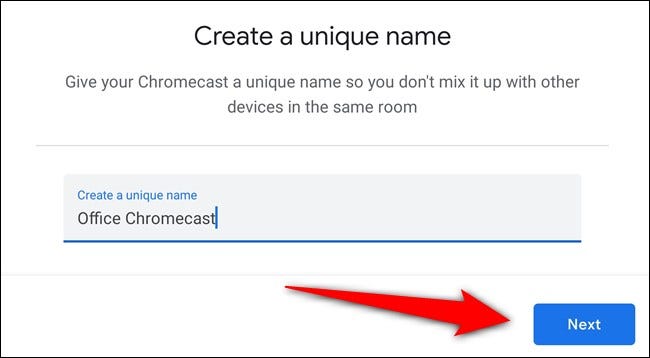
أنت الآن بحاجة إلى توصيل Chromecast مع Google TV بشبكة Wi-Fi. حدد شبكتك من القائمة وانقر على “التالي”.
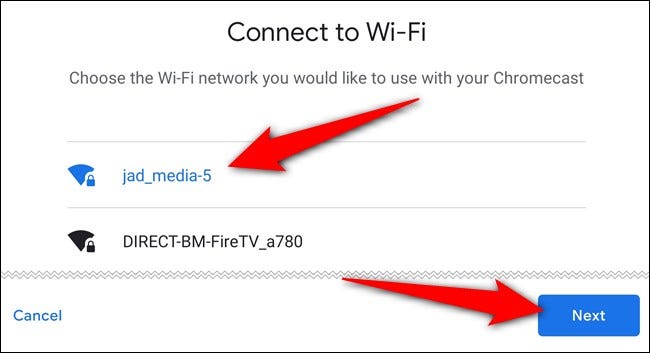
أدخل كلمة مرور Wi-Fi الخاصة بك في الشاشة التالية.
اتبع التعليمات التي تظهر على الشاشة للمتابعة
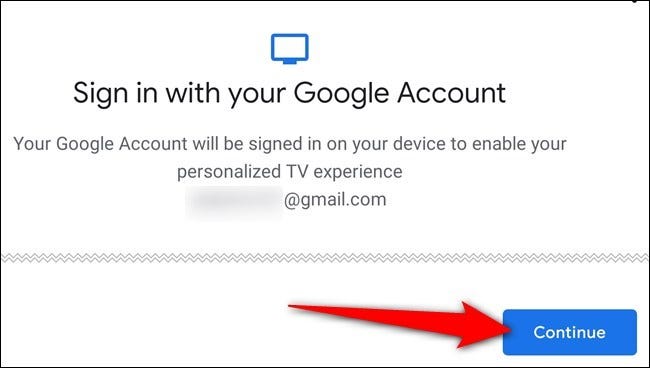
اختر الأذونات التي تريد منحها لدونجل البث ثم حدد الزر “قبول”.
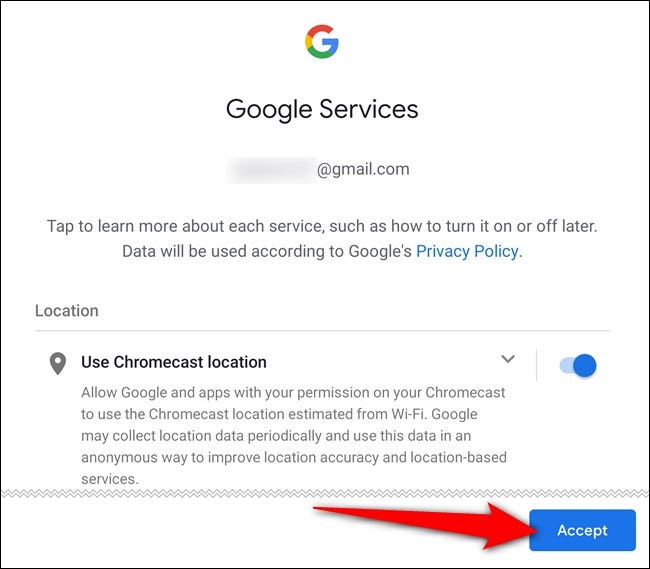
نحن الآن في المرحلة النهائية. حان الوقت لتهيئة مساعد Google وتعيين تفضيلات الوسائط. اضغط على زر “متابعة” للمضي قدما.
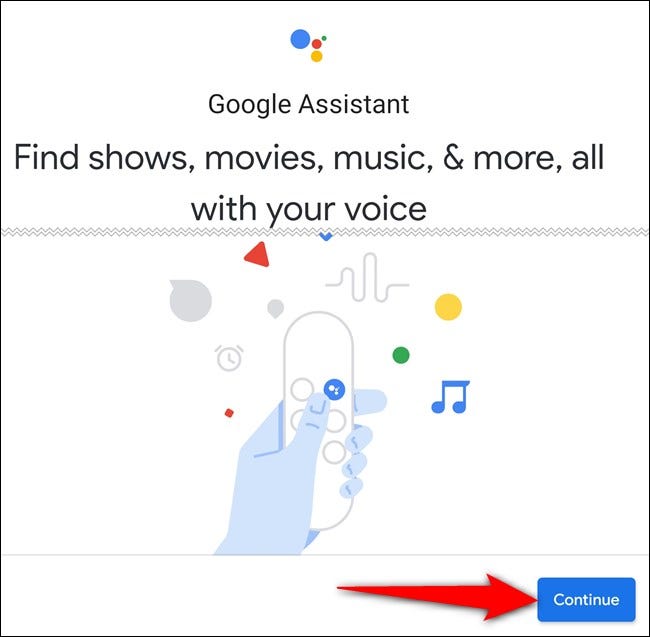
اسمح لـ Google بمشاركة طلبات البحث الخاصة بك مع تطبيقات الطرف الثالث. إذا تم تعطيل الإعداد ، فقد لا تتمكن من العثور على أفلام وبرامج تلفزيونية معينة ومشاهدتها باستخدام المساعد الصوتي. حدد زر “السماح”.
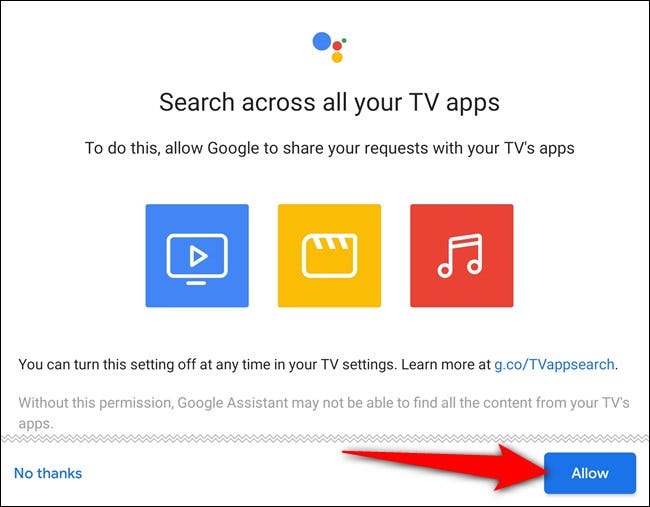
بعد ذلك ، قم بتنشيط Voice Match. عند التمكين ، سيتمكن المساعد من منحك نتائج مخصصة عند التعرف على صوتك. انقر على “التالي”.
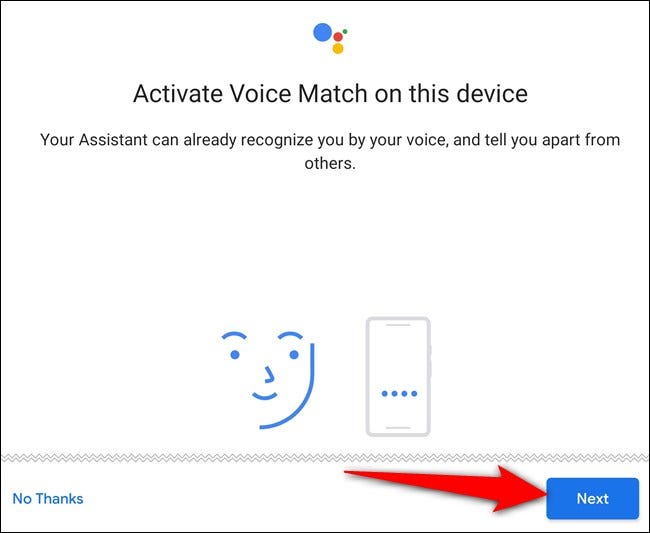
توافق على السماح لـ Google Assistant بتزويدك بنتائج شخصية أثناء استخدام Voice Match. حدد زر “أوافق”.
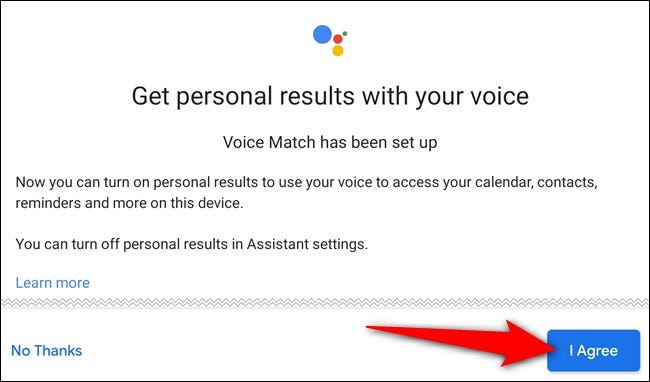
أحد نقاط القوة في Google TV هو محرك التوصيات الخاص به. ولكن قبل أن تتمكن Google من اقتراح الأفلام والبرامج التلفزيونية التي قد تعجبك ، فإنك تحتاج إلى مشاركة الخدمات التي اشتركت فيها.
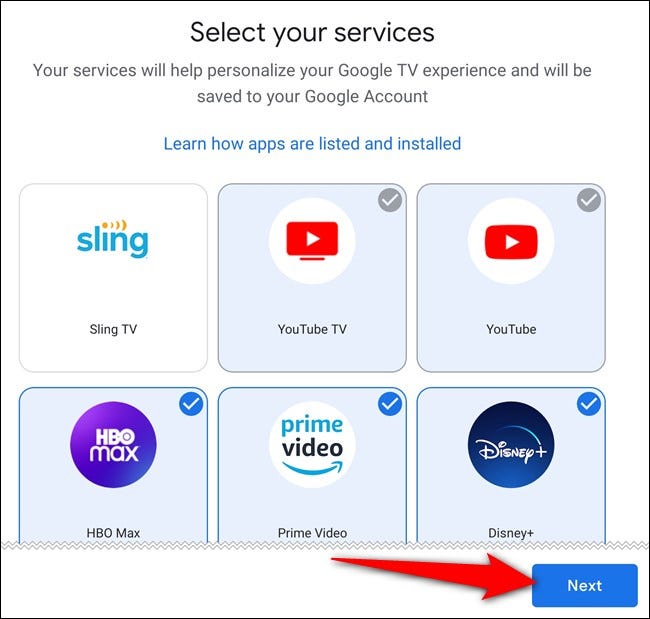
يعمل الوضع المحيط على جهاز Chromecast مع Google TV بمثابة شاشة توقف عندما لا تشاهد أي شيء. كما هو الحال مع Smart Displays ، يمكنك اختيار عرض شرائح لصورك أو الأعمال الفنية المنسقة من Google. حدد اختيارك ثم حدد “التالي”.
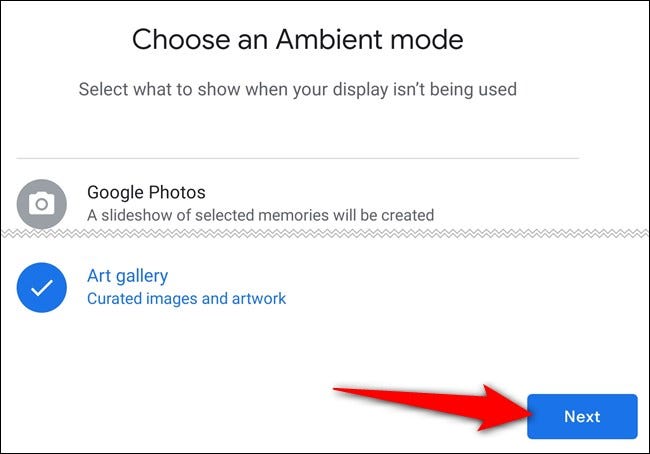
اكتملت عملية الإعداد في تطبيق Google Home. انقر على زر “تم” وأكمل إعداد جهاز Chromecast على جهاز التلفزيون باستخدام جهاز التحكم عن بُعد.
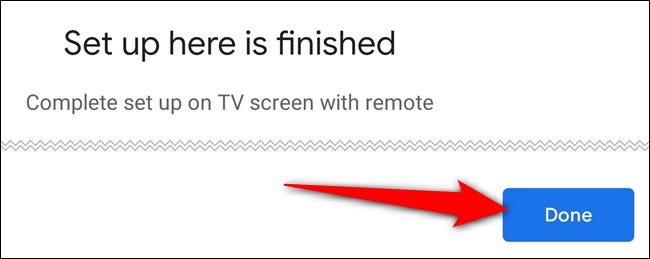
حتى لا تحتاج إلى التوفيق بين وحدات تحكم متعددة ، يمكنك استخدام جهاز Chromecast مع جهاز التحكم عن بُعد الخاص بـ Google TV لتشغيل التلفزيون ورفع مستوى الصوت وخفضه وتبديل المصادر.
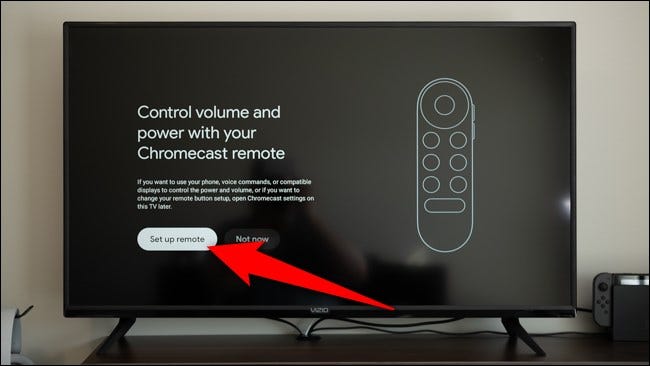
جهاز Chromecast مع Google TV جاهز للعمل. حدد “بدء الاستكشاف” لبدء استخدام جهاز البث الخاص بك.
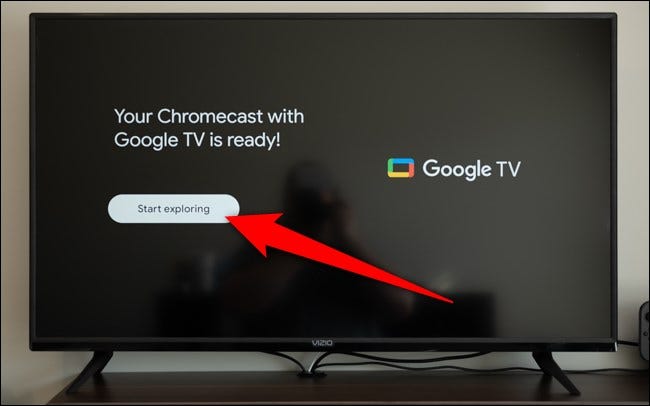
تختلف واجهة Google TV قليلاً إذا كنت قادمًا من جهاز فك تشفير Android TV أو تلفزيون. سيتم تثبيت تطبيق كل خدمة أشرت إليها أثناء عملية الإعداد على جهاز Chromecast.
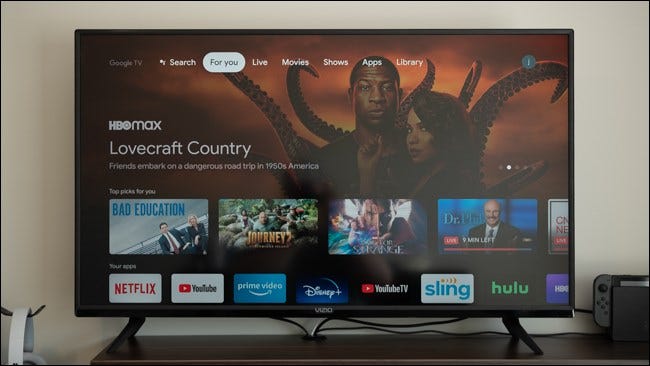
هناك شيء يجب مراعاته أثناء التعرف على جهاز Chromecast الجديد الخاص بك وهو أن البرنامج الذي يعمل على جهاز البث يسمى Google TV ، وهو أيضًا الاسم الذي تم تغيير علامته التجارية لـ Play Movies & TV .