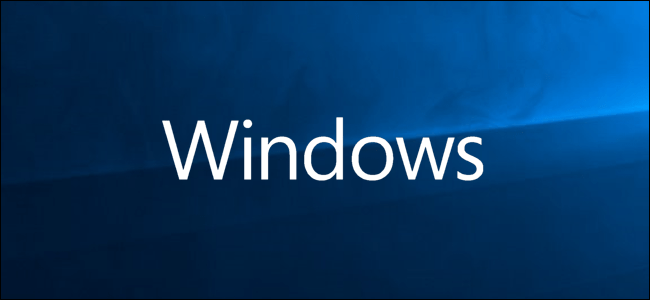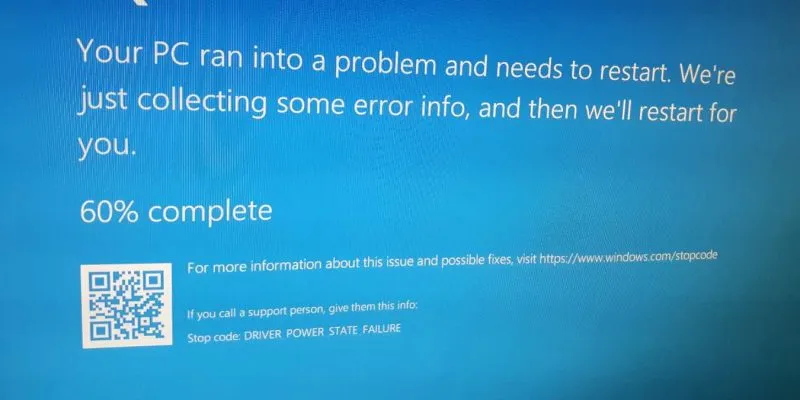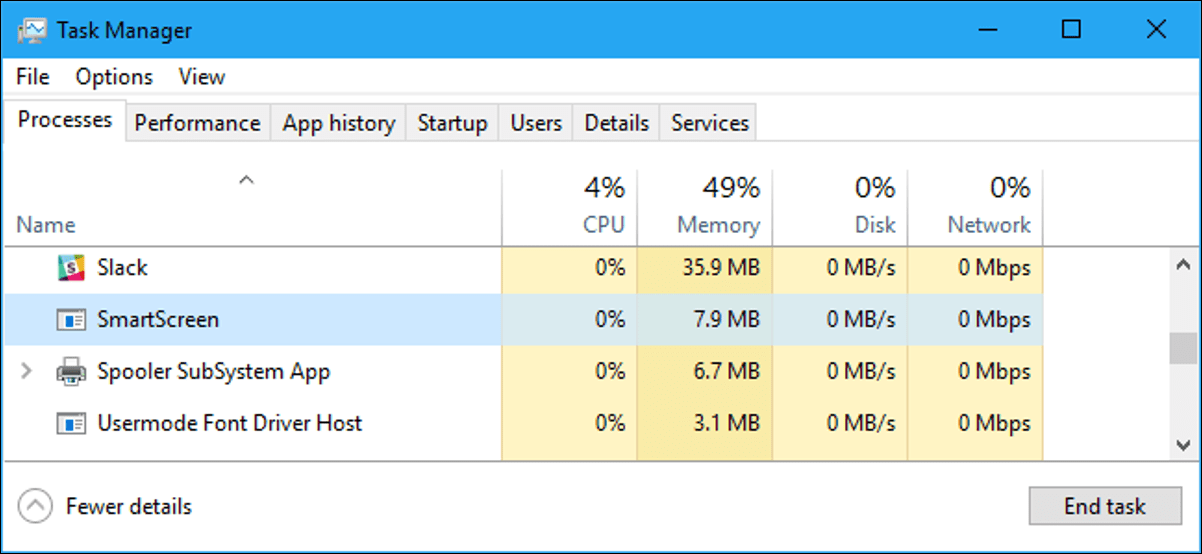في بعض الأحيان يمكن للتطبيقات أن تعمل بشكل سيء بسبب الملفات المفقودة أو التالفة. يجعل Windows من السهل إصلاح تثبيت البرنامج عند حدوث ذلك أو حتى إلغاء تثبيت البرنامج من نظامك بالكامل إذا لم تعد تستخدمه.
إصلاح البرنامج
يعمل إصلاح البرنامج عن طريق فحص جميع الملفات الموجودة في مجلد البرنامج ، واستبدال أي ملفات تحتاج إلى إصلاح ، وقد يقوم بفحص / إصلاح الإدخالات في السجل. يتم تشغيله من خلال تثبيت البرنامج مرة أخرى ولكنه يحاول الحفاظ على أي إعدادات قمت بإجرائها.
استخدام لوحة التحكم
انقر فوق ابدأ ، واكتب “لوحة التحكم” في مربع البحث ، ثم انقر فوق النتيجة.
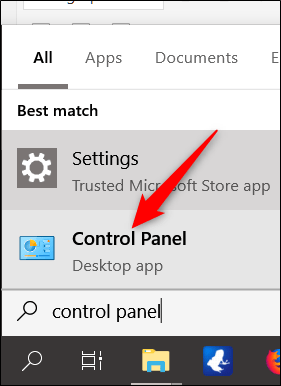
في نافذة لوحة التحكم ، انقر على “البرامج”.
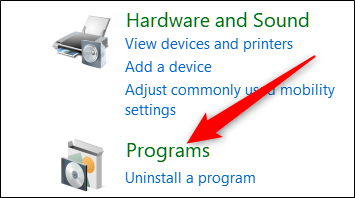
بعد ذلك ، انقر فوق “البرامج والميزات”.
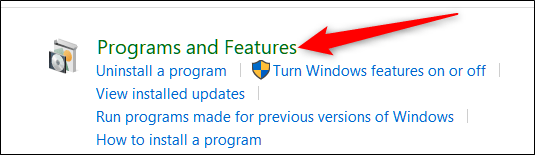
يجب أن تشاهد الآن قائمة بجميع برامج سطح المكتب المثبتة حاليًا على جهاز الكمبيوتر الخاص بك. قم بالتمرير خلال القائمة وحدد البرنامج الذي تريد إصلاحه. إذا كانت هذه الميزة متاحة لهذا البرنامج (لا تدعمها جميع البرامج) ، فسترى زر “إصلاح” بالقرب من أعلى القائمة. انقر فوق هذا الزر.
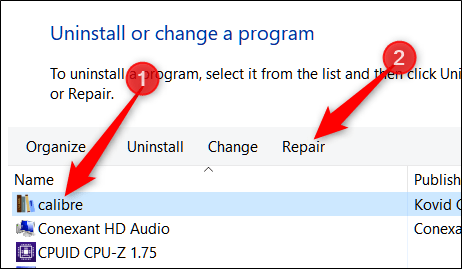
أحد التحذيرات لاستخدام هذه الميزة هو أنك ستحتاج إلى أن تظل حزمة التثبيت على جهاز الكمبيوتر الخاص بك حتى يتمكن Windows من البدء في إصلاح البرنامج. إذا كنت قد حذفته بالفعل ، فسيتعين عليك الانتقال إلى موقع الويب وإعادة تنزيل برنامج التثبيت.
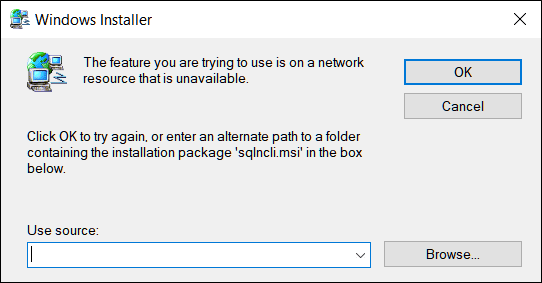
بعد النقر فوق “إصلاح” ، يجب على Windows التعامل مع الباقي وإصلاح البرنامج المتأثر بهدوء. إذا تم تقديم أي شيء آخر لك ، فاتبع مربعات الحوار حتى تكتمل.
باستخدام تطبيق الإعدادات
يمكنك إصلاح البرنامج بنفس الطريقة باستخدام تطبيق الإعدادات. يحتوي هذا الخيار على قائمة كاملة بالتطبيقات ، بما في ذلك تطبيقات Windows وبرامج سطح المكتب التقليدية.
للبدء ، افتح تطبيق الإعدادات بالضغط على Win + I ، ثم انقر على “التطبيقات”.
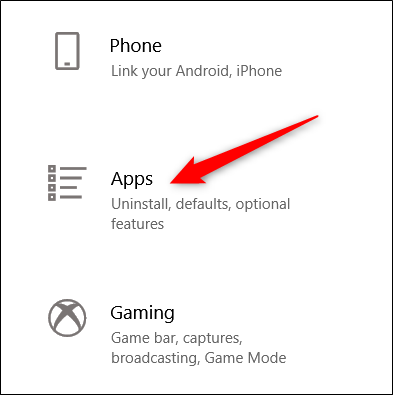
بشكل افتراضي ، يجب أن تفتح “التطبيقات والميزات” ولكن إذا لم يتم فتحها ، فحددها من القائمة الموجودة على اليسار.
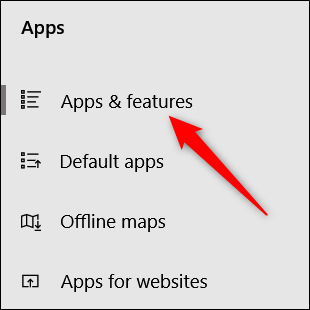
بعد ذلك ، من القائمة أدناه ، انقر فوق التطبيق الذي تريد إصلاحه ، ثم انقر فوق “تعديل”.
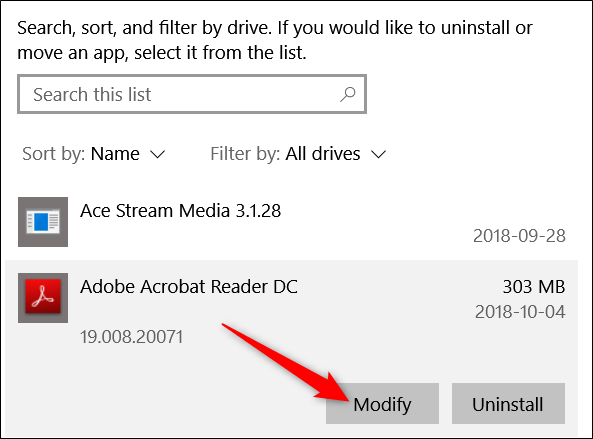
بدلاً من ذلك ، يمكنك استخدام شريط البحث لتحديد موقع البرنامج بشكل أسرع بكثير من التمرير عبر القائمة.
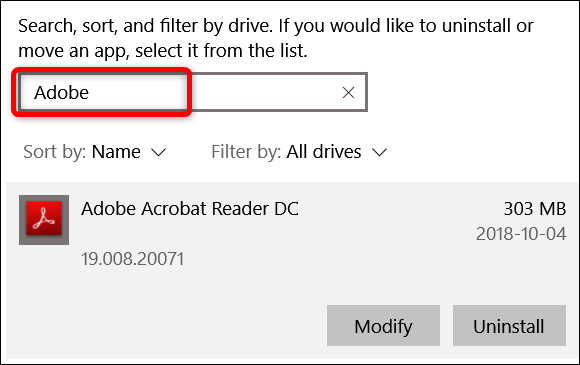
اعتمادًا على التطبيق ، سيتم فتح معالج الإعداد ، تأكد من تحديد “إصلاح” ، ثم انقر فوق “التالي”.
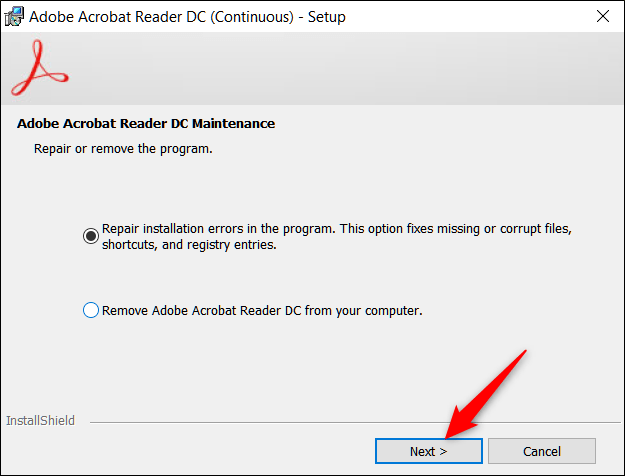
اتبع المطالبات المتبقية ، وعند الانتهاء ، سيتم إعادة تثبيت البرنامج وإصلاحه.
إلغاء تثبيت البرنامج
يمكن أن يكون إلغاء تثبيت برنامج مفيدًا لتحرير مساحة تمس الحاجة إليها على محرك الأقراص الثابتة أو ما إذا كان البرنامج لا يعمل كما ينبغي بعد محاولة الإصلاح ، قد يكون إلغاء تثبيت التطبيق هو الخيار الأفضل. يعمل هذا بنفس الطريقة التي تعمل بها لإصلاح البرنامج ، ولكن بدلاً من تحديد خيار الإصلاح / التعديل ، ستستخدم زر إلغاء التثبيت.
استخدام لوحة التحكم
تمامًا مثل إصلاح أحد البرامج ، افتح لوحة التحكم> البرامج> البرامج والميزات لرؤية قائمة بجميع البرامج المثبتة على جهاز الكمبيوتر الخاص بك.
حدد البرنامج الذي تريد إزالته من جهاز الكمبيوتر الخاص بك ، ثم انقر فوق الزر “إلغاء التثبيت” أعلى القائمة.
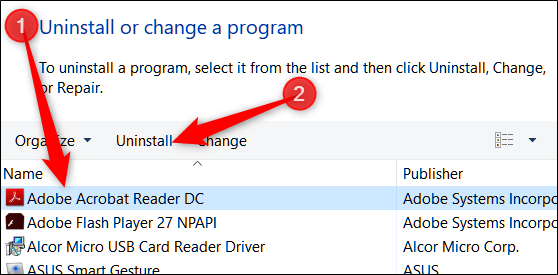
قد يتم سؤالك عما إذا كنت متأكدًا من رغبتك في إلغاء تثبيت هذا البرنامج. انقر فوق “نعم”.
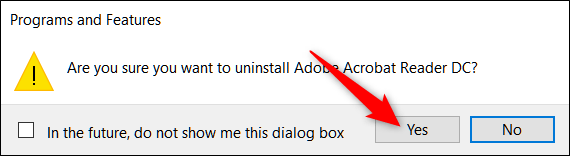
باستخدام تطبيق الإعدادات
ابدأ بالتوجه إلى الإعدادات> التطبيقات> البرامج والميزات. قم بالتمرير عبر القائمة وحدد التطبيق الذي تريد إلغاء تثبيته. انقر فوق الزر “إلغاء التثبيت” بجوار التطبيق ثم انقر فوق “إلغاء التثبيت” مرة أخرى في النافذة المنبثقة التي تظهر.
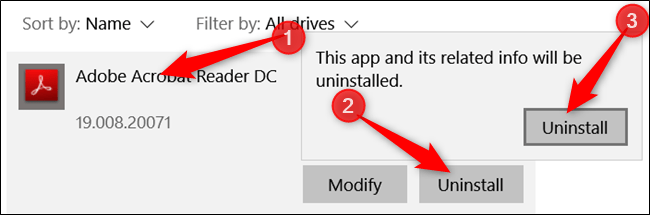
بدلاً من ذلك ، يمكنك استخدام شريط البحث لتحديد موقع البرنامج بشكل أسرع بكثير من التمرير عبر القائمة.
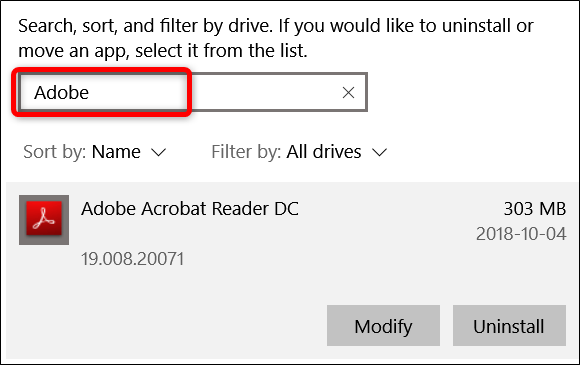
من هنا ، سيهتم Windows بالباقي ويزيل البرنامج بأمان من جهاز الكمبيوتر الخاص بك.