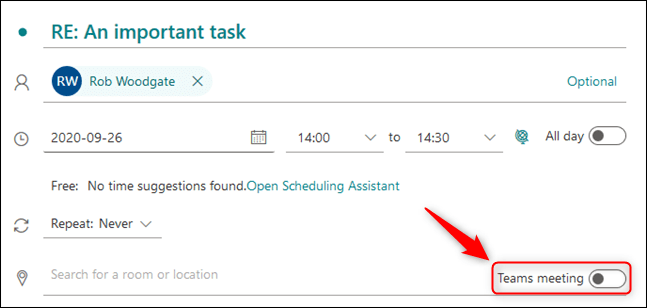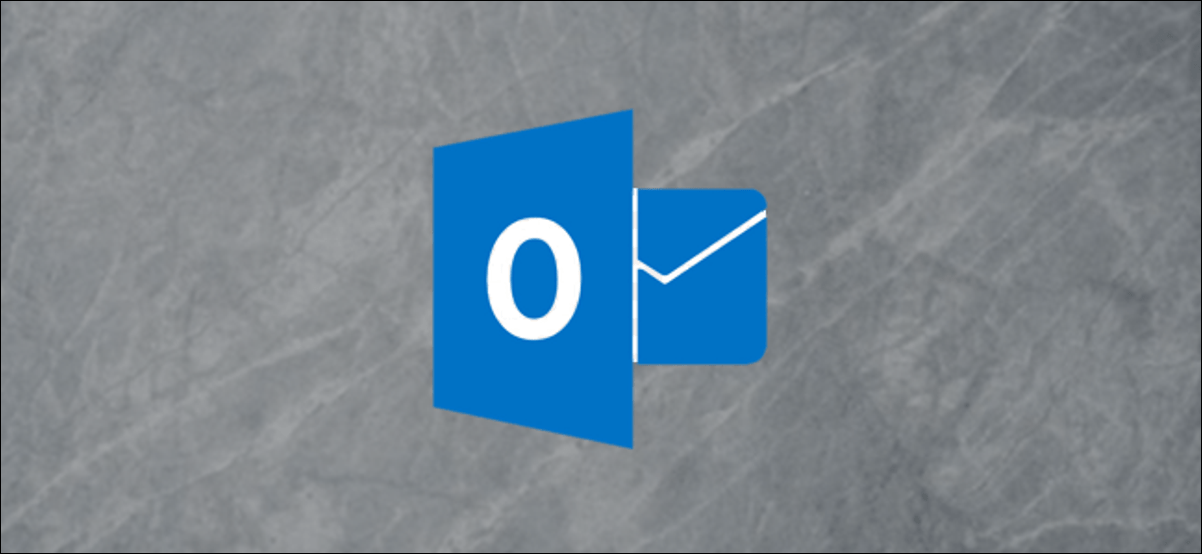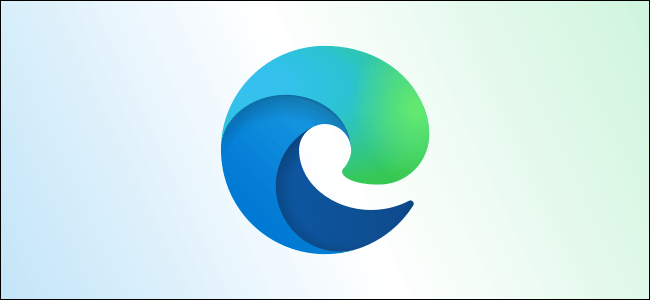في بعض الأحيان يأتي بريد إلكتروني يتم التعامل معه بشكل أفضل من خلال عقد اجتماع. فيما يلي كيفية إنشاء اجتماع مباشرة من بريد إلكتروني في عميل سطح المكتب Microsoft Outlook أو تطبيق الويب Outlook.
لا أحد يحب قص محتويات رسالة بريد إلكتروني ولصقها في طلب اجتماع ، ولا كتابة أسماء الأشخاص الذين يحتاجون للحضور يدويًا. يؤدي إنشاء اجتماع – سواء كان اجتماعًا فعليًا أو في Microsoft Teams – مباشرة من رسالة بريد إلكتروني إلى تجنب هذا العمل الشاق.
قم بإنشاء اجتماع في عميل Outlook.
هناك طريقتان لإنشاء اجتماع مباشرة من بريد إلكتروني في عميل سطح مكتب Microsoft Outlook.
الطريقة الأولى هي تحديد البريد الإلكتروني والنقر فوق الصفحة الرئيسية> الاجتماع في الشريط.
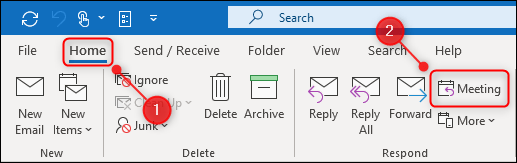
بدلاً من ذلك ، افتح البريد الإلكتروني بالنقر نقرًا مزدوجًا فوقه وانقر فوق رسالة> اجتماع في شريط البريد الإلكتروني.
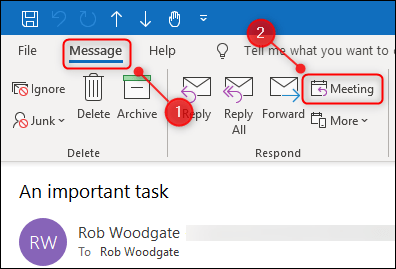
أيًا كانت الطريقة التي تختارها ، سيتم فتح طلب اجتماع جديد مع محتويات البريد الإلكتروني في نص الطلب ، والمستلمين كحضور. سيكون أي شخص في الحقل “إلى” بالبريد الإلكتروني الأصلي ضيفًا مطلوبًا ، وسيكون أي شخص في الحقل “نسخة إلى” حاضرًا اختياريًا.
إذا كنت تريد تحويله إلى اجتماع Teams ، فانقر فوق الزر “اجتماع الفرق” في طلب الاجتماع.
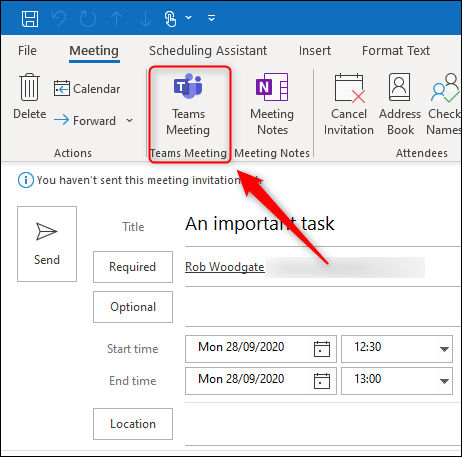
قم بإنشاء اجتماع في Outlook Web App
لإنشاء اجتماع مباشرةً من بريد إلكتروني في تطبيق Outlook على الويب ، انقر فوق البريد الإلكتروني حتى يتم فتحه في جزء المعاينة أو انقر نقرًا مزدوجًا فوق البريد الإلكتروني لفتحه بالكامل. انقر فوق أيقونة القائمة ثلاثية النقاط في الجانب الأيمن العلوي من البريد الإلكتروني وحدد إجراءات الرد الأخرى> الرد على الكل بالاجتماع.
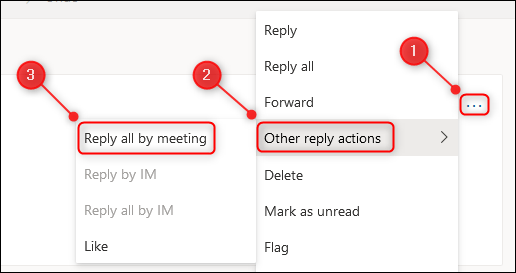
سيتم فتح طلب اجتماع جديد مع محتويات البريد الإلكتروني في نص الطلب والمستلمين كحضور. سيكون أي شخص في الحقل “إلى” بالبريد الإلكتروني الأصلي ضيفًا مطلوبًا ، وسيكون أي شخص في الحقل “نسخة إلى” حاضرًا اختياريًا.
إذا كنت تريد تحويله إلى اجتماع Teams ، فقم بالتبديل إلى خيار “اجتماعات الفرق” في طلب الاجتماع.