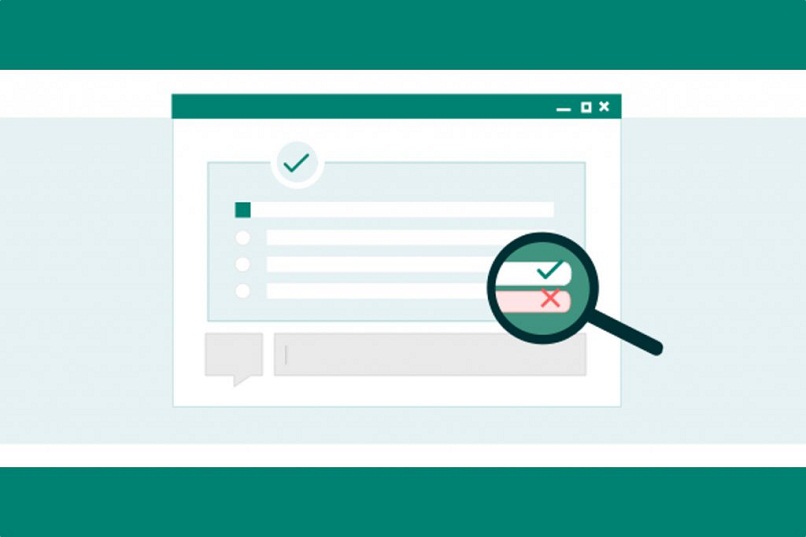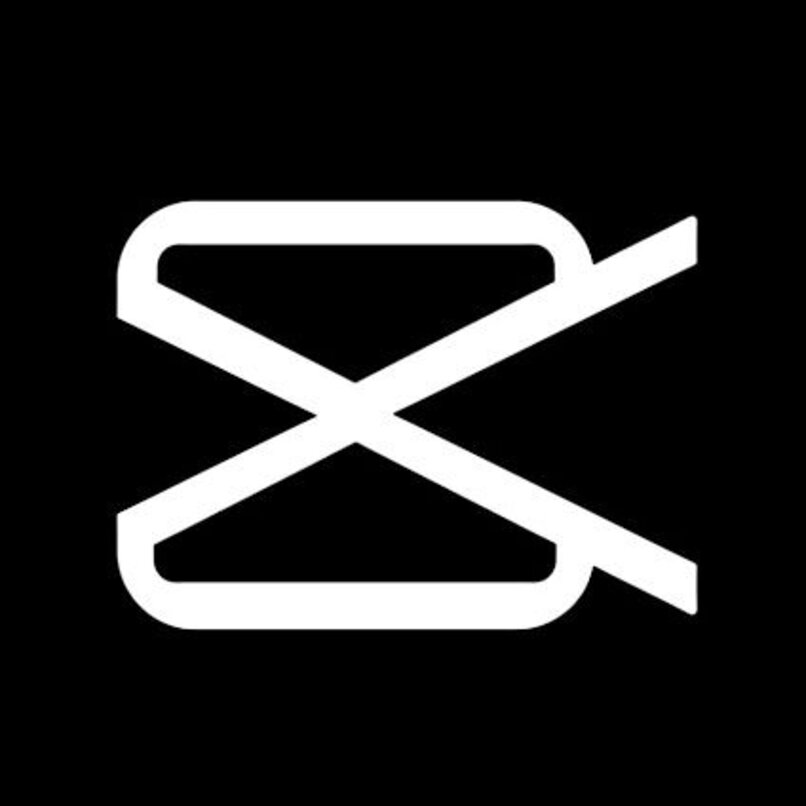يتم إنشاء الاستطلاعات بشكل أساسي لمعرفة آراء عدد كبير من الأشخاص حول موضوع معين. بفضلهم، يمكننا إجراء حسابات رياضية، لأنه اعتمادا على النتيجة، سيتم استخدامها لإنتاج إحصائية عامة. باستخدام Outlook، يمكننا إنشاء استطلاعات في الوقت الحقيقي. ولهذا السبب سنشرح لك خطوة بخطوة كيفية إنشاء استطلاع أو استطلاع رأي ومراجعة النتائج في Outlook.
كيفية إنشاء استطلاع ومراجعة النتائج في Outlook
عندما نتحدث عن Outlook على نظام التشغيل Windows، فإننا نشير إلى التطبيق الذي يتم الحصول عليه عن طريق تثبيت حزمة Microsoft Office على الكمبيوتر. ومع ذلك، ستشاهد خطوة بخطوة كيفية إنشاء استطلاع ومراجعة النتائج في Outlook وإرسالها عبر البريد الإلكتروني.
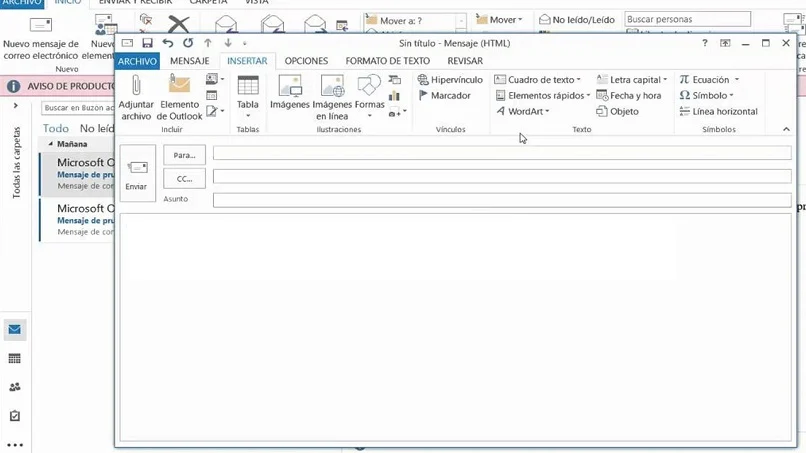
أدخل رسالة
- أول شيء سنفعله هو إنشاء رسالة فارغة جديدة، ثم ننتقل إلى علامة التبويب “إدراج” . نختار خيار الاستطلاع أو الاستطلاع، وسيتم إدراجه تلقائيًا في الرسالة.
- يمكنك أيضًا إدراج الاستطلاع من خلال النقر على علامة التبويب “خيارات” ، ثم “استخدام أزرار التصويت”؛ وأخيرا في “التحقيق”.
ضع الأسئلة
- عند إدراج الاستطلاع، سيتم فتح لوحة حيث سنضع السؤال الأول وخيارين افتراضيين. إذا كنت تريد إضافة المزيد من الإجابات الإضافية، فما عليك سوى النقر على رمز الزائد وخيار الإضافة (+ خيار الإضافة).
- إذا كنت تريد إجابة واحدة، فإن الاستطلاع جاهز للإرسال. ولكن إذا كنت تريد أكثر من إجابة واحدة، فيجب عليك تغيير الزر إلى إجابات متعددة . إذا كان جاهزًا، فما عليك سوى النقر فوق “إرسال” .
كيف يمكنك مراجعة النتائج؟
لمراجعة النتائج أو التحقق منها، عليك الضغط على “تحديث” ، وبهذه الطريقة ستظهر لك أحدث النتائج. يمكنك أيضًا النقر فوق “عرض النماذج” حيث يمكنك الانتقال إلى موقع ويب Office المسمى Forms.Office.com والاطلاع على الردود بمزيد من التفاصيل.
هناك خيار آخر لمتابعة الاستبيان الخاص بك وهو النقر مباشرة على الرابط الذي تم إنشاؤه تلقائيًا. يوجد هذا في نص الرسالة ويوجهك إلى نفس صفحة ويب Office؛ نفس ما ذكرته من قبل (Forms.Office.com).
إنشاء استطلاع في Outlook من الويب
لقد رأيت بالفعل كيفية إنشاء استطلاع وإرساله عبر البريد الإلكتروني من Outlook في التطبيق المثبت على Windows ، وذلك بفضل Microsoft Office. ستتعرف الآن على خطوات إجراء الاستطلاع أو الاستطلاع ولكن باستخدام بريد Outlook الإلكتروني مباشرة من المتصفح الذي تختاره.
- أول شيء سنفعله هو فتح بريد Outlook الإلكتروني من أي متصفح. بمجرد الوصول إلى هناك، سنقوم بإنشاء رسالة إلكترونية جديدة عن طريق تحديد “استطلاع” أو، في حالة عدم القيام بذلك، استطلاع.
- سيتم فتح نافذة منسدلة تلقائيًا حيث سنضع سؤالنا الأول. بشكل افتراضي، يحتوي هذا على خيارين لكتابة الرد.
- في حال كنا بحاجة إلى مساحة أكبر أو أردنا إضافة المزيد من الخيارات، فسنضغط على زر المزيد ونختار “إضافة خيار” (+ خيار إضافة).
- إذا انتهينا بالفعل من إجراء الاستطلاع، فقد حان الوقت لتكوين طريقة الاختيار. عادةً، إذا لم نقم بتكوين أي شيء، فسيكون للاستقصاء إجابة واحدة فقط لوضع علامة عليها. إذا كنت تريد أكثر من إجابة واحدة عليك تبديل وتفعيل زر الإجابات المتعددة .
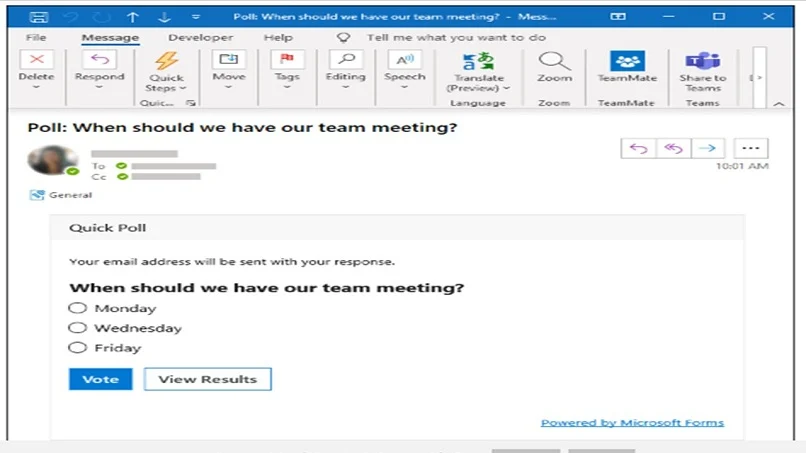
للإنهاء، يجب عليك النقر على خيار “إدراج استطلاع البريد الإلكتروني” . بعد ذلك سيظهر لك رابط في نص الرسالة، وسيظهر اسمك تلقائيًا في قسم CC. وهذا كل شيء، يمكنك الآن إرسال الاستبيان عبر البريد الإلكتروني!
كيف يمكنك مراجعة النتائج من الويب؟
خطوات التحقق من النتائج هي نفسها المتبعة في Outlook لنظام التشغيل Windows. يجب عليك النقر فوق “تحديث” لرؤية أحدث النتائج. يمكنك أيضًا النقر فوق “عرض النماذج” حيث يمكنك الانتقال إلى موقع ويب Office المسمى Forms.Office.com والاطلاع على الردود بمزيد من التفاصيل.
كما ترون، من السهل جدًا والسريع إنشاء استطلاع في Outlook . نأمل أن تكون هذه المقالة مفيدة، ومن ثم تبدأ في إجراء استطلاعاتك. اترك لنا رأيك في خانة التعليقات وشارك هذه المقالة مع أصدقائك وعائلتك.