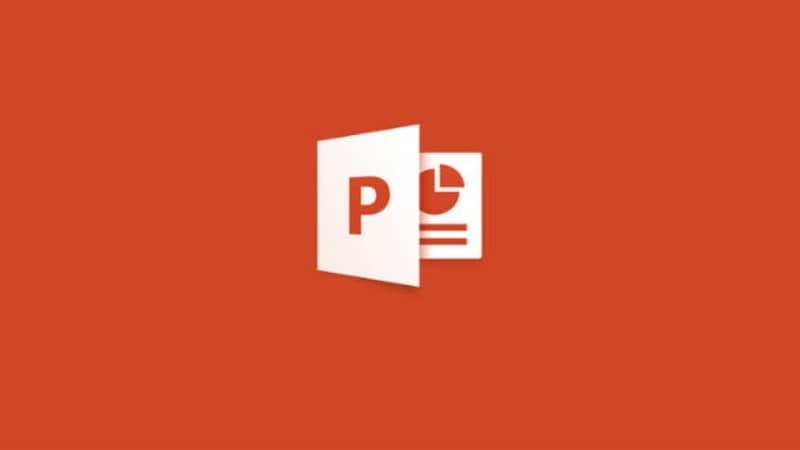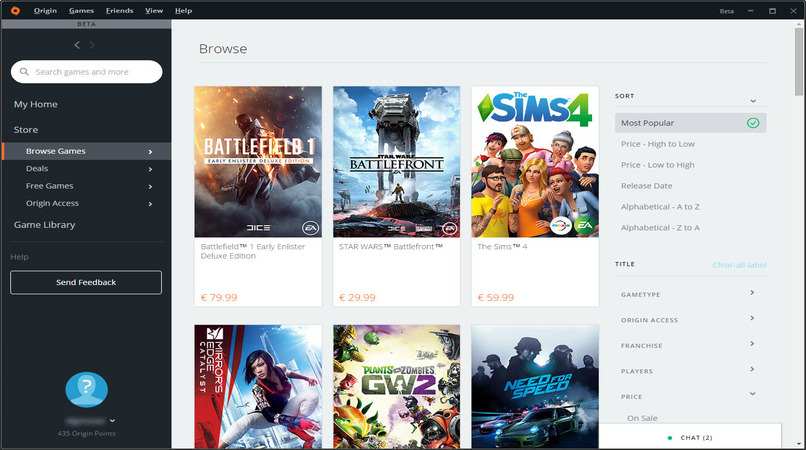لتصميم خلفية في برنامج PowerPoint، يمكنك اتباع الخطوات التالية خطوة بخطوة. سأشرح لك كيفية إضافة خلفية مخصصة لشرائح العرض.
1. فتح PowerPoint
- أولاً، افتح برنامج PowerPoint على جهاز الكمبيوتر الخاص بك.
2. اختيار الشريحة المناسبة
- افتح العرض التقديمي الذي ترغب في تعديل خلفياته أو أنشئ عرضًا جديدًا.
- اختر الشريحة التي ترغب في تعديل خلفيتها، أو يمكنك اختيار كافة الشرائح إذا أردت تطبيق خلفية موحدة على جميع الشرائح.
3. انتقال إلى إعدادات الخلفية
- اذهب إلى تبويب “تصميم” في شريط القوائم العلوي.
- ثم اضغط على “تنسيق الخلفية” (في الطرف الأيمن من الشريط).
4. اختيار نوع الخلفية
هناك عدة خيارات يمكنك اختيارها لإضافة خلفية:
- لون واحد:
- اختر “تعبئة اللون” (Solid Fill).
- انقر على اللون الذي تفضله من لوحة الألوان، أو اختر “مزج الألوان” للحصول على لون مخصص.
- تدرج لوني:
- اختر “تعبئة التدرج” (Gradient Fill).
- يمكنك تعديل الألوان والانتقالات بين الألوان عبر التدرجات لتحديد نمط التدرج الذي يناسبك.
- صورة أو نص:
- اختر “تعبئة الصورة أو النص” (Picture or Texture Fill).
- انقر على “إدراج” وحدد صورة من جهاز الكمبيوتر الخاص بك، أو اختر صورة من الإنترنت.
- الأنماط أو النسيج:
- اختر “تعبئة النسيج” (Texture Fill) من الخيارات المعروضة.
- ستجد مجموعة من الأنماط مثل الخشب أو الحجارة أو أنماط أخرى لتطبيقها.
5. تطبيق التغييرات
- بعد اختيار نوع الخلفية المناسب، يمكنك تعديل الألوان أو التدرجات حسب الحاجة.
- إذا كنت قد اخترت صورة كخلفية، يمكنك ضبط الشفافية والصورة باستخدام الخيارات المتاحة مثل “الشفافية”.
6. تطبيق الخلفية على الشرائح
- إذا كنت ترغب في تطبيق الخلفية على شريحة واحدة فقط، اضغط على “إغلاق”.
- إذا كنت ترغب في تطبيق الخلفية على جميع الشرائح في العرض، اضغط على “تطبيق على الكل”.
7. التعديل النهائي
- بعد تطبيق الخلفية، يمكنك ضبط العناصر الأخرى على الشريحة مثل النصوص والصور لتناسب الخلفية الجديدة.
نصائح إضافية:
- التباين: تأكد من أن الخلفية لا تجعل النصوص أو العناصر الأخرى صعبة القراءة. يُفضل استخدام ألوان خلفية فاتحة مع نصوص داكنة أو العكس.
- البساطة: إذا كنت تستخدم خلفيات معقدة أو صورًا، تأكد من أن الخلفية لا تشتت الانتباه عن المحتوى الأساسي في العرض التقديمي.
باتباع هذه الخطوات، ستتمكن من إنشاء خلفية مميزة وجذابة لشرائح PowerPoint الخاصة بك!
سنرى في مقالة اليوم كيفية إنشاء أو إنشاء خلفية في PowerPoint بطريقة بسيطة وسريعة. ستتعلم خطوة بخطوة كيفية إضافة أي خلفية إلى عرض PowerPoint التقديمي الخاص بك.
عندما نقوم بتقديم عرض تقديمي في PowerPoint نريد نقل فكرة ونلجأ إلى تغيير تصميم الشريحة حتى تتكيف مع ما نريد، لذلك يجب أن تكون الفكرة المذكورة واضحة وموجزة.
كيف يمكننا الترويج لهذه الفكرة؟ مع خلفية في العرض التقديمي. من الواضح أنه لا يمكن أن يكون أي نوع من الخلفية. يجب أن يكون متسقًا مع ما نقدمه، وأفضل شيء هو أن برنامج PowerPoint يسمح لنا بإضافة خلفية أو صورة من جهاز الكمبيوتر الخاص بنا ، ويمكن أن تكون أي نوع من الخلفية.
من الممكن إنشاء أو إنشاء خلفية في PowerPoint وإضافة الرسوم المتحركة والانتقالات ستضفي عليها طابعًا شخصيًا. على الرغم من أنها لن تكون مفصلة كما لو أننا استخدمنا بعض برامج تحرير الصور الأخرى أو إذا قمنا بتنزيل الخلفية مباشرة من الإنترنت. سنعلمك كليهما: كيفية إضافة خلفية تم تنزيلها من الإنترنت وكيفية إنشاء واحدة بنفسك. من الواضح أنه عند إنشاء واحدة سيعتمد الأمر كثيرًا على خيالك وما تحتاجه.
على الرغم من أنه كما ذكرنا أعلاه قليلًا، فإن برنامج PowerPoint يحتوي على أدوات أساسية لإنشاء خلفية وإدراج شرائح من عرض تقديمي آخر.
إذا كنت تعرف شيئًا عن التحرير، فيمكنك استخدام برنامج مثل Photoshop لتحقيق نتائج أفضل ثم إضافة الخلفية كصورة إلى العرض التقديمي المعني.
أيًا كان الخيار الذي تختاره، فسنعلمك كل ما تحتاج إلى معرفته حتى تتمكن بسرعة من إضافة أي نوع من الخلفية إلى جميع عروض PowerPoint التقديمية الخاصة بك . سترى أن الأمر بسيط للغاية.
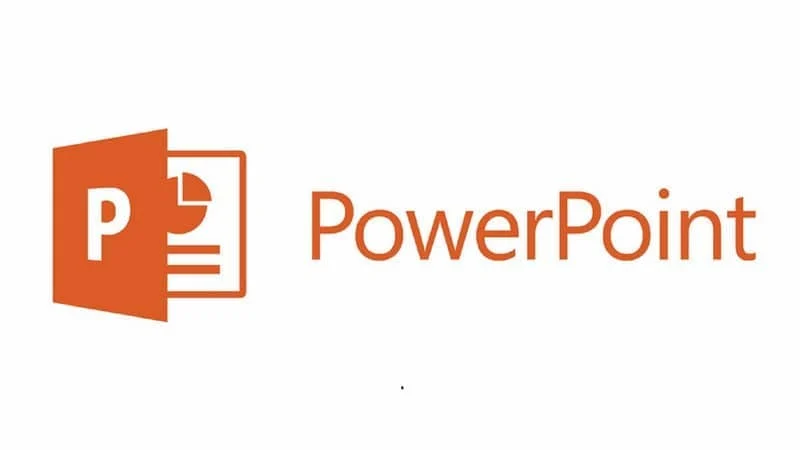
كيفية إضافة خلفية في برنامج PowerPoint
- أول شيء سنقوم به هو فتح برنامج PowerPoint على جهاز الكمبيوتر.
- بعد فتح البرنامج، سنذهب إلى علامة التبويب “التصميم”.
- عندما نضغط على علامة تبويب التصميم، ستفتح نافذة جديدة حيث يجب علينا النقر على ” أنماط الخلفية ” وسترى أنه عندما تحرك الماوس فوق الخيارات، ستتغير الشريحة.
- هنا سيتعين عليك النقر فوق الخيار الذي تريد اختياره. بهذه الطريقة سيتم تطبيقه على جميع الشرائح في المستند. من الآن فصاعدا، في كل مرة تقوم فيها بإضافة شريحة جديدة، ستتم إضافة الخلفية تلقائيا.
- الآن دعنا نذهب إلى قائمة ” أنماط الخلفية ” مرة أخرى.
- في هذا المكان سنقوم باختيار “تنسيق الخلفية” والذي سيفتح نافذة جديدة حيث سيتعين علينا النقر فوق ” تنسيق الخلفية “.
- على اليسار يمكنك رؤية العمود الذي يوجد به قسم ” الملء ” وهنا سنكون قادرين على تطبيق عدد كبير من الأشياء المثيرة للاهتمام على خلفية PowerPoint.
- ومن بين هذه الأشياء نجد: اللون الصلب، والتدرج، والتعبئة النقطية، ومع الصورة.
- هذا الخيار الأخير على وجه التحديد هو الخيار الذي سنختاره حتى نتمكن من إضافة صورة خلفية جديدة في PowerPoint.
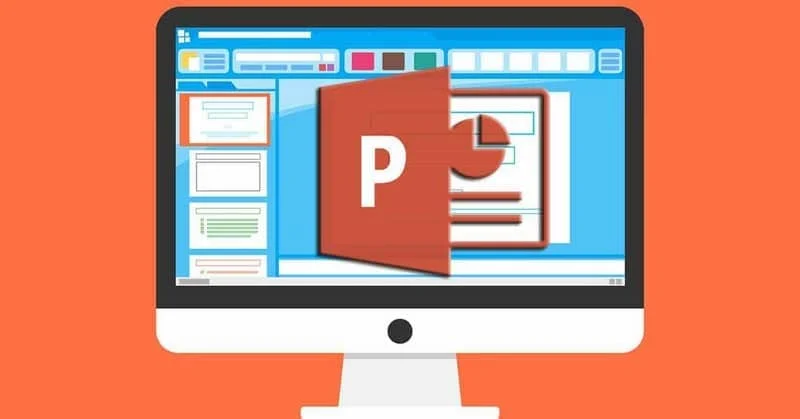
كيفية عمل خلفية في برنامج PowerPoint
بهذه الطريقة يمكنك إضافة خلفية في برنامج PowerPoint . يمكنك تنزيل ما يعجبك ويتوافق مع العرض التقديمي الخاص بك من الإنترنت. يمكنك أيضًا إنشاء ملف خاص بك إذا كنت تعتقد أنه ضروري.
إنها عملية بسيطة للغاية ولا ينبغي أن تستغرق الكثير من الوقت، وبهذه الطريقة ستتمكن من إنشاء عرض تقديمي مثالي ينقل الوضوح والموضوعية ويكون فعالاً قدر الإمكان لتحقيق أهدافك.
نأمل أن يكون من الواضح لك كيفية إنشاء أو إنشاء خلفية في PowerPoint. إذا كانت لديك أي أسئلة، يمكنك تركها في مربع التعليقات وسنكون سعداء بالإجابة عليها.