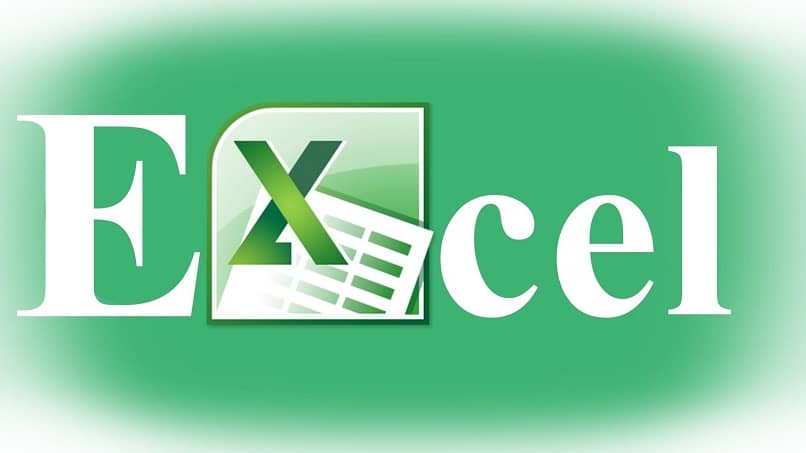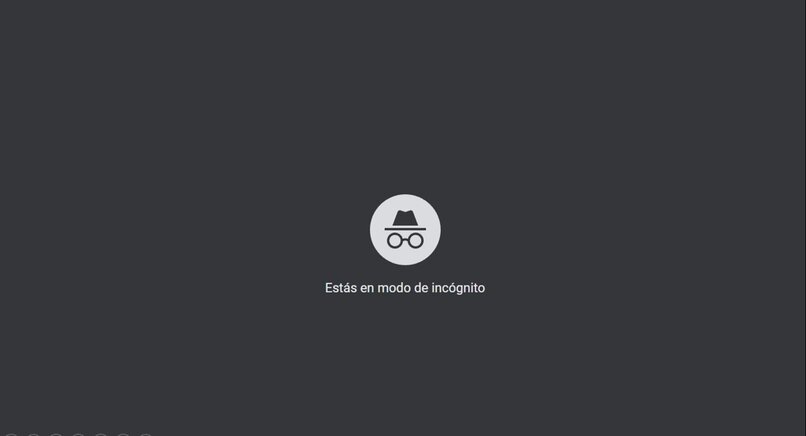بمرور الوقت ، ساعدتنا الأجهزة الإلكترونية المختلفة بشكل مباشر في القيام بمجموعة متنوعة من الأشياء التي تجعل عملنا اليومي أسهل. أحد تطبيقات العمل هذه هو Excel ، ومن خلاله يمكننا إنشاء رسوم بيانية واستطلاعات ذات نتائج دقيقة والعديد من الأنشطة الأخرى. للاستفادة منه ، يوصى بفحص ميزاته العديدة بعمق.
وبالمثل ، من خلال هذه المقالة سوف نتعرف على طرق إنشاء رسم بياني ضمن الاستطلاعات التي يمكن إجراؤها من خلال منصة Excel.

كم عدد الأسئلة التي يمكنك وضعها في مخطط Excel؟
ضع في اعتبارك أنك ستجد صفحة Excel مكونة من مجموعة متنوعة من المربعات ، يمكنك من خلالها تعيين البيانات والنتائج. لإنشاء مخططات في Excel ببيانات متنوعة ، يمكنك طرح أكبر عدد ممكن من الأسئلة يسمح به النموذج. هذا لأن لديك متسعًا كبيرًا لفعل الشيء نفسه مع الاستبيان.
وبالتالي ، سيعتمد ذلك على نوع الاستطلاع الذي تريد إجراؤه ، اختر الأسئلة الدقيقة التي يجب وضعها في الاستبيان الخاص بك بواسطة Excel . يوصى بأن تكون الأسئلة موجزة قدر الإمكان.
ما هي أشهر أنواع الرسوم البيانية في هذا البرنامج؟
من خلال منصة Excel ، يمكننا العثور على مجموعة متنوعة من أنواع الرسومات. هناك تلك المصممة لإنشاء أو إنشاء مخطط هرمي سكاني ، والتي تساعد بشكل كبير. بالإضافة إلى ذلك ، فإن أكثر أنواع الرسوم البيانية استخدامًا داخل تطبيق Excel ، هي كما يلي:
- المخططات العمودية.
- رسومات على الإنترنت.
- الرسوم البيانية الدائرية.
- المخططات الشريطية.
- مخططات المنطقة
- و scatterplots ، مضبوطة على XY.
كيف تقوم بإنشاء مخطط مسح في Excel؟
بادئ ذي بدء ، يجب أن يكون لديك الحساب. كذلك ، بعد تدوين النتائج في إجاباتك. بمجرد اكتمال هذه البيانات ، وكتابتها في بعض المربعات التي تم إنشاؤها في الجزء السفلي من الاستبيان ، سيتم اتباع الخطوات المذكورة أدناه:

من شريط أدوات Excel
هذا هو الخيار الرئيسي لعمل رسم بياني مباشرة من الخيار الذي يقدمه لك Excel ، لعمل الرسوم البيانية. حدد أفضل ما يناسب تفضيلاتك ومن هناك تبدأ في تحرير الرسم البياني مباشرة. أضف النتائج التي حصلت عليها من خلال الصيغ في القوالب وقم بتكوين الرسم البياني في النقطة التي تعتقد أنها الأفضل ، ويوصى بتنزيل برنامج Excel من صفحته الرسمية للحصول على أحدث إصدار بجميع أدواته المحدثة.
باستخدام قالب
- أولاً ، يجب عليك تحديد عدد الردود التي قدمها الأشخاص الذين شاركوا في الاستطلاع.
- بمجرد تحديد هذا الخيار ، يجب أن يتم توجيهك إلى أعلى شاشة Excel.
- انقر فوق قسم “إدراج”
- بمجرد الوصول إلى هناك ، لكن سيتم عرض شريط به جميع الميزات المتوفرة فيه. في الجزء المركزي مباشرة ، سيكون خيار “الرسومات” موجودًا
- ستكون قادرًا على رؤية كل من المخططات المتاحة للاستخدام داخل الاستطلاع.
- واحد من أكثر الرسوم البيانية الموصى بها هو الرسم البياني الدائري. تقدم لك بُعدًا واضحًا لكل نتيجة من نتائج الاستطلاع
- باختيار الرسم البياني ، لكن سنكون قادرين على تعديل لونه وسنتمكن أيضًا من تعيين العنوان داخل الرسم البياني نفسه لتحديد السؤال الذي يتم تقييمه.
ماذا تفعل إذا كنت بحاجة إلى إنشاء مخطط سؤال مفتوح في Excel؟
بالنسبة للأسئلة المفتوحة في برنامج Excel ، لكن تختلف طريقة حساب هذه الأسئلة قليلاً عن الأسئلة المغلقة ، أي تلك التي تثبت أو “نعم ، لا ، لا أعتقد ذلك” ، لأن السؤال المفتوح سيغطي سلسلة من الخيارات الخاصة. لذلك يجب القيام بما يلي:

- يجب عليك حساب الإجابات على كل سؤال ، وسيتم استخدام الخلايا لكل منها داخل قالب.
- بعد ذلك ، يجب استخدام معادلة “عد نعم” ، وبالتالي سيبدأ العد الفردي لكل خيار من الخيارات المكتوبة.
- الآن ، لإنشاء الرسم البياني ، لكن يجب أن يكون موجودًا في الجزء العلوي من الشاشة ، من خلال النقر على “إدراج”
- هناك سيكون موجودًا في خيار الرسومات.
- يجب وضع المخططات الدائرية داخل خلية Excel ، لأن هذه هي أكثر المخططات الموصى بها.
- سيظهر الرسم البياني على الشاشة مع كل إجابة من الإجابات على الأسئلة المفتوحة المطروحة في الاستطلاعات.