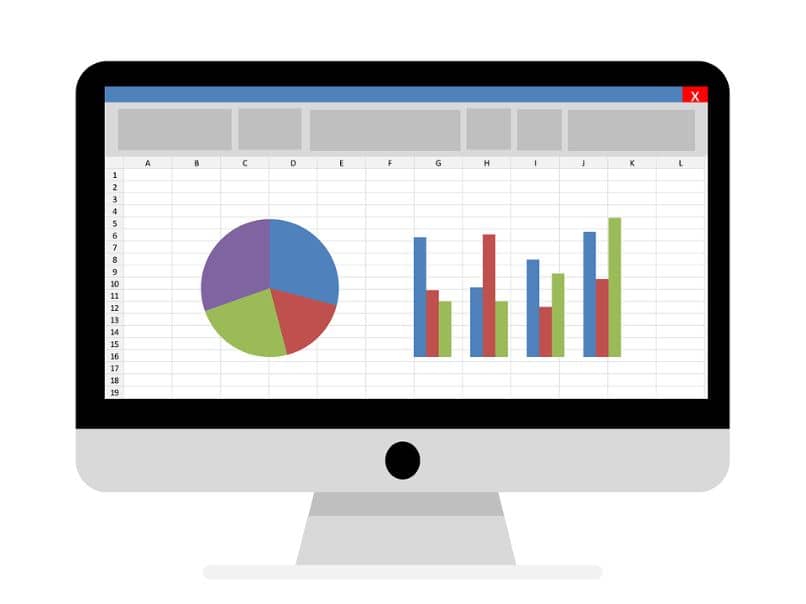يوفر Microsoft Excel خيارات متنوعة ضمن أوراق العمل الخاصة به. أحدها هو إنشاء الصيغ لإنشاء جداول بالبيانات الموجودة. هذا من خلال وسائل مختلفة مع الحد الأدنى من متطلبات استخراج. لهذا السبب نطلب منك الانضمام إلينا لاكتشاف كيف يمكنك بسهولة وبسرعة إنشاء صيغة في Excel لإنشاء جداول ببيانات من الآخرين.
ما العناصر التي يجب استخراجها من جدول في Excel لإنشاء عناصر أخرى؟
عند إنشاء جدول واحد أو أكثر ، يتم عادةً إدراج مربعات النص وإعطاء القيم بحيث تتوافق تلقائيًا مع قيمة تقريبية. في حالات أخرى يتم تخصيصها مع عناصر أخرى مثل الصفوف والأعمدة. أو يتم تحريرها من خلال تمييز الألوان وغيرها من الملحقات. كل هذا للاستفادة بشكل أفضل من المنظم الذي يقدمونه.
لهذا السبب ، يجب إعادة تعيين كافة البيانات. بالإضافة إلى التعديلات التي أجريت على جميع المربعات التي سيتم فيها استخدام خيار الصيغ في الجداول ضمن نظام Excel . لاستخراج تنسيقات مختلفة ، بالإضافة إلى بيانات أخرى داخل الجداول ، سيتعين عليك النقر فوق المربع والنقر فوق الخصائص.
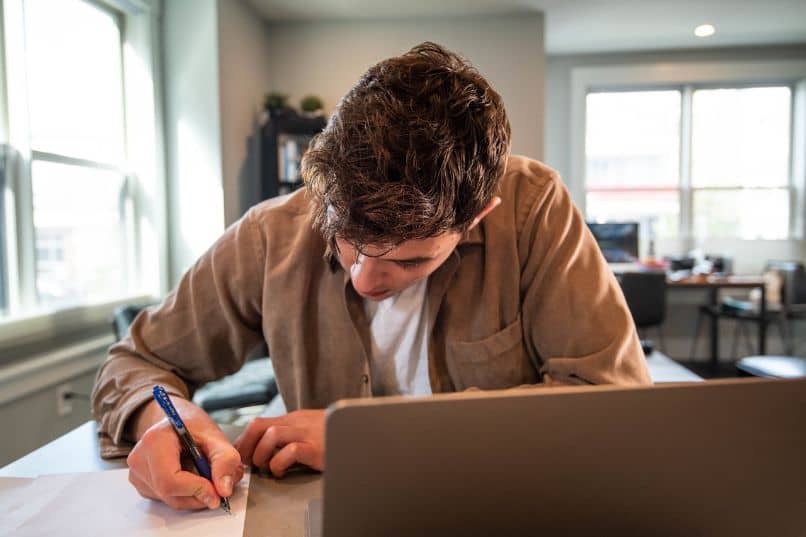
بعد ذلك ، سيتم عرض خيارات مختلفة يمكنك تنفيذها ، والنقر فوق “استخراج” وإزالة أو إلغاء تنشيط البدائل التي لن تستخدمها في إنشاء الصيغ. نظرًا لدمج العوامل الأخرى أيضًا في الجداول ، يمكنك استخدام تعيين الجدول الموجود في شريط الأدوات. هناك حدد خيار “استخراج من الجداول” وحفظ العملية في الكتاب.
كيف يمكنك عمل صيغة لاستخراج البيانات من جدول وإنشاء جداول أخرى؟
هذا خيار يعرفه الكثيرون ، لكن عند تطبيق التنسيقات عادةً ما ينسون الخطوات . ما يجعل العملية لا تتم بالطريقة الصحيحة. وهذا بدوره يُظهر الإخفاقات في إنشاء الجداول الجديدة ضمن جداول أخرى. يوفر هذا النظام أدوات مساعدة لا حصر لها يمكن تنفيذها بسهولة بمعرفة الإجراء ، أحدها إخفاء خلايا مختلفة باستخدام خيارات لوحة المفاتيح.
يمكن القيام بذلك بطرق مختلفة وبواسطة معدات مختلفة. سواء كانت على غرار الكمبيوتر أو وسائط أخرى ، كما ستوضح المعلومات التالية. الحالة هي أن إنشاء صيغة داخل جدول بالبيانات التي تم إنشاؤها مسبقًا. ما سيسهل في كثير من الحالات تنظيمًا أكبر واستخدامًا للمساحات. دون الحاجة إلى حذف المستندات وبدء العملية مرة أخرى.

داخل النوافذ
هذه العمليات داخل Excel سهلة الاستخدام بغض النظر عن الإصدار الذي يستخدمه الفريق ، وستكون قادرًا على تنفيذ هذا الإجراء. نظرًا لأنه تطبيق تم تثبيته بالفعل من بين خوادم Office ، فلن تضطر إلى إدخال صفحات أخرى. تمامًا كما أنك لن تضطر إلى الاتصال بالإنترنت إلا إذا كنت ترغب في نقلها.
ما عليك فعله هو إدخاله في مستند بتنسيق جدول بيانات في Excel. سيكون عليك أن تضع نفسك في خلية من خلال النقر عليها (من المستحسن أن تحتوي على بيانات). بعد ذلك ، ستضغط على “ابدأ” وبعد ذلك انقر على “تنسيق كجدول” . يمكنك تحديد النمط الذي ستعطيه للجدول وداخل مربع الحوار ، انقر فوق إنشاء جدول يمنحهم النطاق المحدد داخل الخلية.
بمجرد الانتهاء من ذلك ، يجب النقر فوق مربع الجدول في الرؤوس والنقر فوق “متابعة” أو “تنفيذ” ، وفي النهاية النقر فوق “قبول ” . بعد كل هذا ، سيتم حفظ البيانات والخيارات من جدول إلى آخر مع البيانات. باستخدام Excel ، يمكنك أيضًا القيام بأشياء أخرى مثل إنشاء ارتباطات تشعبية ديناميكية .

على ماك
تطبيقات الهاتف المحمول المصممة من البداية لأجهزة الطاولة تفي بنفس وظائف الكمبيوتر ، حيث يختلف الحجم وبعض الأدوات التي لا تظهر في أنظمة الهاتف المحمول. يمكن إجراء عملية Excel هذه من أي إصدار متاح لنظام Android أو IOS أو iPhone أو iPad.
النقر فوق خلية بها بيانات ، ثم في بداية الأدوات ، بالتنسيق كجدول أو في إنشاء الصيغ ، ثم اختيار الأنماط والعناوين والتنفيذ ثم القبول. باستخدام Excel ، يمكنك أيضًا القيام بالعديد من الأشياء الأخرى ، وحذف البيانات بين الخلايا والصيغ المختلفة بسهولة.
من الموقع
داخل النظام عبر الإنترنت ، ما عليك فعله هو التحديد من إحدى الخلايا في جدول بيانات ثم النقر فوق إدراج جدول ، وبهذه الطريقة ستتم إضافة خلايا جديدة. أو يمكنك النقر فوق خلية بها بيانات مثل العمليات الأخرى ومنحها قيمًا مختلفة في تنسيق جدول جديد.
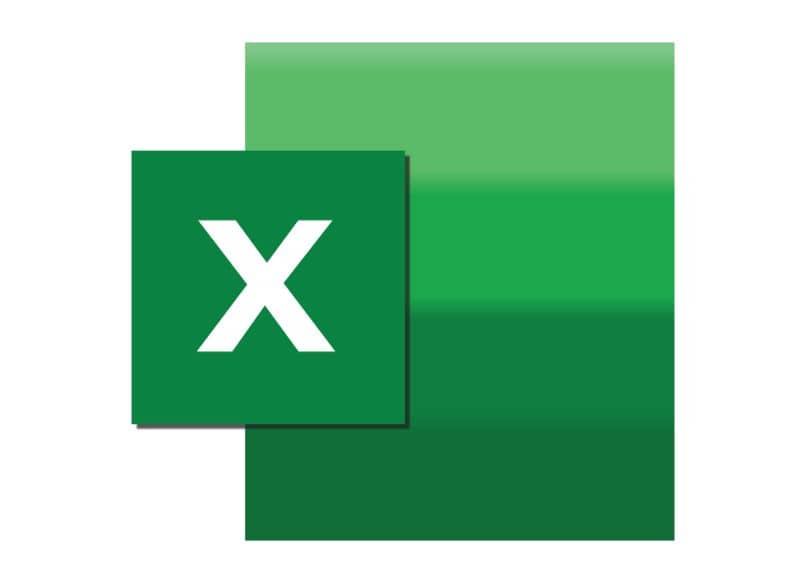
لماذا يظهر #NUM أو #VALUE في جدول تم إنشاؤه باستخدام صيغة Excel؟
هذه الخيارات هي في الأساس مربعات رسائل على الشاشات تشير إلى فشل أو إجراء سيئ ؛ بالإضافة إلى أوامر # القيمة الأخرى التي تعرض رسائل مختلفة. وبالتالي مساعدة المستخدمين على التمييز وإيجاد حل للمشكلة التي تحدث في تنفيذ الإجراء داخل Excel.
حالة #NUM ، فهي رسالة خطأ توضح أن الصيغة لا تعمل داخل الجداول بسبب مشكلة. في هذا الجانب ، يُظهر أن الأرقام أو الرموز الأخرى المضافة غير صالحة داخل الخلايا.
في Excel ، يمكنك أيضًا عرض “#NUM if” الذي يمكن أن يعمل العرض. لكن بمرور الوقت لن يحذرك ، لذلك يجب تصحيح المشكلة. للقيام بذلك ، يمكنك النقر داخل جدول البيانات على الخيارات ، ثم على مربع Microsoft Office وعلى خيارات Excel المتقدمة حتى لا تبدأ عملية تكوين الصيغ في الجداول مرة أخرى.
تظهر رسالة #VALUE أن شيئًا ما لم تتم كتابته بشكل صحيح ضمن إنشاءات الصيغة ؛ أو أن الأخطاء معروضة في الكتابة (قد يكون نقص في اللكنات أو الفواصل أو غيرها).