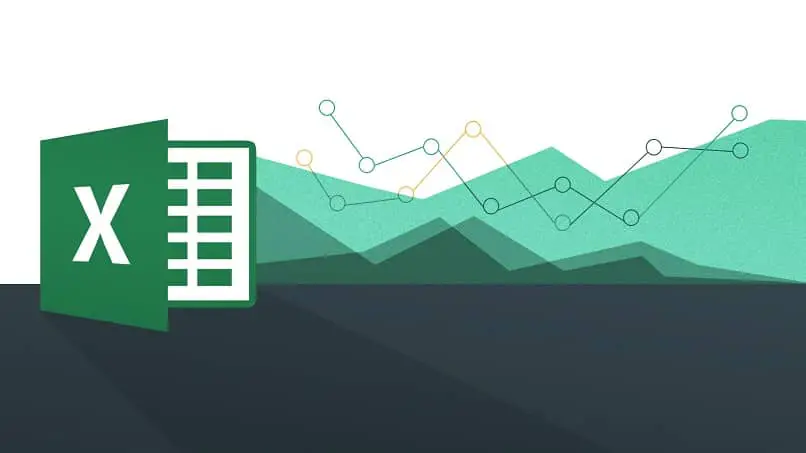عند إنشاء جداول السجلات والنماذج ، والاحتفاظ بقائمة بالأعداد والمصروفات وحسابات النسبة المئوية والمتوسطات والبيانات المالية وما إلى ذلك ، فإن أفضل جدول بيانات لهذه المهام هو Microsoft Excel. برنامج معروف للغاية من قبل جميع الأشخاص في المجالات العمالية والمالية والاقتصادية والتعليمية.
يمكنك تنزيل Excel من موقعه الرسمي على الإنترنت أو استخدام الإصدار عبر الإنترنت أو إذا كنت ترغب في ذلك ، قم بشراء القرص الرقمي لتثبيت حزمة Microsoft Office الكاملة . لكن حتى أن هناك إصدارًا للهواتف المحمولة. في هذه المقالة سوف نعلمك عن وظيفة عمل العدادات التلقائية.
كيف يمكنك استخدام MACROS لإنشاء عدادات تلقائية؟
تعد وحدات الماكرو جنبًا إلى جنب مع VBA أو Visual Basic في Excel ، أقوى أدوات برنامج Excel حيث يمكننا من خلال استخدام الرموز برمجة وظائف محددة لتنفيذ إجراءات معينة. أثناء استخدام الصيغ العادية ، يمكننا حساب الإجمالي والإجمالي الفرعي لضريبة القيمة المضافة . باستخدام وحدات الماكرو و VBA ، يمكننا تحسين هذه الوظيفة إذا أردنا.

العدادات التلقائية . إذا أردنا ذلك بهذه الطريقة . فسيتعين علينا القيام بذلك باستخدام الرموز وبرمجة الماكرو المقابل. للقيام بذلك ، نفتح جدول البيانات الخاص بنا كما نفعل دائمًا ، ثم ننتقل إلى “حفظ كيف” وهناك نختار المسار والأهم من ذلك ، نوع جدول البيانات . والذي سيكون “مصنف Excel ممكّن بماكرو” والذي يكون امتداده سيكون .xlsm.
ننتقل إلى فتح العمل المحفوظ مؤخرًا مرة أخرى ونفتح أيضًا وظيفة Visual Basic في Excel والتي تتم عن طريق اختصار لوحة المفاتيح Alt + F11 . في مربع الحوار الجديد ، سندخل الكود التالي:
- مصنف فرعي خاص_ فتح ()
- response = MsgBox (“هل تريد الزيادة التلقائية؟”، vbYesNo)
- إذا كانت الاستجابة = vbYes ثم النطاق (“B9”). القيمة = النطاق (“B9”). القيمة + 1 النهاية إذا
- ThisWorkbook. حفظ
- End Sub
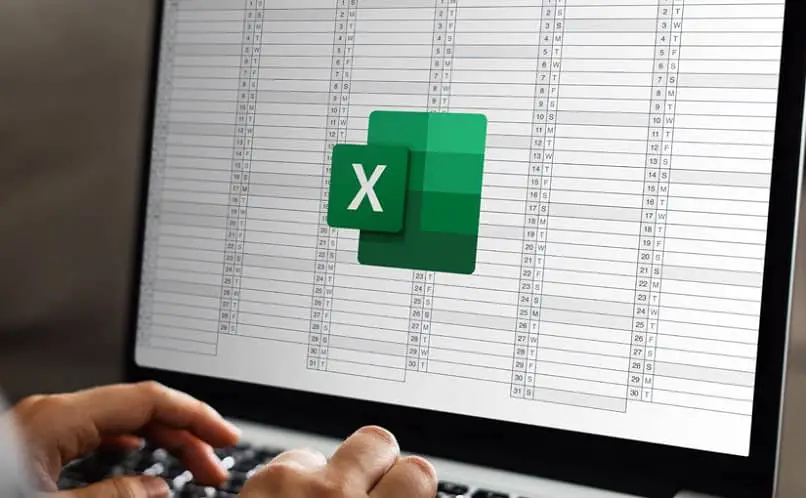
ما هي طريقة إنشاء مجمع البيانات في جداول البيانات؟
في حالة رغبتنا في إنشاء قائمة ، على سبيل المثال . لتقديم بيان بالنتائج المالية ، والتي سنقوم دائمًا بإدخال بيانات جديدة لها وتحديثها ، فمن الممكن القيام بذلك باستخدام وحدات الماكرو و VBA أيضًا. على الرغم من أنه يمكن عمل هذا المجمع يدويًا ، إلا أن الحقيقة هي أنه سيستغرق الكثير من الوقت ومن الأفضل القيام بذلك بنقرة واحدة.
من حيث المبدأ ، نقوم بنفس الشيء كما في القسم السابق ، قبل تقديم الكود ، والذي من الواضح أنه سيكون مختلفًا. نحفظ جدول البيانات الخاص بنا الذي يدعم الماكرو ، ونفتحه مرة أخرى ونضغط على اختصار لوحة المفاتيح المقابل لفتح Excel VBA ، قبل إدخال الرمز في جدول البيانات الخاص بك ، تابع لإنشاء زر من النمط الذي تريده ، عندما تفعل الآن سنقدم البرمجة التالية :
إدراج فرعي () المعايير (الاسم الأول ، اسم العائلة ، رقم الحساب ، إلخ.) = النطاق (“”). معيار القيمة 2 (الاسم الأول واسم العائلة ورقم الحساب وما إلى ذلك) = النطاق (“”). معيار القيمة 3 (الاسم الأول ، اسم العائلة ، رقم الحساب ، إلخ.) = النطاق (“”). أوراق القيمة (“إثبات”). حدد الصفوف (“6: 6”). حدد التحديد. أدخل التحول: = نطاق xlDown (“”) = نطاق المعايير (“”) = نهاية المعايير الفرعية
عند إدخال الرمز ، تابع حفظ التغييرات ويجب أن يكون الزر ممكّنًا بالفعل لإدخال بيانات جديدة وتجميعها واحدة تلو الأخرى ، دون استبدال.
كيفية هيكلة عداد يوم تلقائي في Microsoft Excel؟
سيكون الرمز الذي سيتم استخدامه في هذه الحالة هو نفسه الذي ذكرناه في القسم الأول من هذه المقالة ، مع تعديل بعض الأشياء ، لأن الرمز الذي قدمناه سيسألك عما إذا كنت تريد الزيادة أم لا . لذلك سيكون في الواقع عداد شبه آلي. بدلاً من ذلك ، من الممكن أتمتة ذلك بحيث كلما أدخلت جدول البيانات يوميًا ، يتم تحديث العداد دون مطالبة.
بادئ ذي بدء . لكن يجب أن تجعل العداد الخاص بك وفقًا لأسلوبك ووفقًا للطريقة التي تريدها ، تذكر أنه يمكنك حتى نقل الأعمدة داخل Excel لتنظيم أفضل. بعد الانتهاء من القسم الجمالي بالكامل ، احفظ الآن جدول البيانات بامتداد .xlsm ، أي ممكّن لوحدات الماكرو ؛ ثم افتح وظيفتك مرة أخرى واضغط على Alt + F11 لتمكين VBA وأدخل الكود التالي:
- مصنف فرعي خاص_ فتح ()
- النطاق (“B9”). القيمة = النطاق (“B9”). القيمة + 1 ThisWorkbook.Save
- End Sub
ماذا تفعل لإنشاء عداد الكلمات في جداول Excel الخاصة بك؟
لا يتطلب عداد الكلمات استخدام أكواد مثل الأمثلة السابقة . يكفي استخدام 3 صيغ له ، وهي = LENGTH (خلية) ، = بديل (خلية ؛ “” ؛ “”) ، = طول (خلية) . يمكنك استخدام هذا بشكل منفصل أو إذا كنت ترغب في ذلك ، استخدم الثلاثة مجتمعة لتقصير العمل وفي نفس الخلية ، لتجنب فقدان المنظمة ، وترك شيء مثل هذا: = الطول (المسافات (A1)) – الطول (الاستبدال (المسافات ( A1) ؛ “” ؛ “”)) + 1
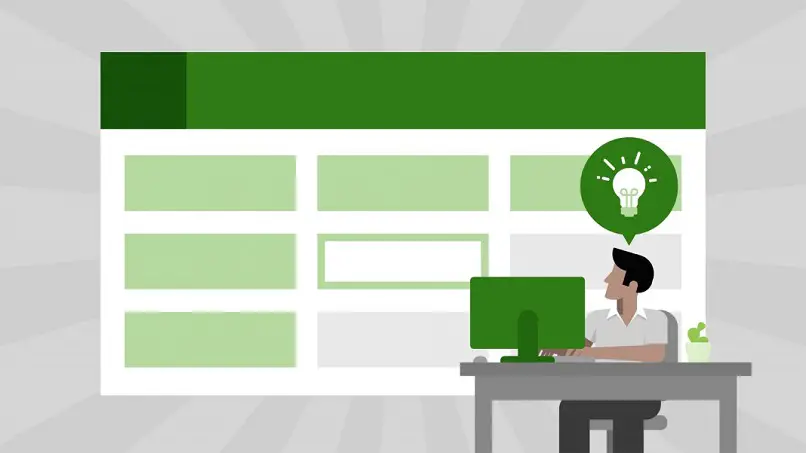
ما الذي يجب عليك فعله لإنشاء فواتيرك بأرقام متتالية في Excel؟
في هذه الحالة ، يمكننا استخدام نفس الكود الوارد في قسم عداد البيانات . وبالإضافة إلى ذلك ، استخدم الصيغة = MAX ، والتي سنقوم بإدخالها في أي مربع من جدول البيانات الخاص بنا ، من هذه الصيغة ، في كل مرة نقدم فيها بيانات جديدة في فاتورتنا . لكن ستنشئ الصيغة رمزًا متتاليًا فريدًا لكل بيانات جديدة.